VYOND作業の効率化 時短するには?
動画の制作には時間がかかります。
その要素の一つとして
何度も・・
何度も何度も・・
何十回、時には何百回も
【再生確認を繰り返す】という作業があるからなのではないかなと私は思います。
実際に再生してみないと確認できないこと(タイミングやスピード感、間など)がほとんどですし
再生してみて初めて、感覚的に良いも悪いも感じ取ることができる様になるので
とにかく再生して確認
そして手直しして、また再生して確認という作業を繰り返して動画を作り上げていきます。
私は、この作業が大好きですが
どうにかちょっとでも効率的に、時短が出来れば良いのにねと思ったこともあります。
そこで、登場するのが
GoogleChromeの拡張機能【Video Speed Controller】です。
優れモノなので紹介したいと思います。
Video Speed Controllerとは?
優れモノ【Video Speed Controller】とは、その名の通り動画の再生速度をコントロールしてくれるGoogleChromeの拡張機能となります。
できることは
- 再生スピードをアップさせる
- 再生スピードをダウンさせる
- 変更した再生速度を元に戻す
- 再生場所を10秒前に戻す
- 再生場所を10秒先に進める
です(‘ω’)ノ
再生速度は細かく変更が可能で
通常のスピードを1.0倍とするならば
スピードアップ→1.1倍 1.2倍 1.3倍という様に0.1単位で微調整しながら変えられます。
スピードダウンも同様0.1単位でコントロールできますよ。
私が特にお気に入りなのは、再生確認している場所を10秒前に戻すこと。
この「ほんのちょっとだけ戻したい」「もっかいちょっと前のところから確認したい!」が手早く叶う、痒い所に手が届く機能となります。
Video Speed ControllerをGoogle Chromeに追加しよう
GoogleChromeの拡張機能、Video Speed Controllerの追加の方法はとっても簡単です。
まず、Chromeのウェブストアにアクセスしまして
Video Speed Controller
【Chromeに追加をクリック】します。
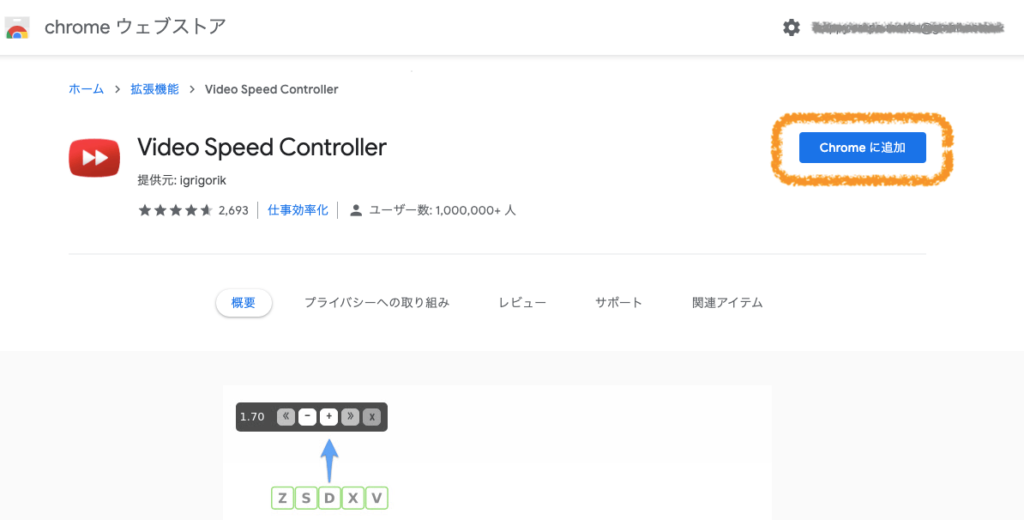
Video Speed Controllerを追加しますか?という確認ウインドウが開きますので、【拡張機能を追加】をクリックします。
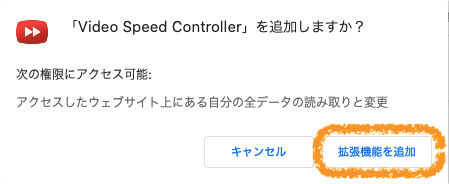
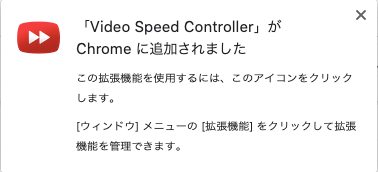
これで、追加できました!
Video Speed ControllerをVYONDで使ってみよう
Video Speed Controllerを導入して、VYONDではどの様に使うのか?
VYONDの動画編集画面での使用方法をご案内しますね。
動画を再生するとき、再生動画の画面左上にご注目ください。
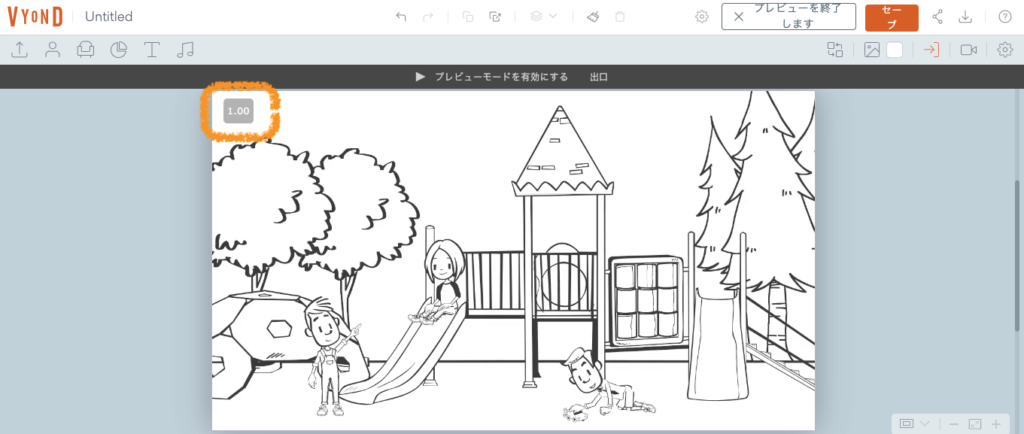 [1.0]と出ています。
[1.0]と出ています。
もし出ていなければキーボードの【V】キーを押すと表示されます。
(この数値を表示したくない場合は【V】キーを押せば消せます。)
これが、再生速度を表した案内板になります。
何もいじらず再生すれば通常速度(1.0)となります。
ここから
ショートカットキーを利用していきます。
[S] 再生速度を 0.1 遅くする
[R] 再生速度をリセット(元に戻す)
[Z] 10 秒戻る
[X] 10 秒進む
[D]や[S]は、キーを押す回数の分どんどん早く(D)、どんどん遅く(S)なります。
再生中に、ポチポチと押して操作してください。
私は
早送りしたいときは [D] を連打し、ちゃんと確認したいところで[R]に切り替え、今のところもう一回[Z] 、あれ?ちょっともう一回[Z]
という様に使っています。
(伝わりますでしょうかw)
主に、[速度を早くする][戻す][10秒前から再生]をポチポチすることが多いです。
動画の作成、編集中の再生確認に関しては効率や時短の為に速度を変更するのがおススメですが、動画が完成して最終確認の際は、必ず通常のスピードで確認することをお忘れない様ご注意くださいね!



コメント