この記事では、VYONDの中には無い素材を取り込む【アップロード】について徹底解説をしています。
「もっとオリジナリティを出したい!」「自社のロゴを動画内に挿入したい」など、オリジナル素材を取り込むことにより、発想豊かに、思いのままのアニメーションを作ることができます。
「VYONDで作った動画は誰が作っても同じ」
なんて言わせない!
も〜っと自由にVYONDを楽しみましょう!
VYONDにない素材を取り込む【アップロード】やり方から削除まで徹底解説
VYONDはご承知の通り、インターネットを介してクラウド上で操作をするアニメーション制作ソフトとなります。
このVYONDソフトの中に、お手持ちのパソコンの中にあるデータ素材を取り込む(アップロード)することによって、制作するアニメーションに様々なデータ素材を使用することが簡単にできます。
VYONDにアップロードできるデータって?
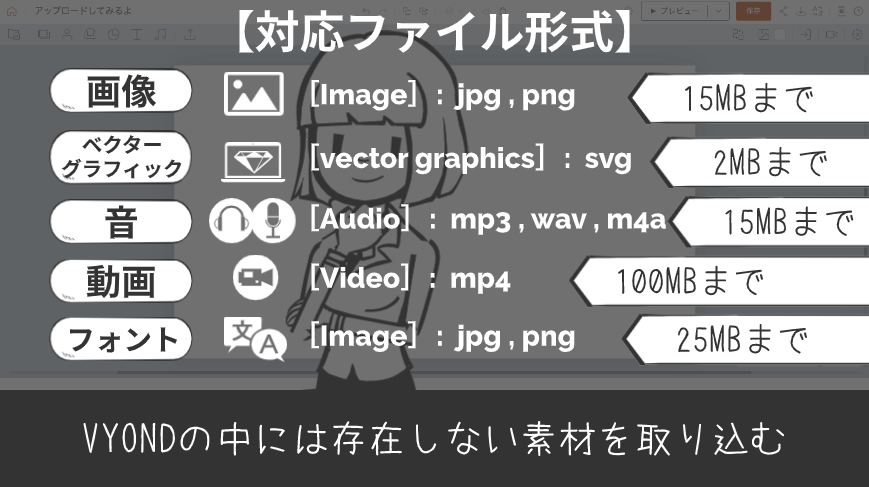
VYONDの中に取り込めるデータにはどんなものがあるのか?詳細はこちらです。(2023年現在)
結構見かけるけどアップロードすることができないデータに関しては、こちら(VYONDにアップロードできない拡張子)で詳細を記してありますので、よろしければご確認下さい。
アップロードのやり方
実際のVYOND操作画面を元にした、アップロードのやり方動画をご用意しております。
動画が見られる環境であれば、こちらをご覧いただくと理解が早いかと思います。
↓およそ1分20秒の動画です
1:パソコン上に取り込みたい素材のデータを出し
2:VYOND操作画面(どの場所でも大丈夫!)にドラック&ドロップで移動する
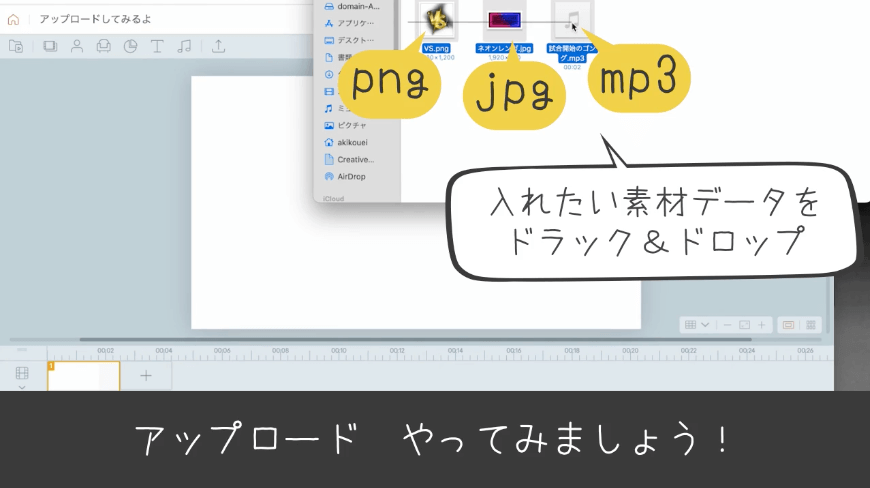
↑こちらでは、画像2種(pngとjpgデータ)と効果音(mp3データ)を読み込んでいます。
操作はドラック&ドロップ、たったこれだけ!
アップロード素材を呼び出す
画像や音声データを呼び出す
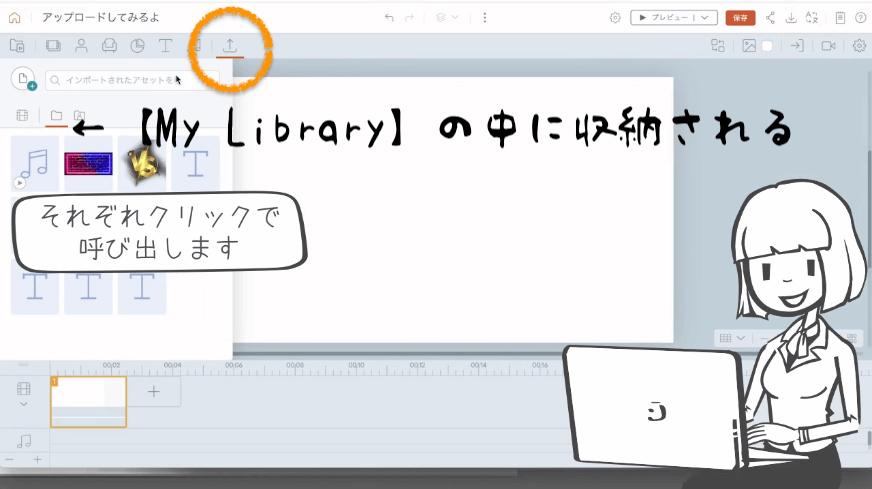
左上のツールバーにある【アップロード】ボタンをクリックし、【My Library (私の図書館)】ファイルをクリックするとアップロードした素材が収納されています。
出したい素材をクリックするだけで、動画内に取り込むことができます。
フォントを呼び出す
フォントのアップロードに関してもやり方は全く一緒です。
データをドラック&ドロップでアップロードすると【T】(フォントのファイル)が入ったのが確認できます。
↓

アップロードしたフォントを使用したい時は、あらかじめ出しておいたテキスト素材を選択しながら、右上のツールバーにあるテキスト編集のボタンをクリックします。
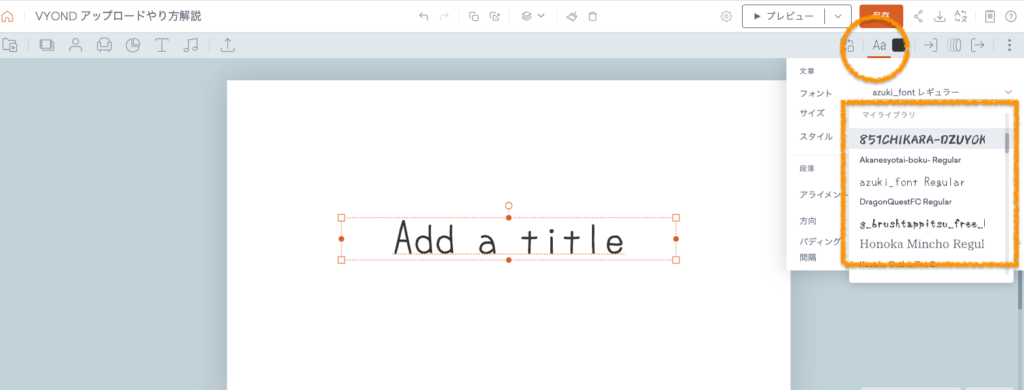
↑自分がアップロードしたフォントを選ぶことができる様になっています。
アップロード素材を削除する
アップロードした素材が不要になったら、削除をすることも簡単です。
素材右下にカーソルを持ってくると、点が3つ(もっと)のマークが現れます。
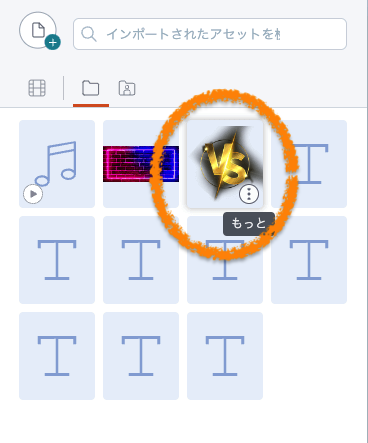
クリックしてみると↓
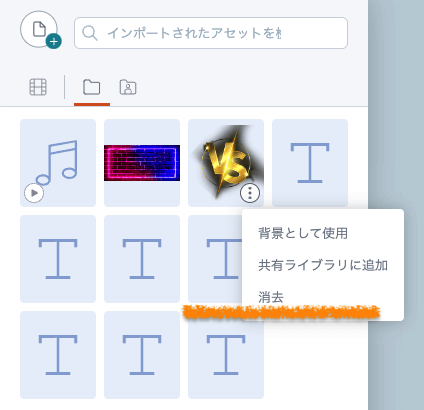
【消去】を選べる様になりました。
消去をクリックすると↓
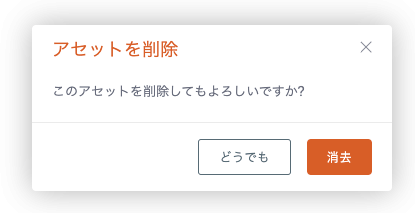
もう一度、消去してもいいか確認されますので、【消去】をクリックします。
記事をご覧いただいている時期によっては、VYONDのアップデートなどにより詳細、情報が変わっていることもありますためご注意ください。
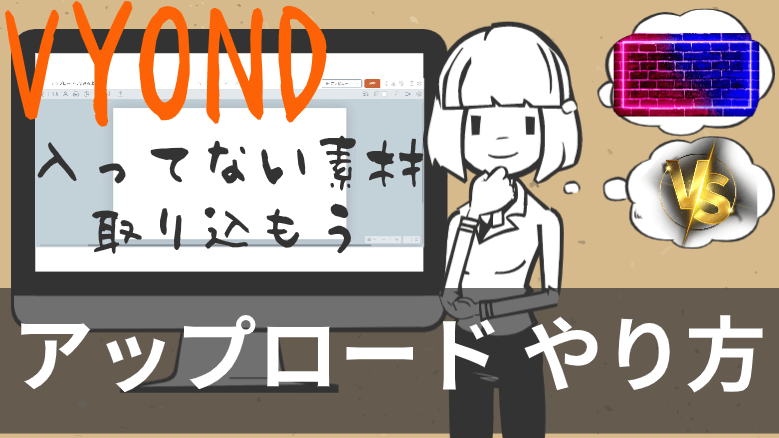


コメント