この記事では、PCでGoogle Chromeブラウザを立ち上げた瞬間に、VYONDも英語翻訳サイトも同時に立ち上げる設定についてお伝えしています。
すぐにアニメーション作りに取り掛かれる様に、作業効率化の為の必須設定です!
Google Chrome初期表示設定とは?
パソコンに電源を入れて、さぁVYONDでアニメを作ろう!
とした時
ブラウザを立ち上げた時の画面が(ブラウザがGoogle Chromeの場合)
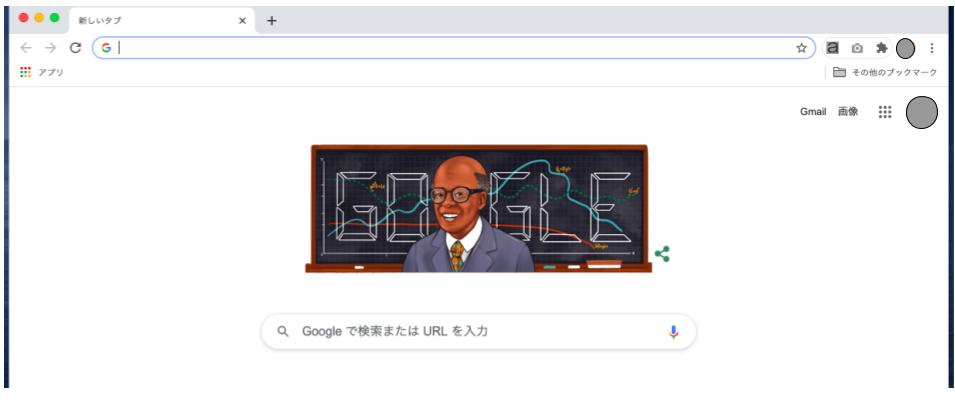 ↑何も設定してないのであれば、こんな感じだと思います。
↑何も設定してないのであれば、こんな感じだと思います。
↓ここ!『新しいタブ』に注目してください。
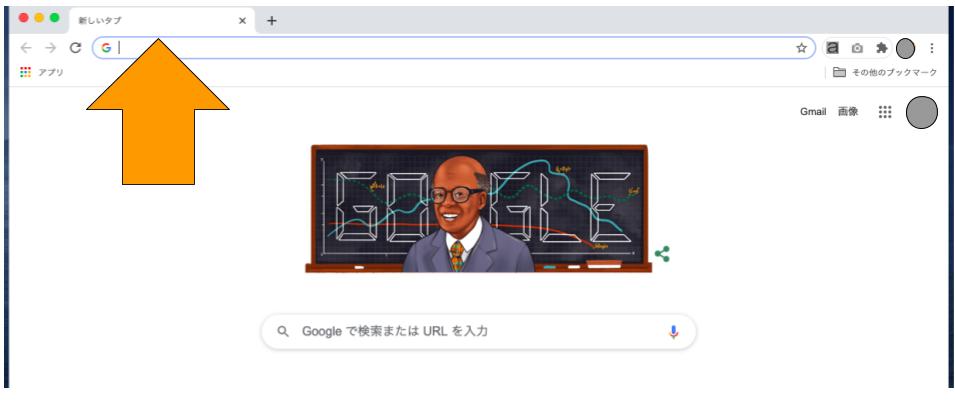 ↑この画面では『新しいタブ』が立ち上がり、まっさらなGoogle先生の検索画面となっていますね。
↑この画面では『新しいタブ』が立ち上がり、まっさらなGoogle先生の検索画面となっていますね。
それを、Google Chromeを立ち上げたと同時に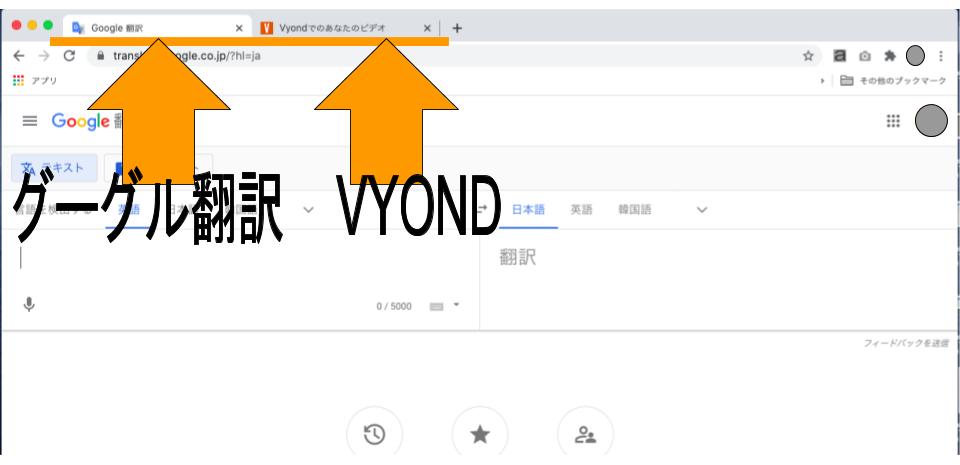 ↑VYONDも、グーグル翻訳も一緒に立ち上がってくれる!
↑VYONDも、グーグル翻訳も一緒に立ち上がってくれる!
という設定をすることが、ブラウザ(Google Chrome)の初期表示設定です。
↑画面をご覧いただいて
(´∀`=)そんなの知ってるし〜できるし〜
という方は、
パパッと設定を済ませて、よきVYONDアニメーション作りの世界へ早く浸りに行ってください。
ご存知ない方だけ、今から設定の方法を画像でわかりやすくお伝えしていきますので、ご覧いただきながら一緒に設定を済ませてください。
ブラウザ立ち上げてから、わざわざVYONDへアクセスして〜、途中で英語を検索したくなったから翻訳サイトを検索して〜・・なんて毎回やる時間がもったいないので、VYONDと翻訳サイトをブラウザ立ち上げと同時に瞬間表示する設定。
やっておかなきゃ損ですよ!!
Google Chrome初期表示設定をしてみよう
1:まずは、Google Chromeを立ち上げます
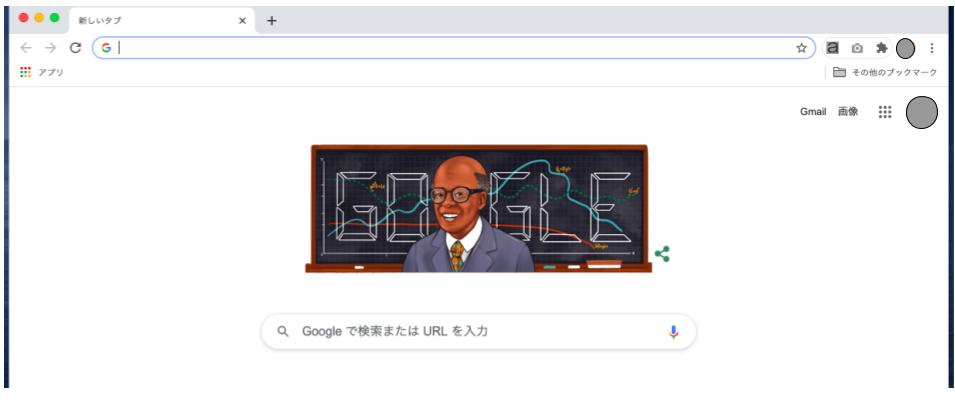
2:画面右側にある三つの点をクリックします。
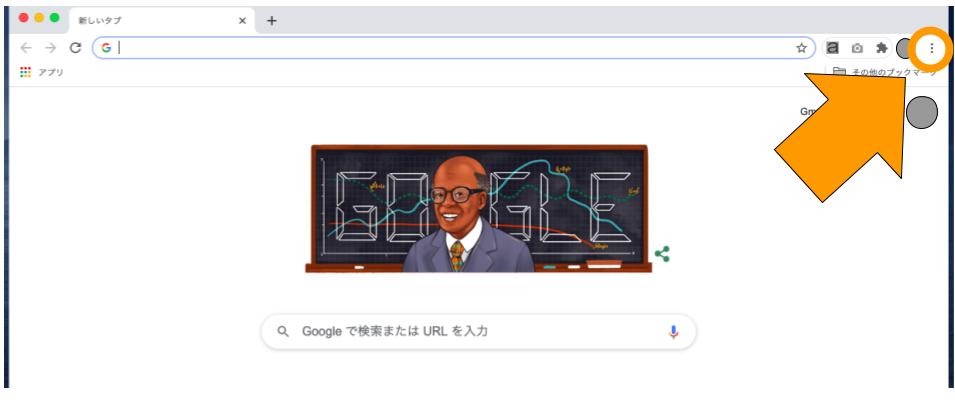
3:すると↓ウインドウが開きました。
開いたウインドウの中の、【設定(S)】をクリックします。
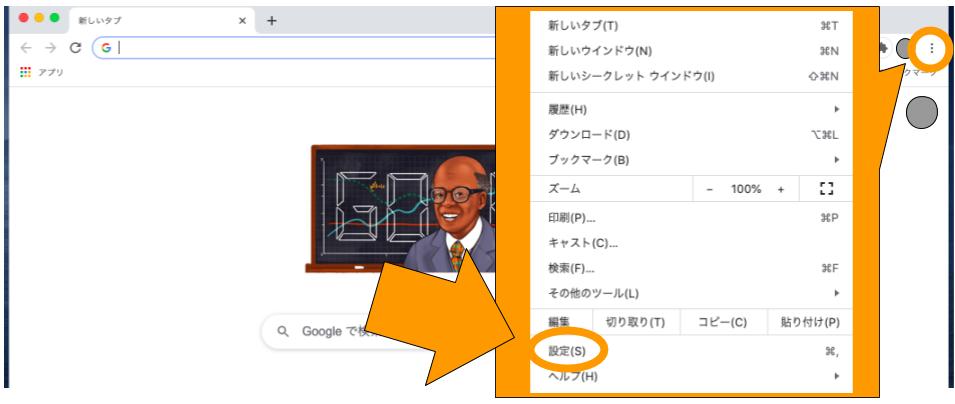
4:設定のページにいざなわれますので、下の方にスクロールしていき【起動時】という文字までたどり着いてください。
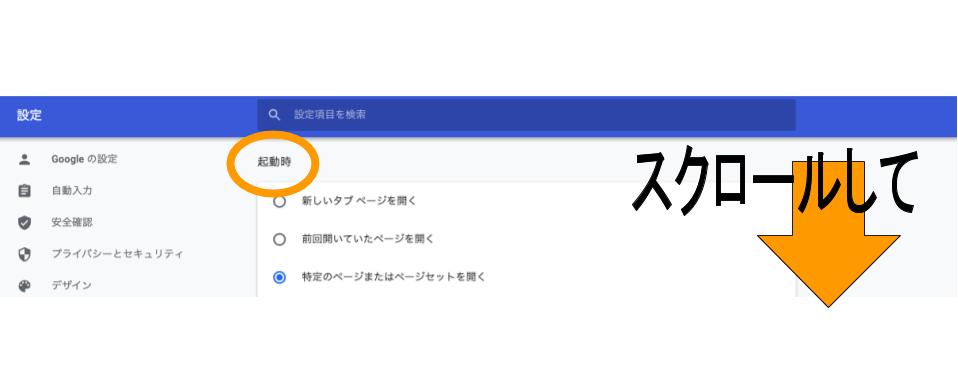
5:【起動時】の中の、[○特定のページまたはページセットを開く]をクリックします。
(青い●が付きました)
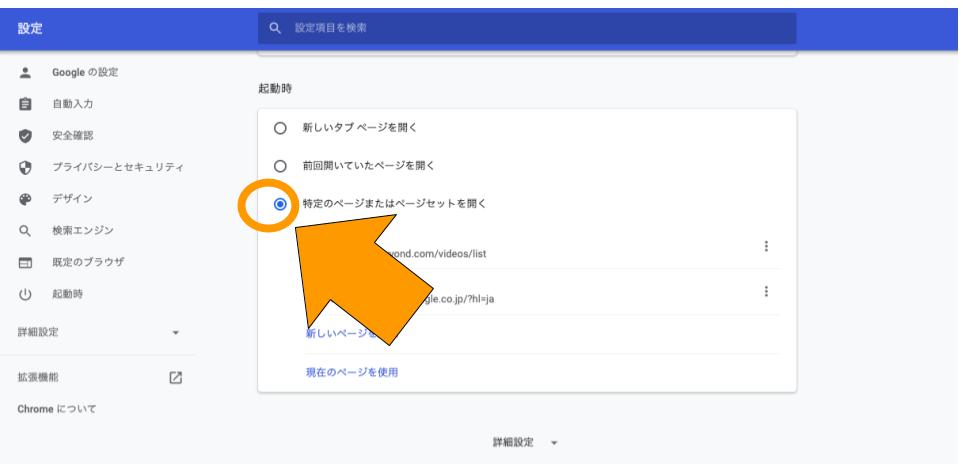
6:次に、少し下にある青文字の【新しいページを追加】をクリック
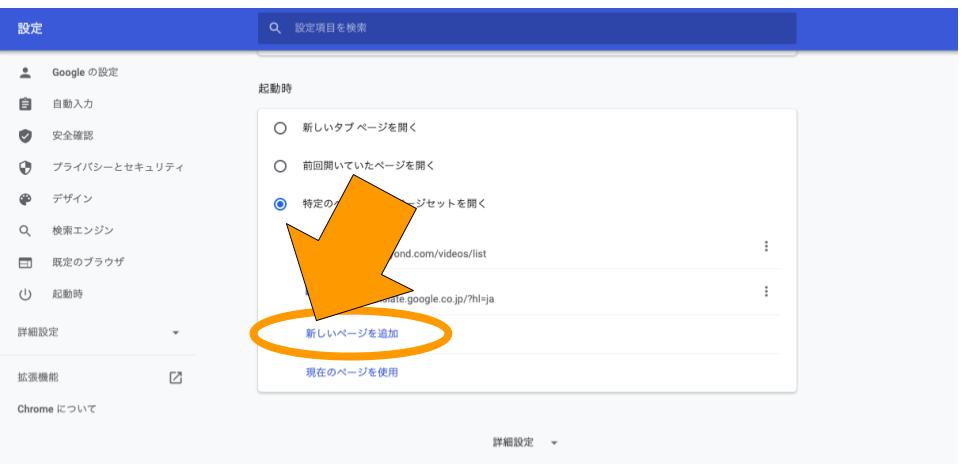
7:【新しいページを追加】ウインドウが開き、ブラウザ立ち上げ時(最初っから表示したい) URLの入力画面となりました。
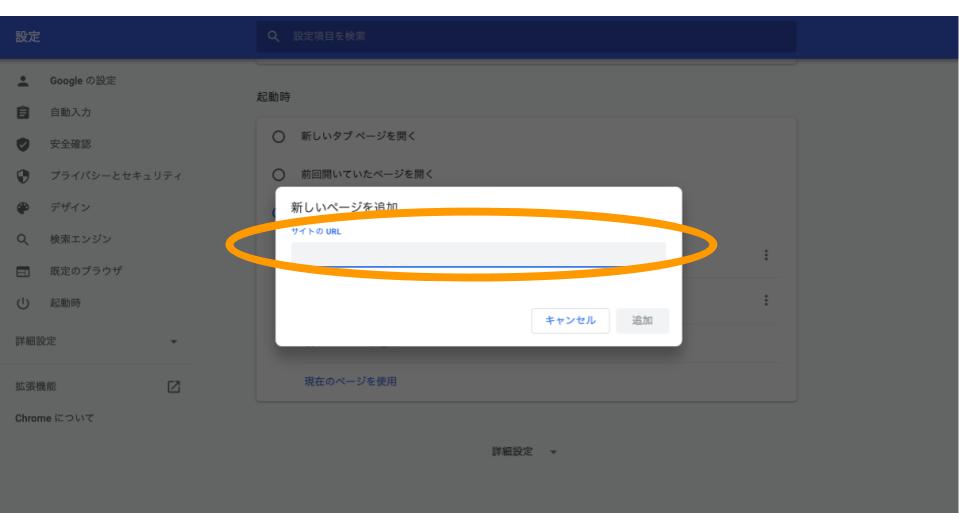 ↑ここに VYONDログイン画面(あなたのVYONDアカウント)URLを入力し、【追加】をクリックします。
↑ここに VYONDログイン画面(あなたのVYONDアカウント)URLを入力し、【追加】をクリックします。
8:翻訳サイトも同じ要領で追加していきます。【新しいページを追加】をクリック
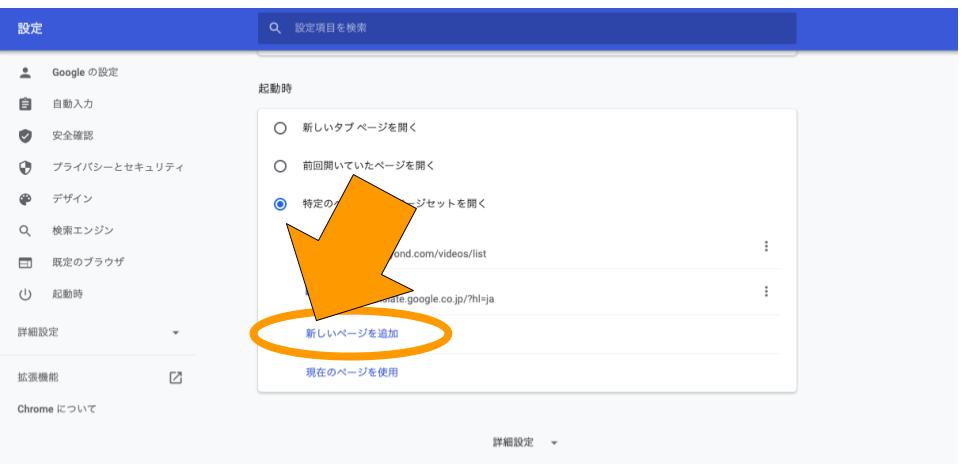
9:翻訳サイトのURLを入力します。
グーグル翻訳を入れるのであれば https://translate.google.co.jp/?hl=ja
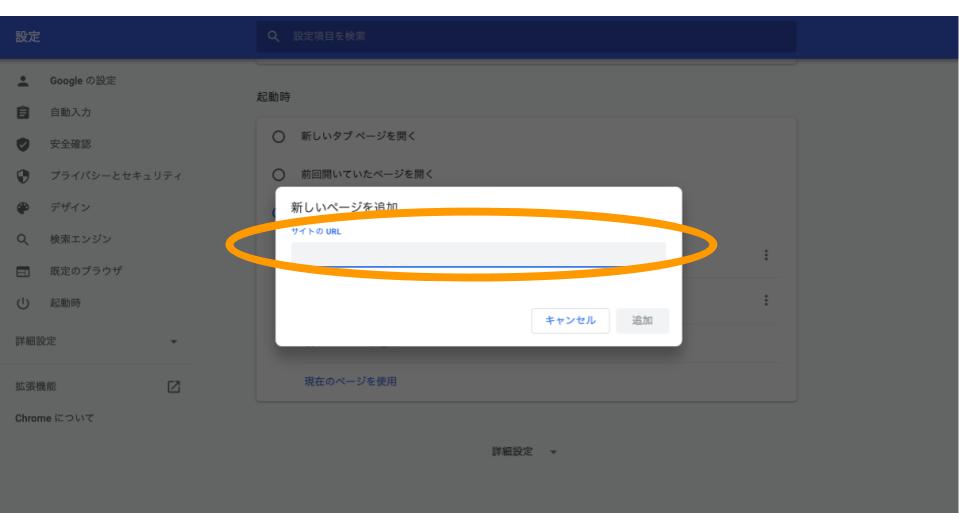 【追加】をクリックすれば、設定完了です!
【追加】をクリックすれば、設定完了です!
↓VYONDと、グーグル翻訳がブラウザ起動時に一緒に開く設定ができました。
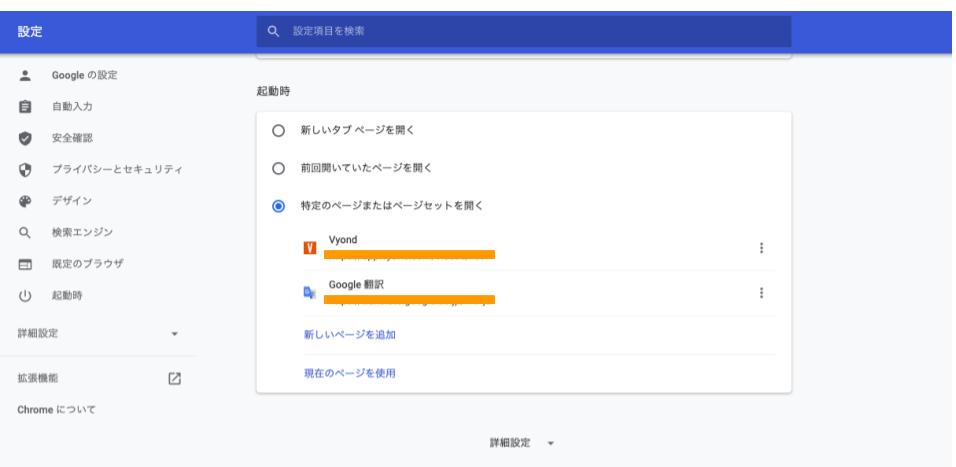
試しに、Google Chromeを一旦閉じて(Google Chromeを終了して)立ち上げてみましょう!
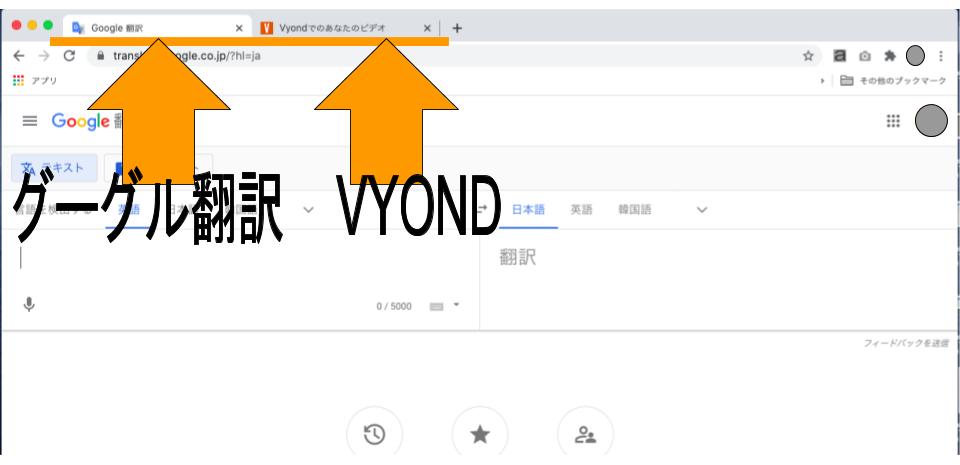 Google Chrome起動と同時に、お目当てのサイトが一緒に開いてくれます!
Google Chrome起動と同時に、お目当てのサイトが一緒に開いてくれます!
・:*+.\(( °ω° ))/.:+便利〜
ちょっとの設定で、後々とっても楽になりますのでやってみてください!
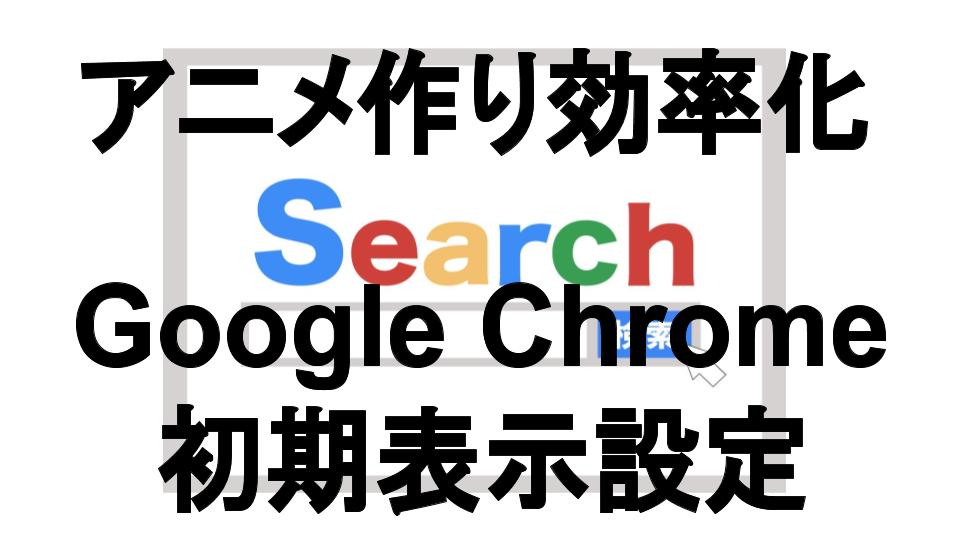


コメント