この記事では、VYONDでアニメーションを効率的に作成するために使いたい機能【クイックアクセス】についてお伝えしています。
VYONDには10種類ものクイックアクセス対応の項目があります。
上手に使いこなして、作業を快適にしていきましょう!
VYONDの機能 クイックアクセスって?
VYONDを使ってアニメーションを制作する際
「この小道具をよく使うな」
「このキャラクターをこの動画ではずっと登場させるぞ」
など
今回作る動画で「よく利用するぞ!」とあらかじめわかっているものがある場合
それを取り出しやすい様に“よく使うもの置き場”に入れておいて、作業効率を飛躍的にアップさせよう!というのが『クイックアクセス』です。
よく使う物置き場=クイックアクセスとイメージするとわかりやすいかと思います。
先にお伝えしておくと、クイックアクセスは項目が10種類あります。
- キャラクター
- 小道具
- チャート(グラフ)
- テキスト
- オーディオ
- 背景画像(バックグラウンド)
- 背景色
- シーントランジション
- キャラクターアクション
- キャラクター表情
この10種類それぞれの項目別に『クイックアクセス』というフォルダ(みたいな場所)が用意されています。
こちらの記事では、クイックアクセスの全貌として10種類のクイックアクセスをお伝えしていますが、クイックアクセスの種類がまだあることを発見しました。
その項目は【モーションパス】です。失礼致しました!!
全然知らなかった・・( ゚Д゚)
クイックアクセスの利用方法
それでは、クイックアクセスの実際の使い方をご説明していきます。
実際のVYONDの操作画面をご覧いただくと理解が早いかと思いますので、よろしければ動画でご確認ください。
VYONDの基本操作 クイックアクセス(10種類)を使ってみよう!
↑およそ7分の動画です。
ここからは、動画でお伝えしている内容を画像と共に解説していきます。
動画でお伝えしきれていない補足説明も行ますので、よろしければご確認ください。
はじめに:クイックアクセスの場所について
クイックアクセスには10種類の項目があると先にお伝えしていましたが、【ビデオコンテンツ】というフィルムマーク(フォルダみたいなものです)の中に、クイックアクセスに指定したものが自動で入るという仕組みになっています。
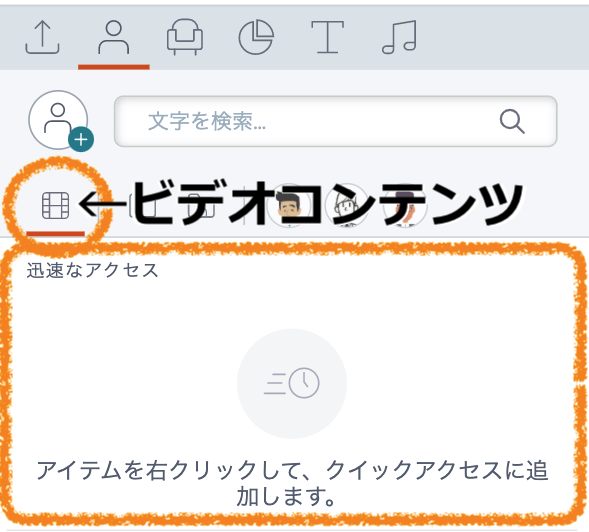
日本語で【迅速なアクセス】と書かれている場所がクイックアクセス素材が置かれる場所です。
10種類それぞれの項目内に【ビデオコンテンツ】フォルダが用意されていますので
キャラクターのクイックアクセスならば、キャラクター専用のビデオコンテンツへ、小道具のクイックアクセスならば、小道具専用のビデオコンテンツへ、という様に呼び出したい項目に沿ったビデオコンテンツへアクセスする必要があります。
クイックアクセスを呼び出したい時、目指すはビデオコンテンツ(フィルムのマーク)と覚えておいてくださいね!
キャラクターのクイックアクセス
1:キャラクターの中から、クイックアクセスに登録したいものを選んでいきます。
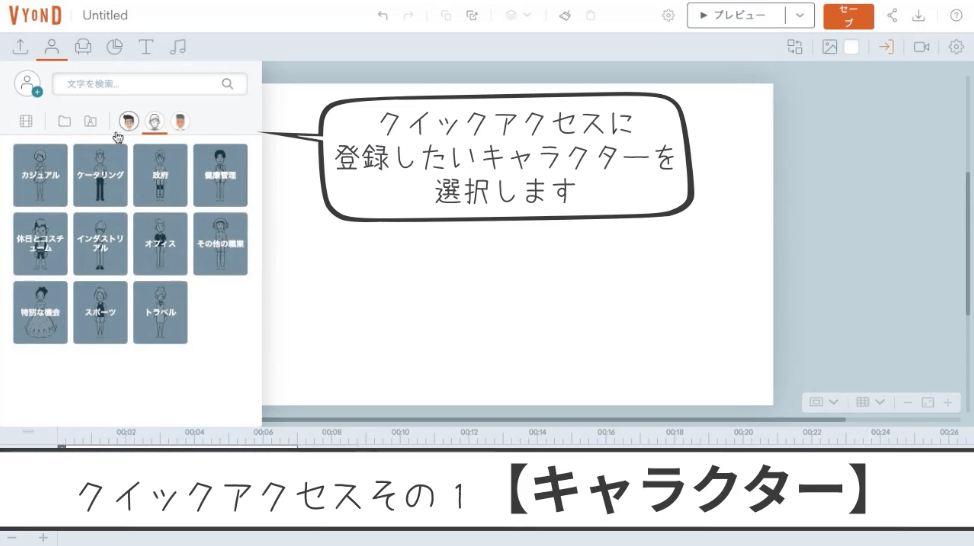
2:登録したいキャラクターが見つかったら右下の【…】マークにカーソルを合わせると出現する【もっと】をクリックします。
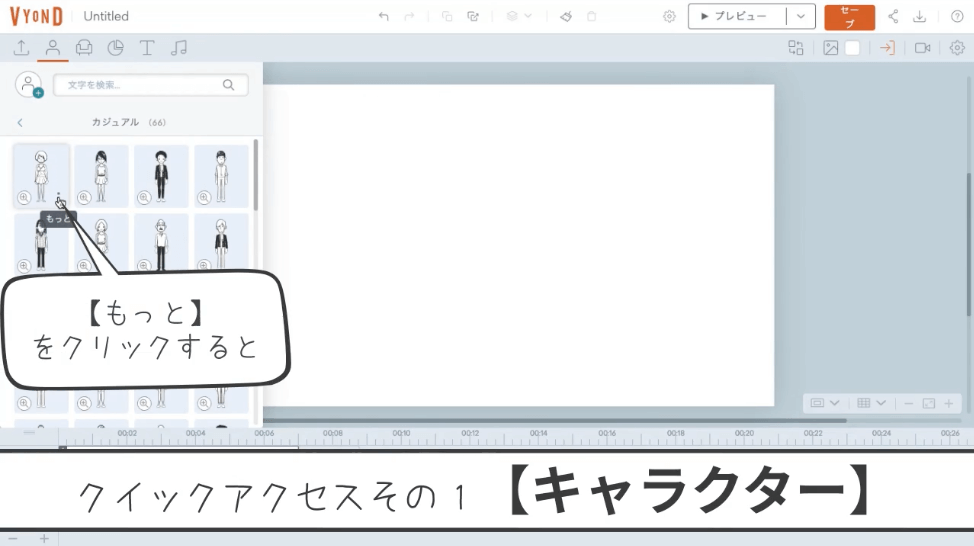
3:【クイックアクセスに追加】というウインドウが出てきたらそちらをクリックするだけでクイックアクセスに登録は完了します。
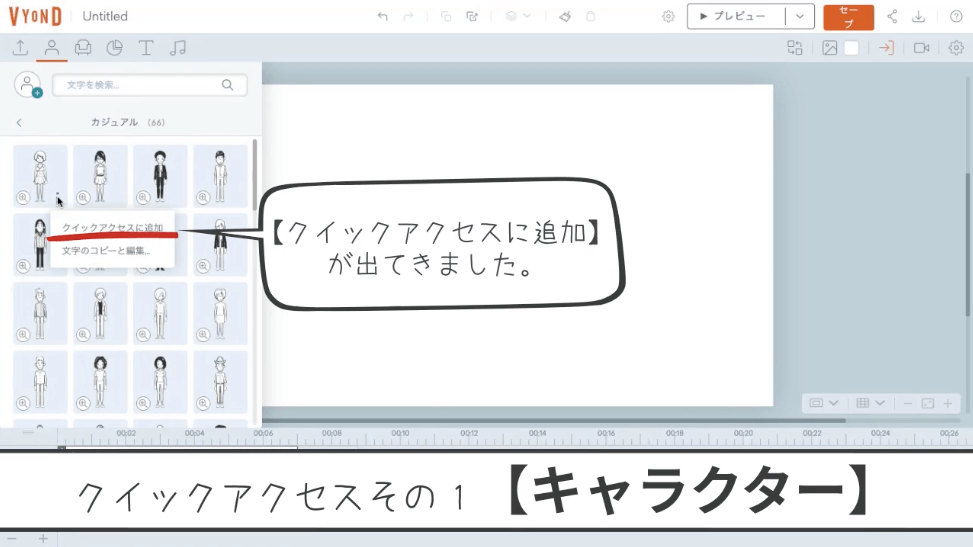
4:キャラクターのビデオコンテンツ内、クイックアクセスの中を確認してみましょう!
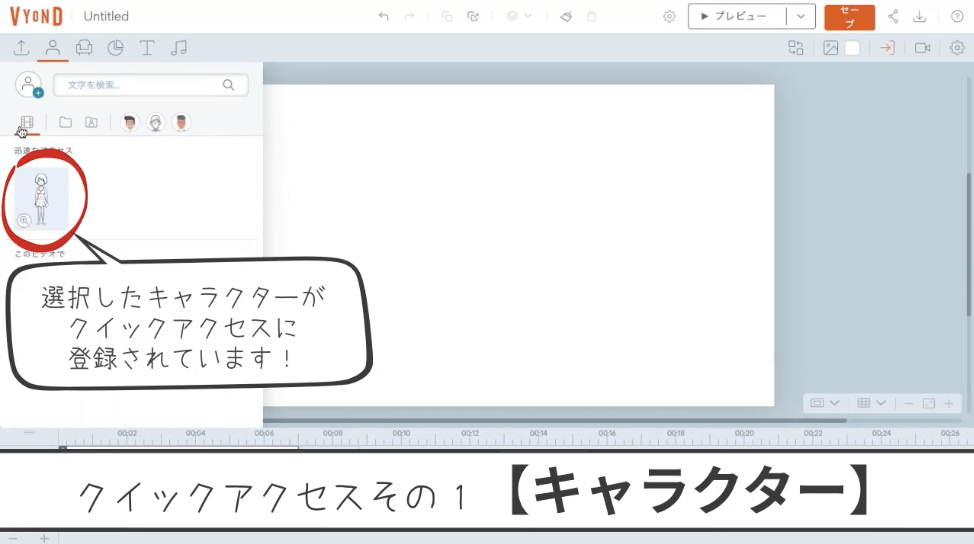
小道具のクイックアクセス
1:小道具の中から、クイックアクセスに登録したいものを選んでいきます。
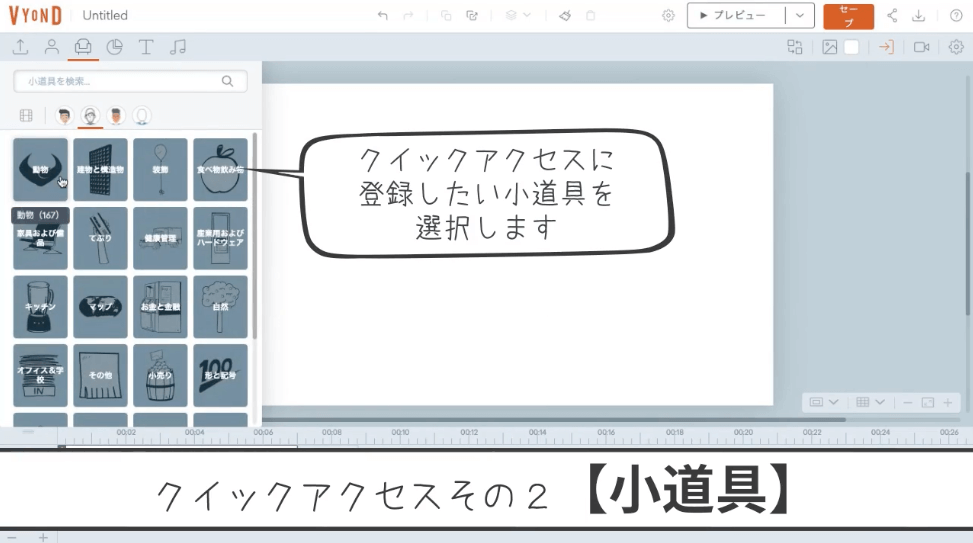
2:登録したい小道具が見つかったら右下の【…】マークにカーソルを合わせると出現する【もっと】をクリックします。
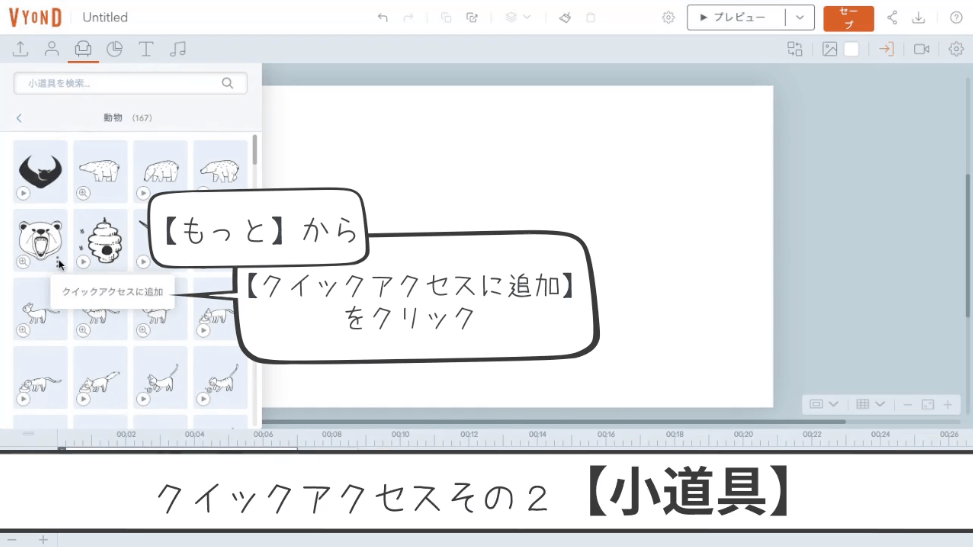
3:【クイックアクセスに追加】というウインドウが出てきたらそちらをクリックするだけでクイックアクセスに登録は完了します。
4:小道具のビデオコンテンツ内、クイックアクセスの中を確認してみましょう!
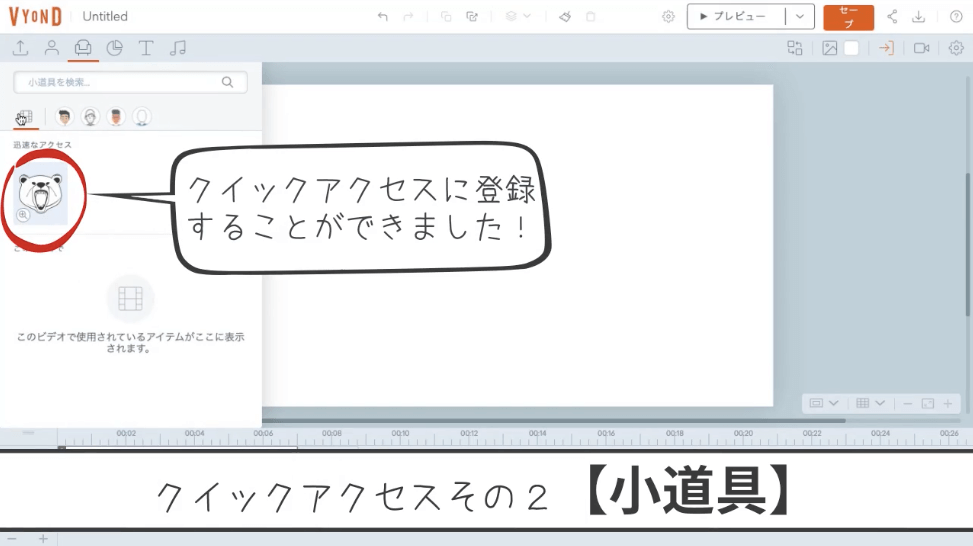
チャート(グラフ)のクイックアクセス
1:チャートの中から、クイックアクセスに登録したいものを選んでいきます。
2:登録したいチャートが見つかったら右下の【…】マークにカーソルを合わせると出現する【もっと】をクリックします。
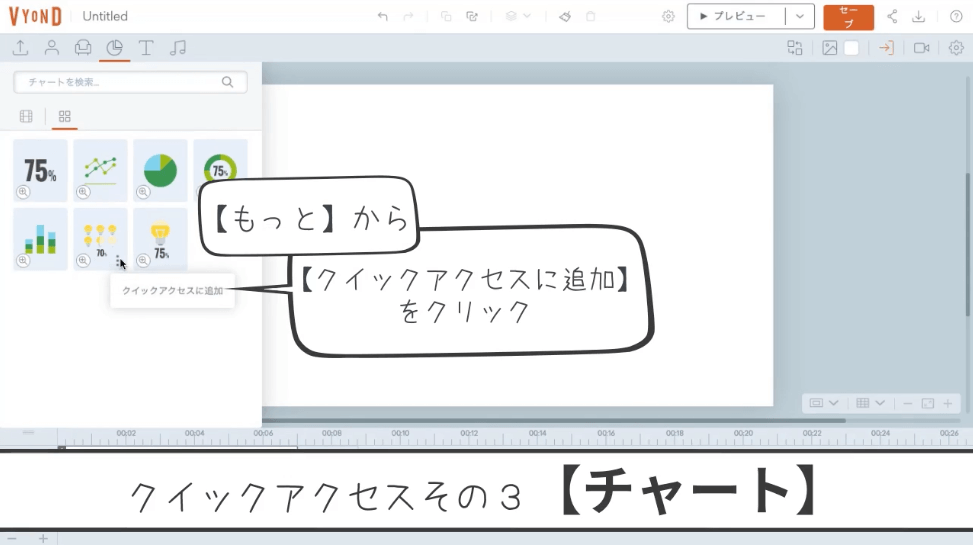
3:【クイックアクセスに追加】というウインドウが出てきたらそちらをクリックするだけでクイックアクセスに登録は完了します。
4:チャートのビデオコンテンツ内、クイックアクセスの中を確認してみましょう!
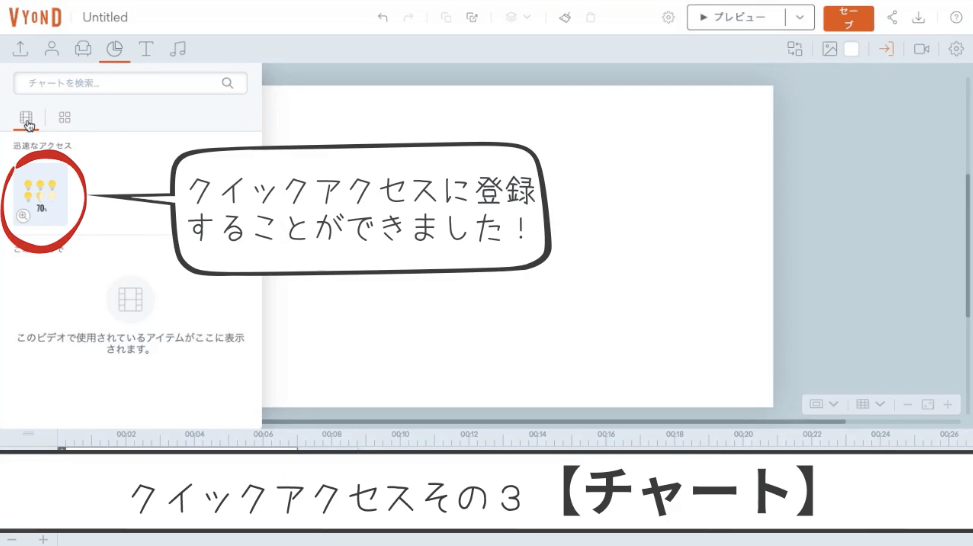
テキストのクイックアクセス
1:テキストの中から、クイックアクセスに登録したいものを選んでいきます。
2:登録したいテキストが見つかったら右下の【…】マークにカーソルを合わせると出現する【もっと】をクリックします。
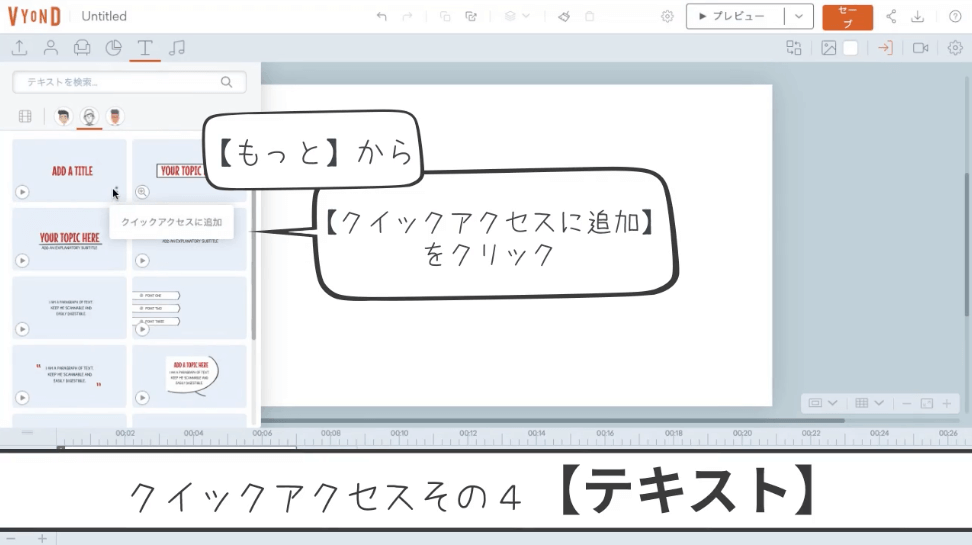
3:【クイックアクセスに追加】というウインドウが出てきたらそちらをクリックするだけでクイックアクセスに登録は完了します。
4:テキストのビデオコンテンツ内、クイックアクセスの中を確認してみましょう!
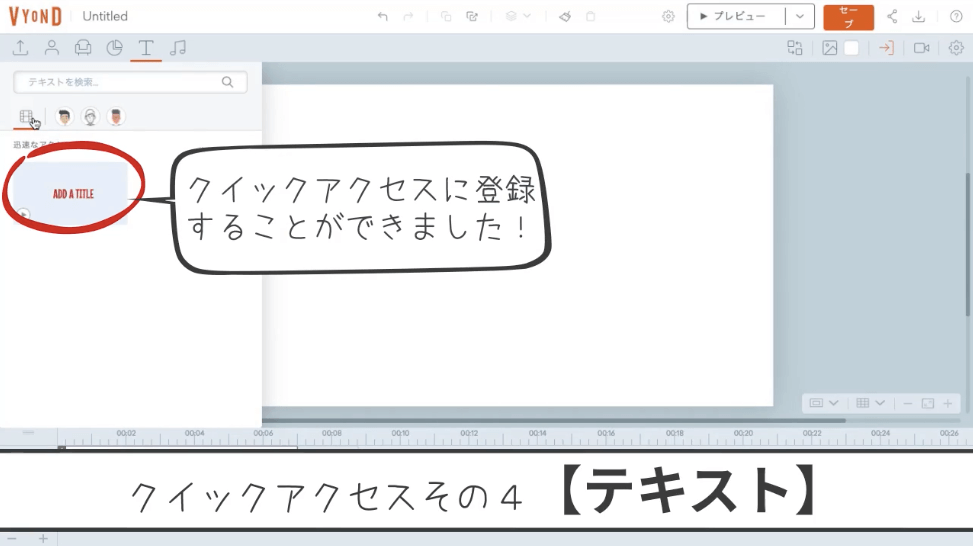
オーディオのクイックアクセス
1:オーディオの中から、クイックアクセスに登録したいものを選んでいきます。
2:登録したいBGMや効果音が見つかったら右端の【…】マークにカーソルを合わせると出現する【もっと】をクリックします。
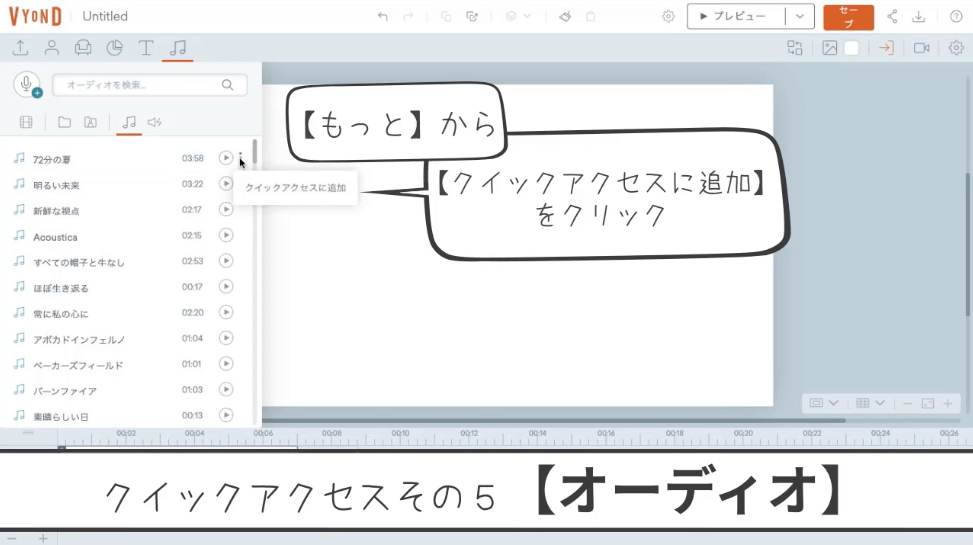
3:【クイックアクセスに追加】というウインドウが出てきたらそちらをクリックするだけでクイックアクセスに登録は完了します。
4:オーディオのビデオコンテンツ内、クイックアクセスの中を確認してみましょう!
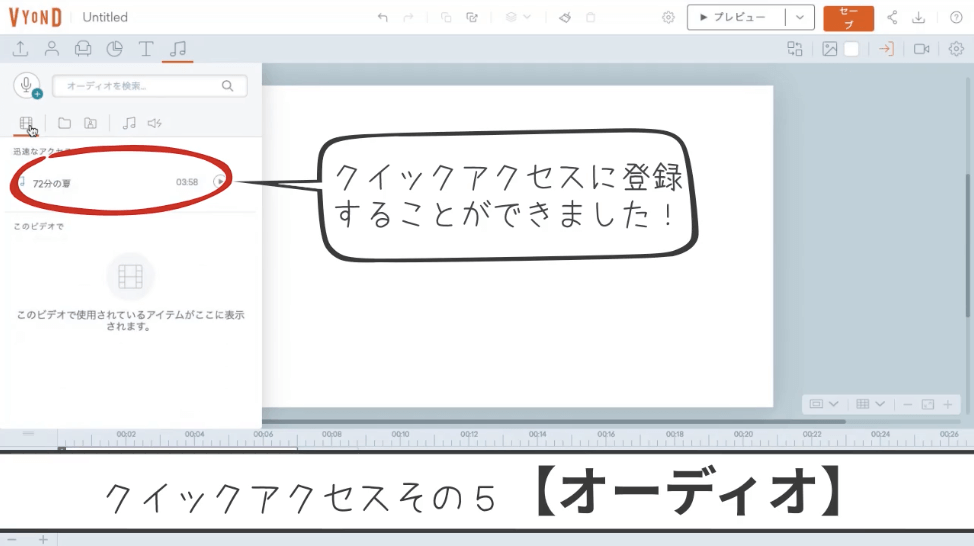
背景画像(バックグラウンド)のクイックアクセス
1:背景画像(バックグラウンド)の中から、クイックアクセスに登録したいものを選んでいきます。
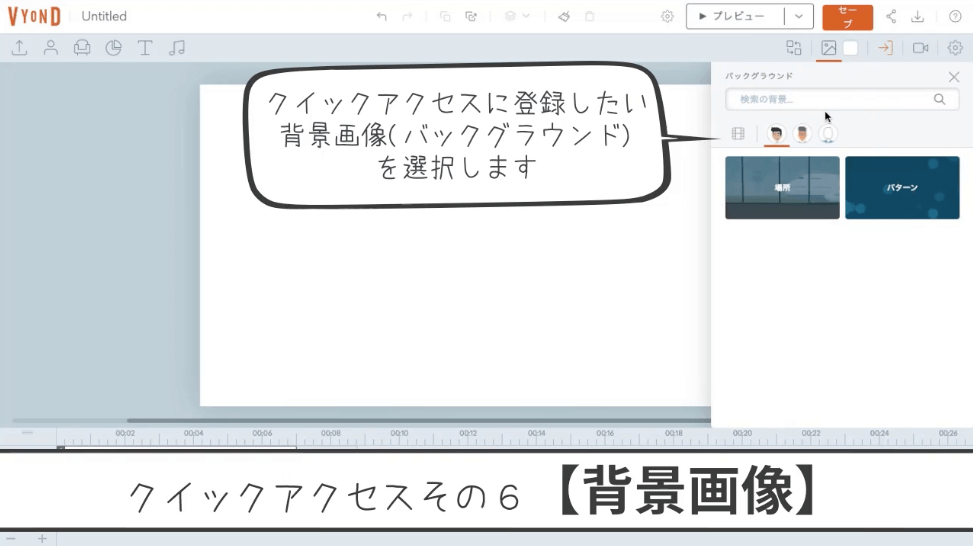
2:登録したい背景が見つかったら右下の【…】マーク(ちょっと見えにくいですが)にカーソルを合わせると出現する【もっと】をクリックします。
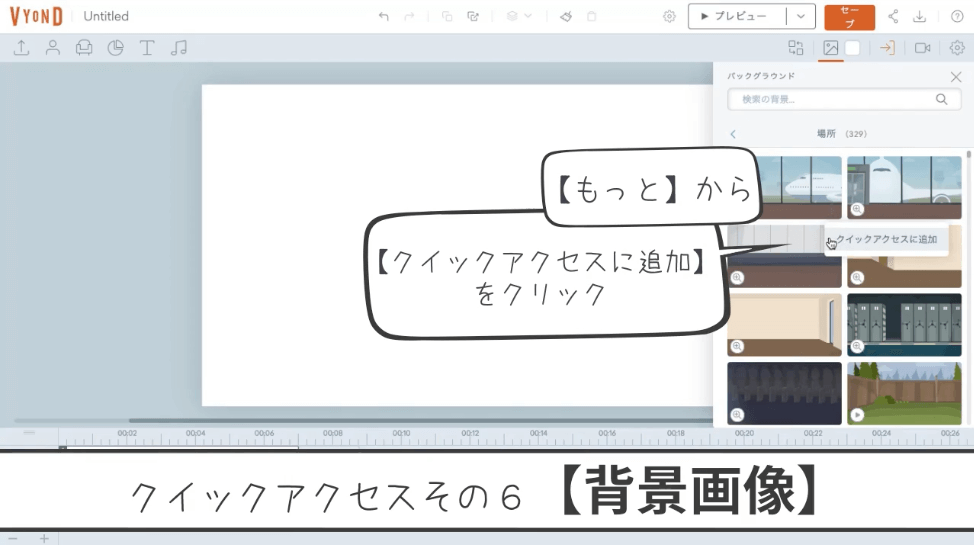
3:【クイックアクセスに追加】というウインドウが出てきたらそちらをクリックするだけでクイックアクセスに登録は完了します。
4:背景画像(バックグラウンド)のビデオコンテンツ内、クイックアクセスの中を確認してみましょう!
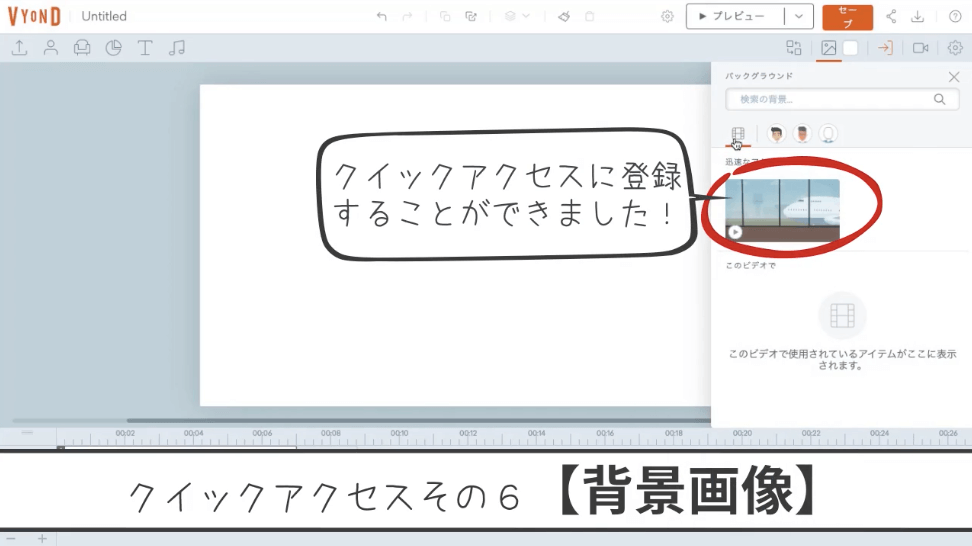
背景色のクイックアクセス
〜もともと用意されているカテゴリの中にある色を登録する〜
1:背景色の中から、クイックアクセスに登録したいものを選んでいきます。
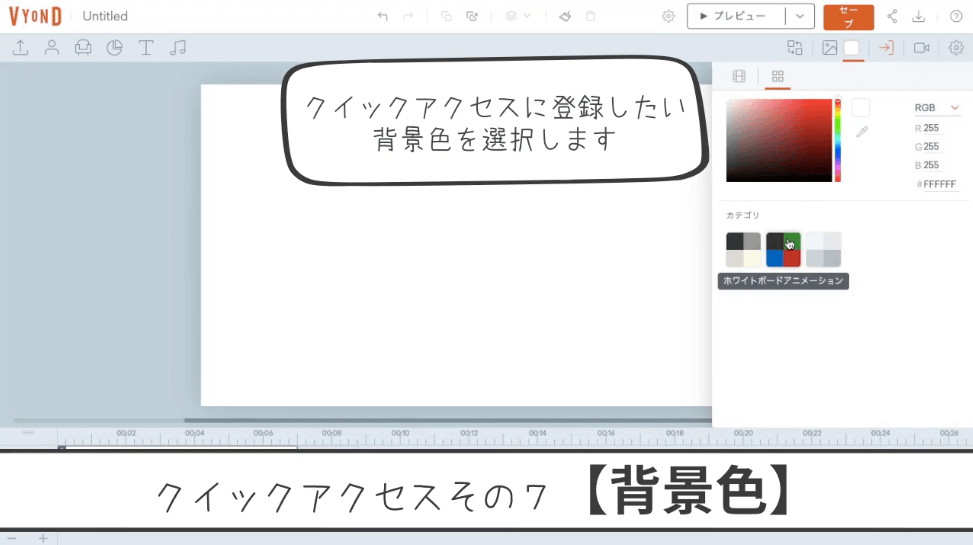
2:登録したい背景色が見つかったら【右クリック】
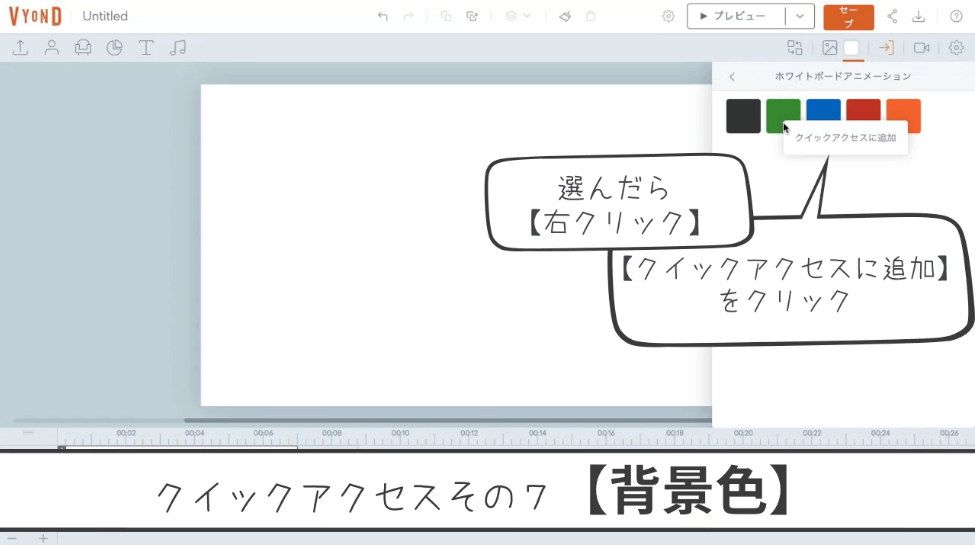
3:【クイックアクセスに追加】というウインドウが出てきたらそちらをクリックするだけでクイックアクセスに登録は完了します。
4:背景色のビデオコンテンツ内、クイックアクセスの中を確認してみましょう!
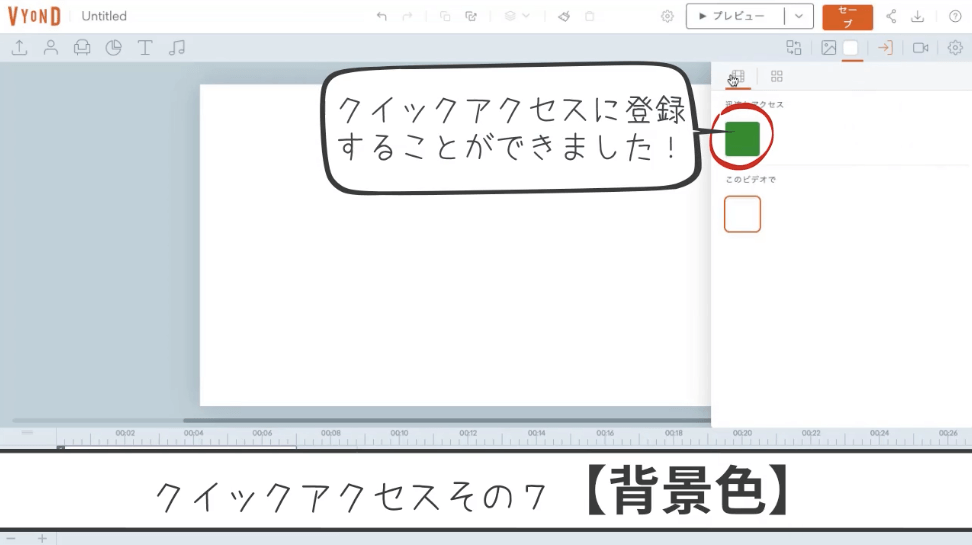
〜細かく色を選んで登録する(ドラッグ操作)〜
1:背景色の中から、クイックアクセスに登録したいものを選んでいきます。
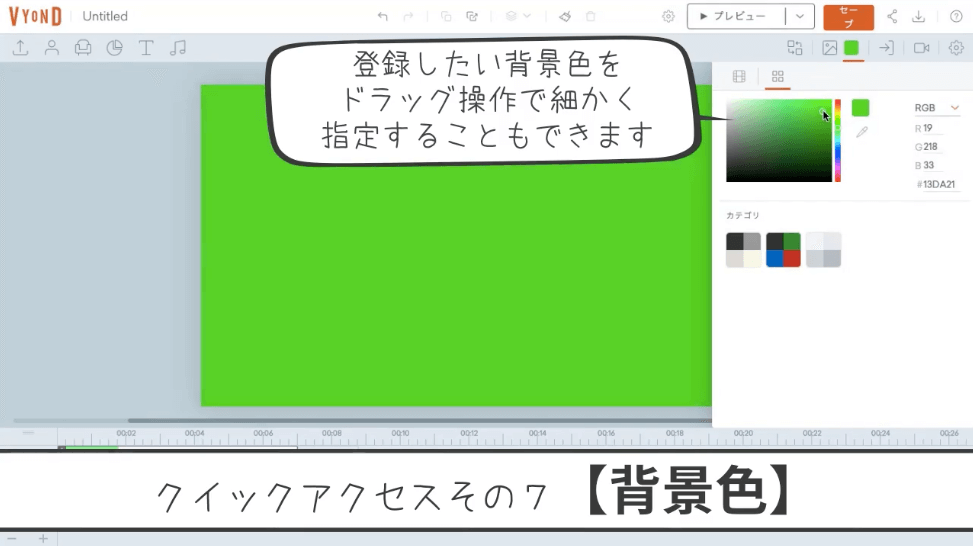
2:登録したい背景色が決まったら指定色表示場所を【右クリック】
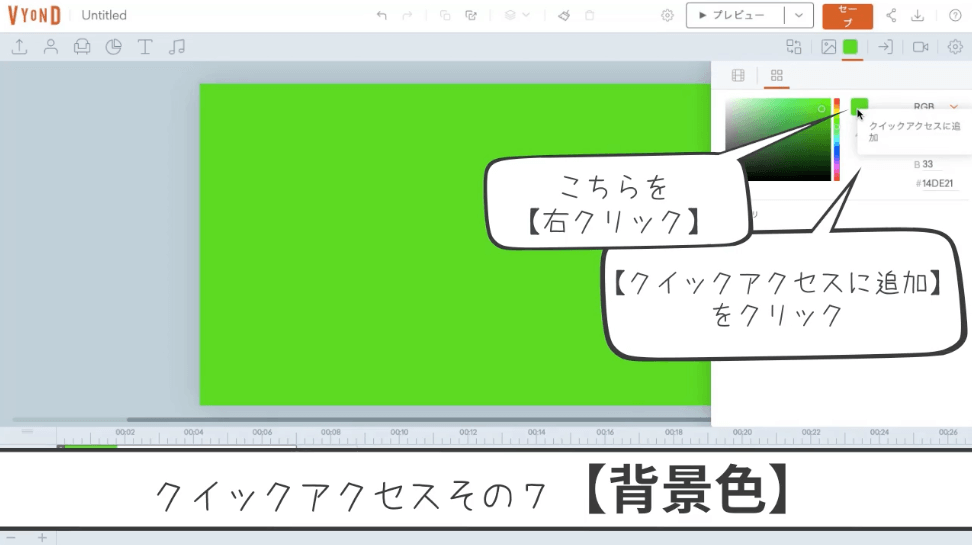
3:【クイックアクセスに追加】というウインドウが出てきたらそちらをクリックするだけでクイックアクセスに登録は完了します。
4:背景色のビデオコンテンツ内、クイックアクセスの中を確認してみましょう!
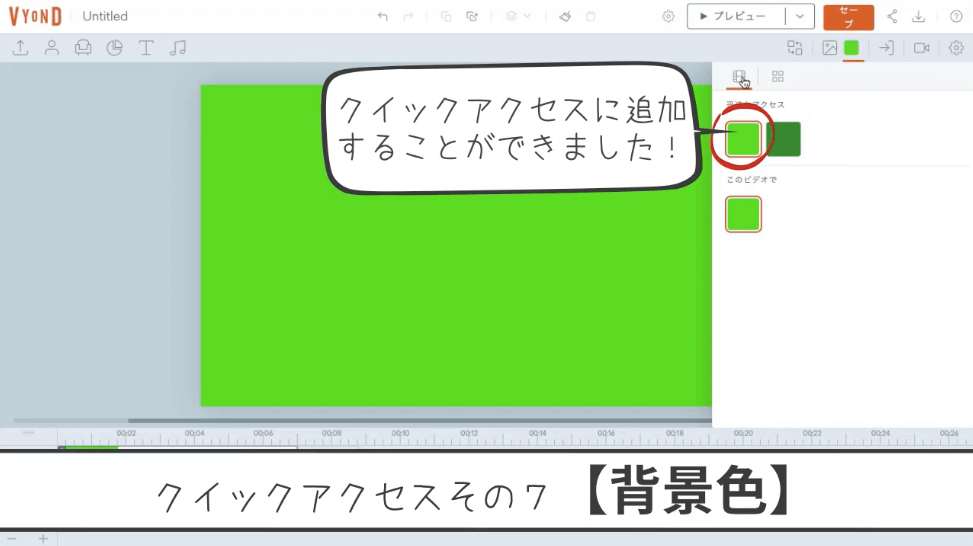
シーントランジションのクイックアクセス
1:シーントランジションの中から、クイックアクセスに登録したいものを選んでいきます。
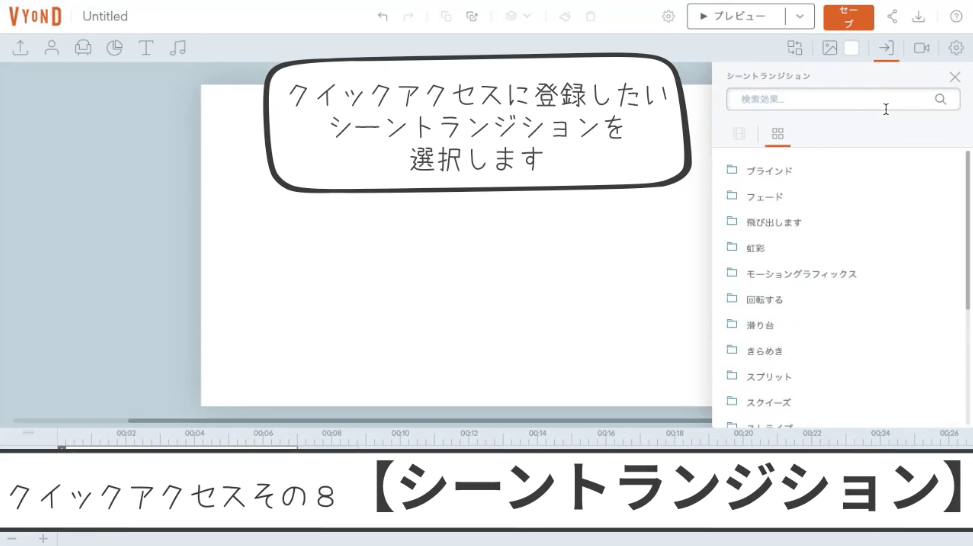
2:登録したいシーントランジションが見つかったら右端の【…】マークにカーソルを合わせると出現する【もっと】をクリックします。
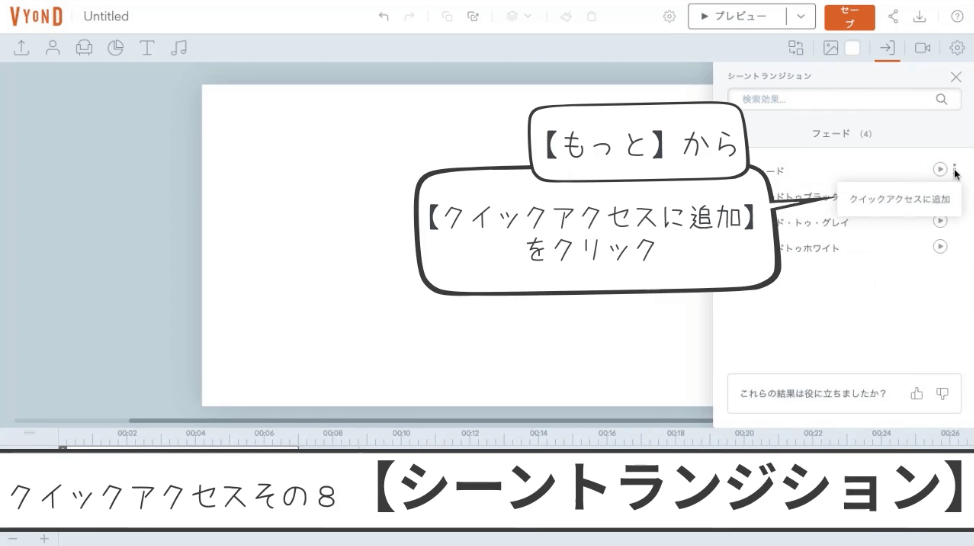
3:【クイックアクセスに追加】というウインドウが出てきたらそちらをクリックするだけでクイックアクセスに登録は完了します。
4:シーントランジションのビデオコンテンツ内、クイックアクセスの中を確認してみましょう!
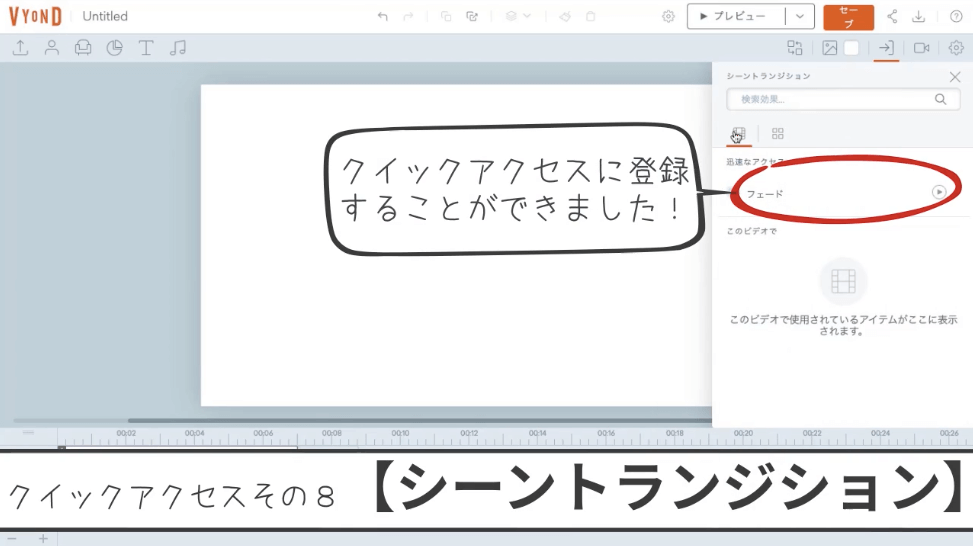
キャラクターアクションのクイックアクセス
1:キャラクターアクションの中から、クイックアクセスに登録したいものを選んでいきます。
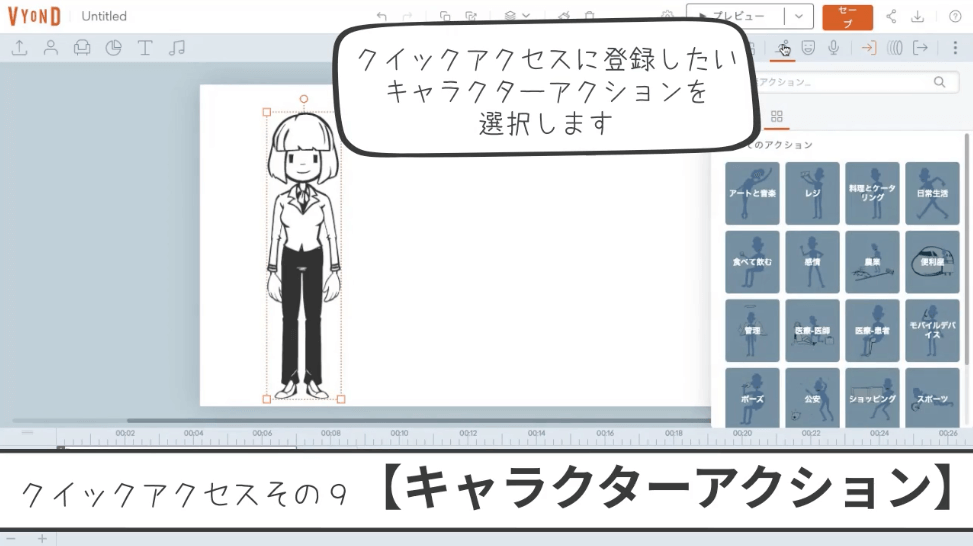
2:登録したいキャラクターアクションが見つかったら右下の【…】マークにカーソルを合わせると出現する【もっと】をクリックします。
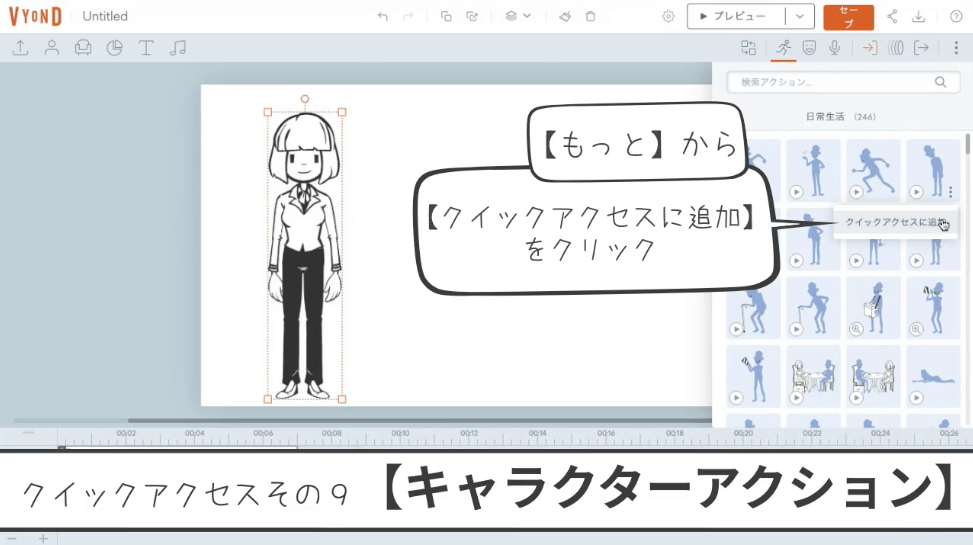
3:【クイックアクセスに追加】というウインドウが出てきたらそちらをクリックするだけでクイックアクセスに登録は完了します。
4:キャラクターアクションのビデオコンテンツ内、クイックアクセスの中を確認してみましょう!
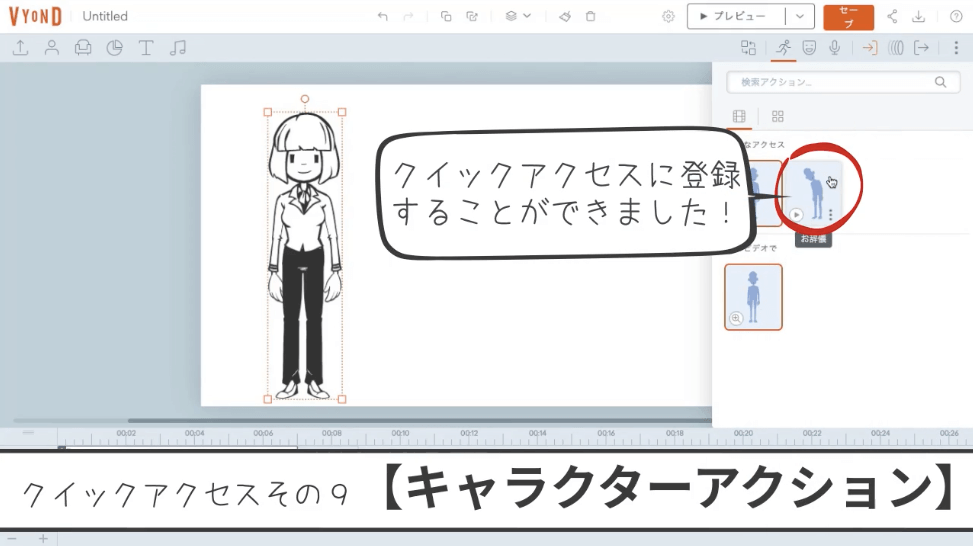
キャラクター表情のクイックアクセス
1:表情の中から、クイックアクセスに登録したいものを選んでいきます。
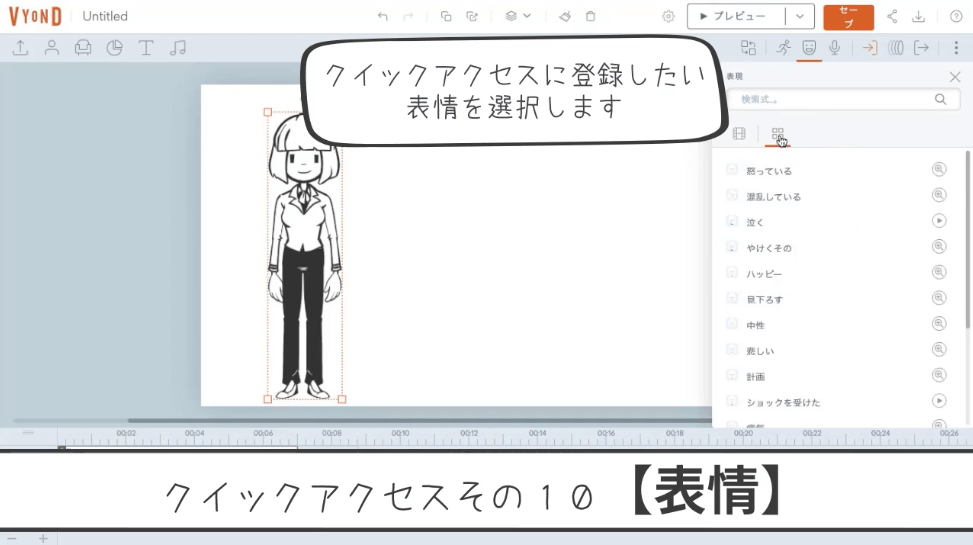
2:登録したい表情が見つかったら右端の【…】マークにカーソルを合わせると出現する【もっと】をクリックします。
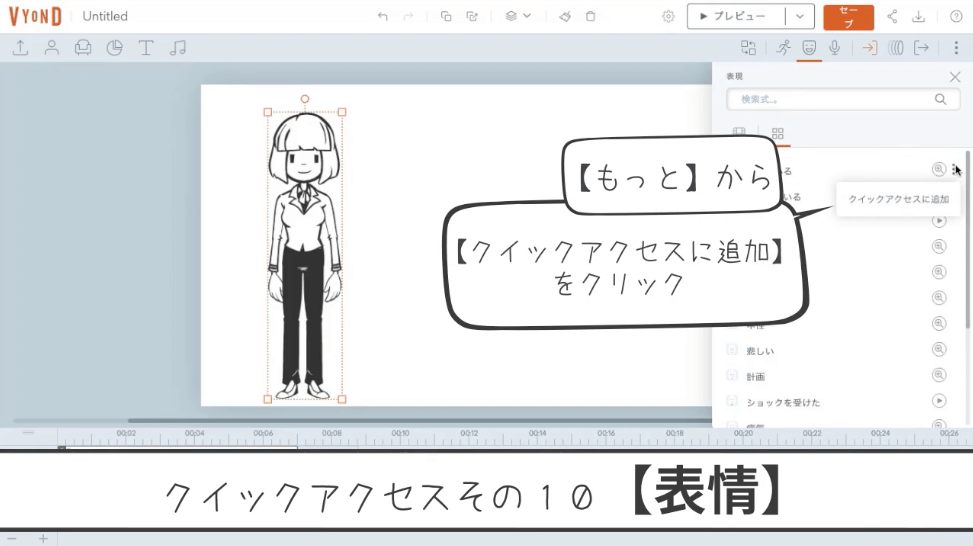
3:【クイックアクセスに追加】というウインドウが出てきたらそちらをクリックするだけでクイックアクセスに登録は完了します。
4:表情のビデオコンテンツ内、クイックアクセスの中を確認してみましょう!
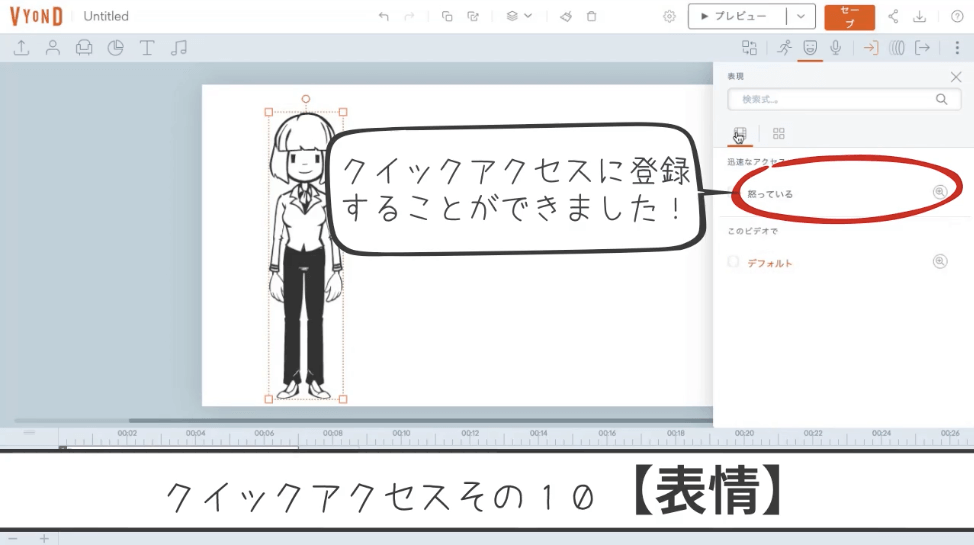
クイックアクセスの操作補足
それぞれの項目(色の登録以外)で、クイックアクセスに登録する際は共通して
【…】にカーソルを合わせ
【もっと】を出現させ
【クイックアクセスに追加】
という操作の流れをお伝えしましたが
その他にもクイックアクセスに登録するやり方があるので、ご紹介しておきます。
1:クイックアクセスに登録したいものをみつける
2:対象物を【右クリック】する
3:【クイックアクセスに追加】が出現するのでクリックする
このやり方でもクイックアクセスへの登録が可能です。
(背景色はこのやり方でしかクイックアクセスには追加できない模様です。)
やりやすい方をお試しください!
クイックアクセスの削除について
クイックアクセスから削除したい場合のやり方について解説していきます。
1:それぞれの項目の中のビデオコンテンツ内、クイックアクセスに登録されている削除したい対象物を選びます。
2:【…】マークにカーソルを合わせて【もっと】を出現させます
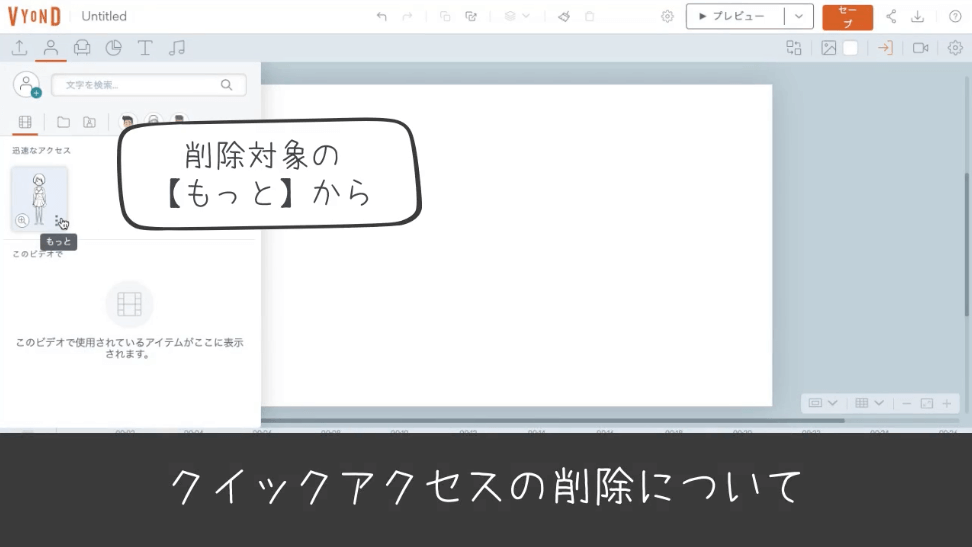
3:【クイックアクセスから削除】をクリックするだけで、削除することができます。
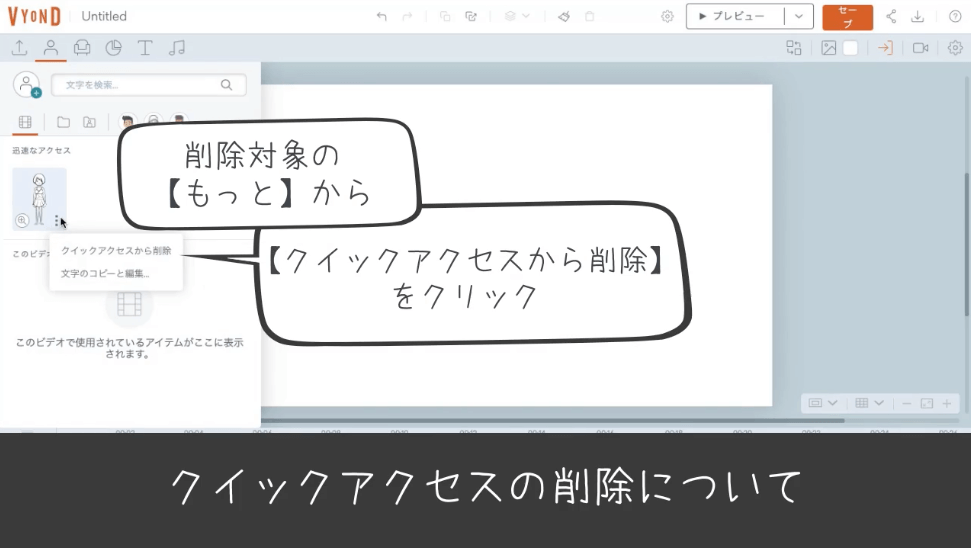
または・・
1:それぞれの項目の中のビデオコンテンツ内、クイックアクセスに登録されている削除したい対象物を選びます。
2:対象物を【右クリック】します
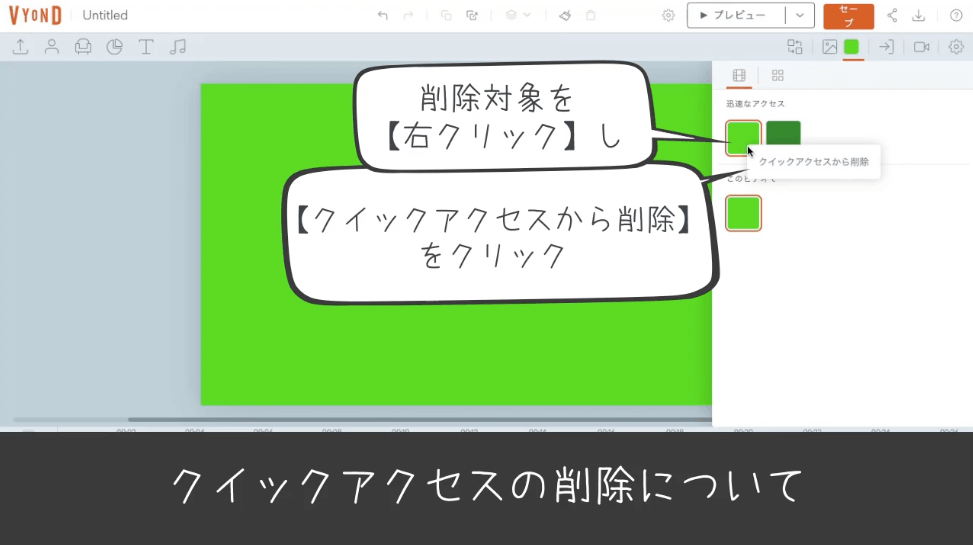
3:【クイックアクセスから削除】をクリックするだけで、削除することができます。
(※色の削除は右クリックからの削除方法のみしか使えませんが、その他9種項目はどちらの方法でも削除できます。)
VYONDのクイックアクセスについて さいごに・・
クイックアクセスは、1つの動画ごとに登録が必要となります。
今作っている動画に(だけ)適応のセッティング、みたいなものですね。
同じクイックアクセスのセッティングでいくつものアニメーションを作成したいという様な場合、私は一度作成した動画をコピーして、コピー側のアニメーションを全削除してから新しいアニメーションを作ったりします。(こうすれば、クイックアクセスのセッティングはコピーで引き継がれている状態なのです。)
あと・・(これは余談です)
私だけなのかもしれませんが、キャラクターアクションのクイックアクセスだけどうも使い勝手に疑問を感じる部分がありまして
(その件に関して詳細はこちらの記事に記しています→クイックアクセスにバグ?VYONDに問い合わせてみた件)
もろもろ、今後のアップデートに期待がもてる機能だなとも感じています。
クイックアクセスは必ず使わなくてはならないというものではありませんが、アニメーションを効率よく作成したい、時短したいという時には使わな損!な超便利な機能です。(私は、小道具とキャラクターアクションによく使用しています。)
あらかじめよく使うとわかっている小道具などを何万種もの中から毎回探して見つけ出す、を繰り返すのは時間がかかりすぎて、アニメーション作成がはかどらなくてイラッとする元凶にもなりかねませんしね・・。
実は私、この記事(と、解説動画)を作成するまでVYONDには10項目のクイックアクションがあったということを知りませんでした。
つまり、全ての項目を使ったことがなかったということになりますが・・w
もっと幅広くクイックアクセス使お〜って思いました。
知れば知るほどVYOND奥深くて楽しいですね〜・:*+.\(( °ω° ))/.:+
記事をご覧いただいている時期によっては、VYONDのアップデートなどにより詳細、情報が変わっていることもありますためご注意ください。
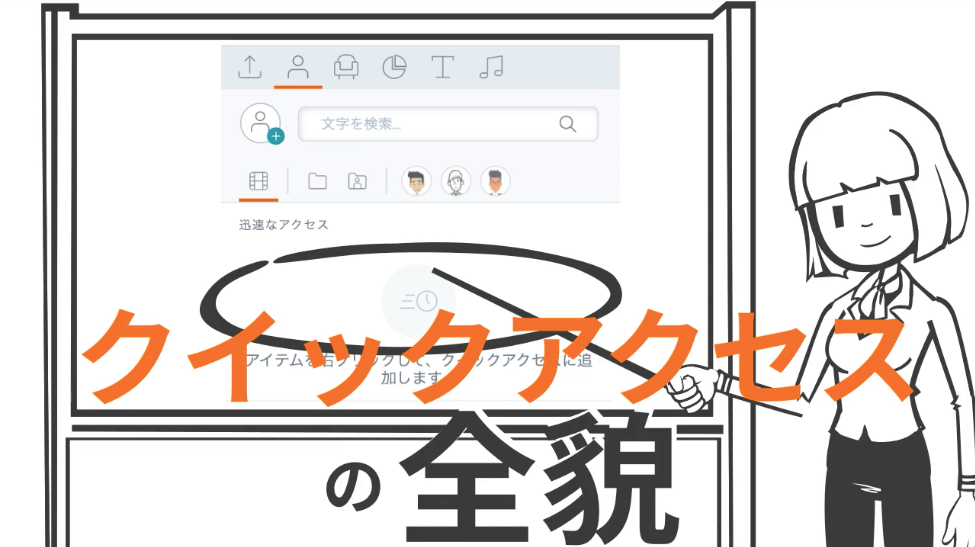
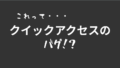

コメント