この記事をご覧いただくと、VYONDを使ってオリジナルのキャラクターを作れる様になります。
私は、VYOND無料体験期間に、一番最初にキャラクター作りから始めました。
キャラクターがどんな動きや表情をするのか全部把握できる様にもなるので、VYOND初心者さんに、是非やってほしい作業のひとつです。
自分に似ているキャラクターを作ってみてはいかがですか?
VYOND オリジナルキャラクター作りに挑戦!
こちらの記事でお伝えする内容は、動画をご確認いただくと理解が早いです。
実際に私が、VYONDでキャラクターの制作を行っている操作画面をご覧いただきながらの解説動画を作成しました。
【オリジナルキャラクターを作ってみよう!【VYOND実践 操作画面】】
↑およそ7分の動画です。
ここからは、操作画面の画像と共にご覧いただきます。
動画ではお伝えしきれなかった補足解説も行いますので、よろしければご確認ください。
オリジナルキャラクターを作成する手順
VYONDの動画編集作業場にある、キャラクターボタンからスタートします。
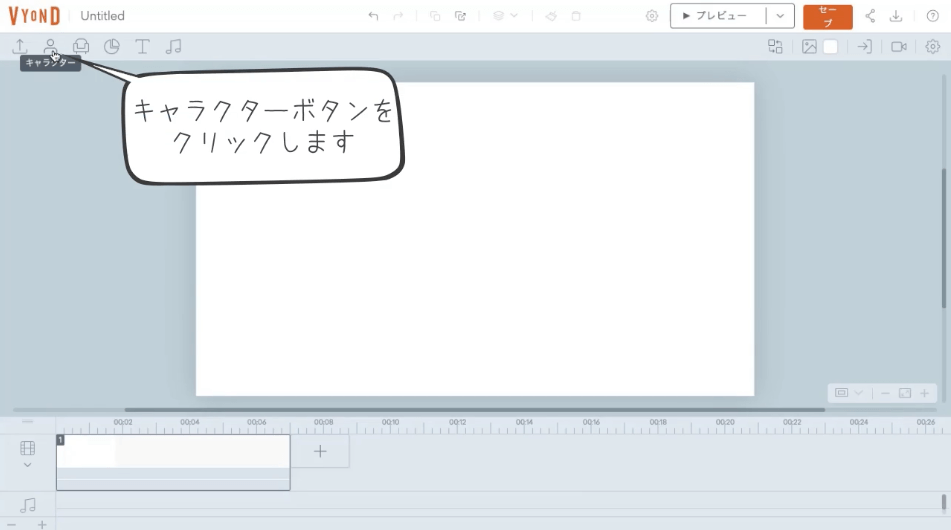
新しいキャラクターを作成するボタンを押すと
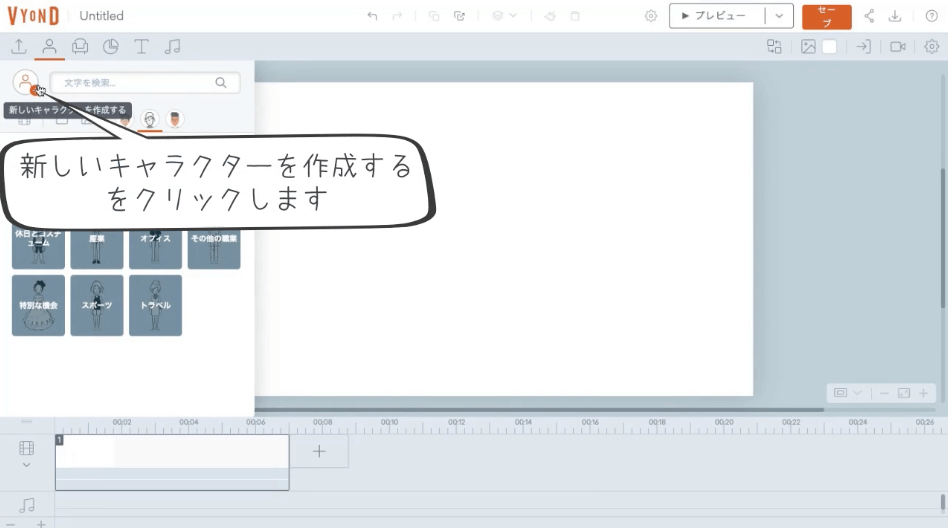
キャラクターを生成する場所に移行するよと伝えられます。
(動画編集作業中でも、いつでもキャラクター生成に移ることができ、編集中の動画は自動で保存がかかります。)
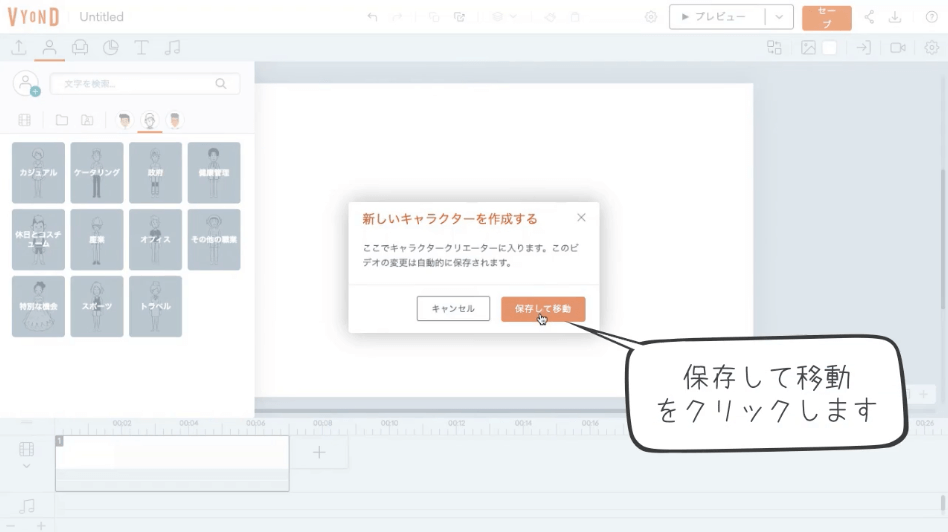
- コンテンポラリー
- ビジネスフレンドリー
- ホワイトボードアニメーション
どのタイプのキャラクターを作成するか、性別は?、大人か子供か?と作りたいキャラクターを絞り込んでいき
選んだタイプのキャラクター作りがスタートします。
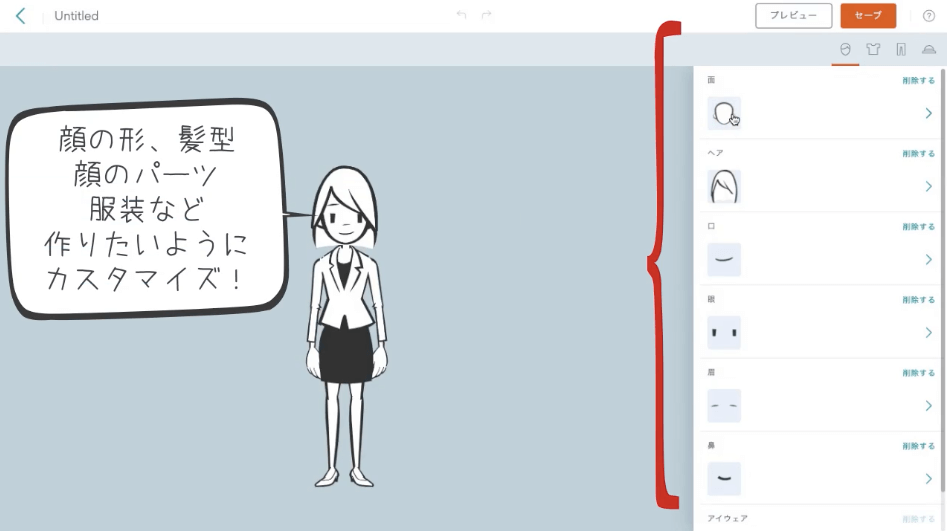
- 顔の形
- 髪型
- 口
- 目
- 眉毛
- 鼻
- 上半身の洋服(トップス)
- 下半身の洋服(ボトムス)
- 手
- 足
それぞれの項目から選んでクリックし、思い描いているキャラクターに近づけていきます。
ホクロもあるんですよね。
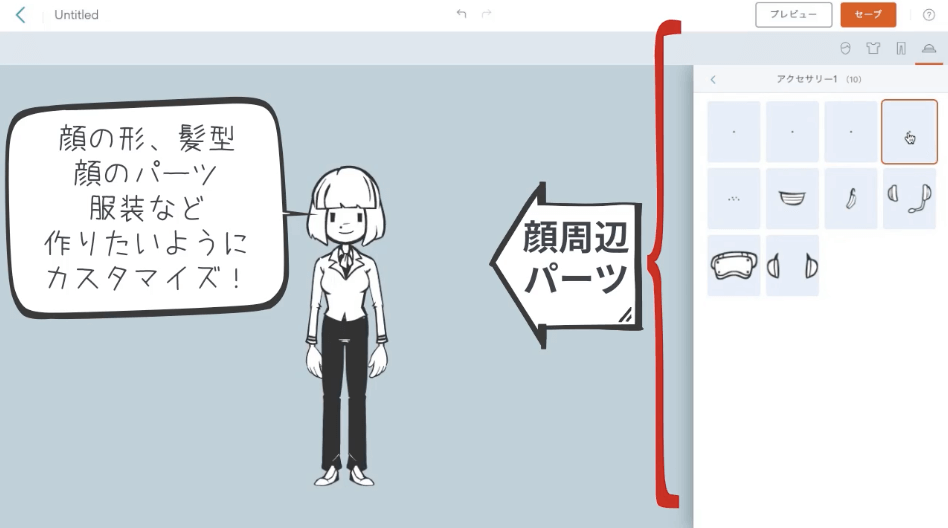
ムロツヨシさんも作れそうです。
キャラクターを動かして表情を確認する
キャラクターができたら、実際にこのキャラクターがどの様に動くのか、また感情による表情の変化も確認します。
プレビューボタンから、様々なアクションを選ぶことができますので、作ったキャラクターがどんな動きをするのか実際に動いている様子を見てみてください。
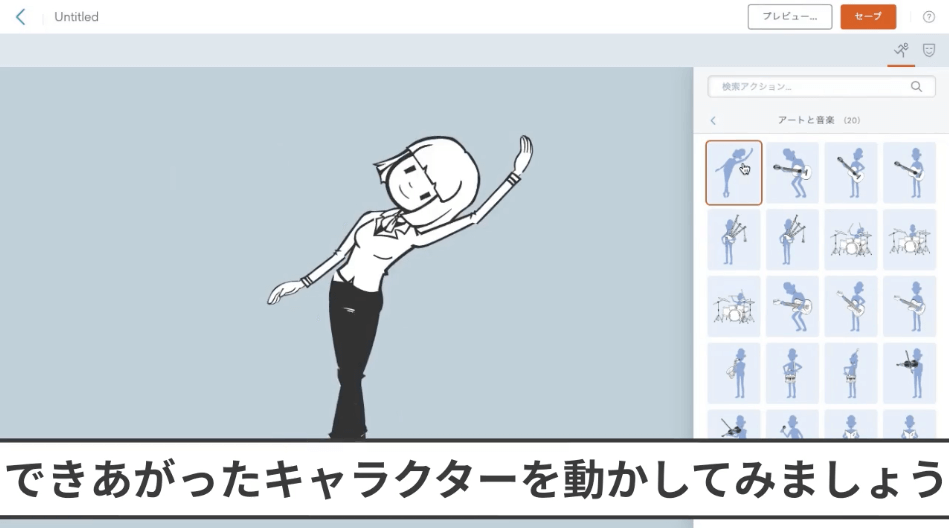
特に表情の変化は念入りにチェックですよ!(仮面の様なボタンから表情が変えられます)
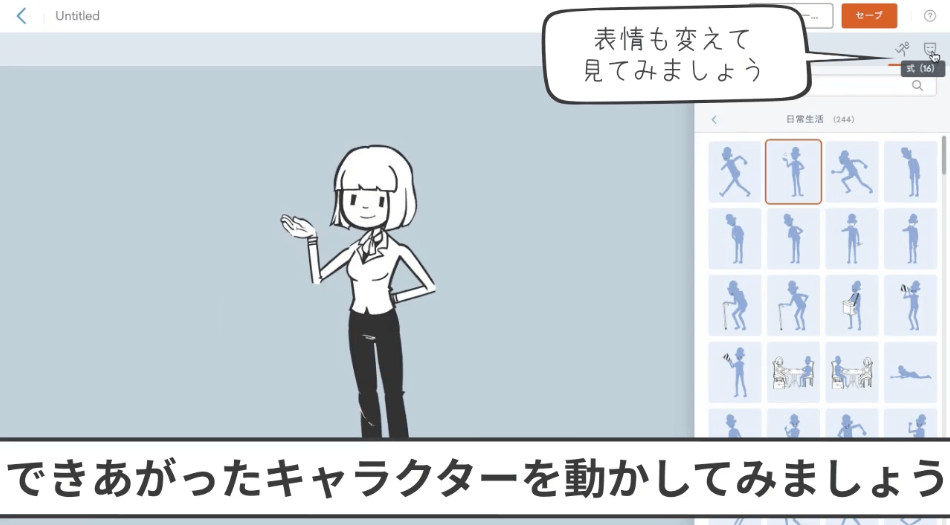
なぜなら、キャラクターを作っている段階では「これで良し」と思っていたのに
「怒らせてみたら、ちょっと違った」
「笑わせてみたら、まさかの出っ歯だった」
とかあるんでw
チェックしてみて、変えたい所があるならもう一度プレビューボタンをクリックしてキャラクターの編集へ戻れます。
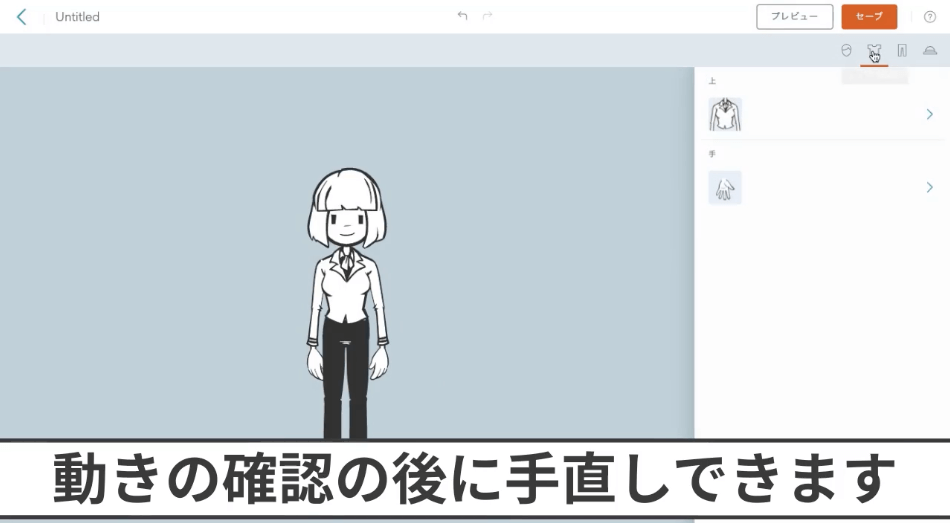
こうして、完璧に仕上がったら保存して、動画編集画面に戻りましょう。
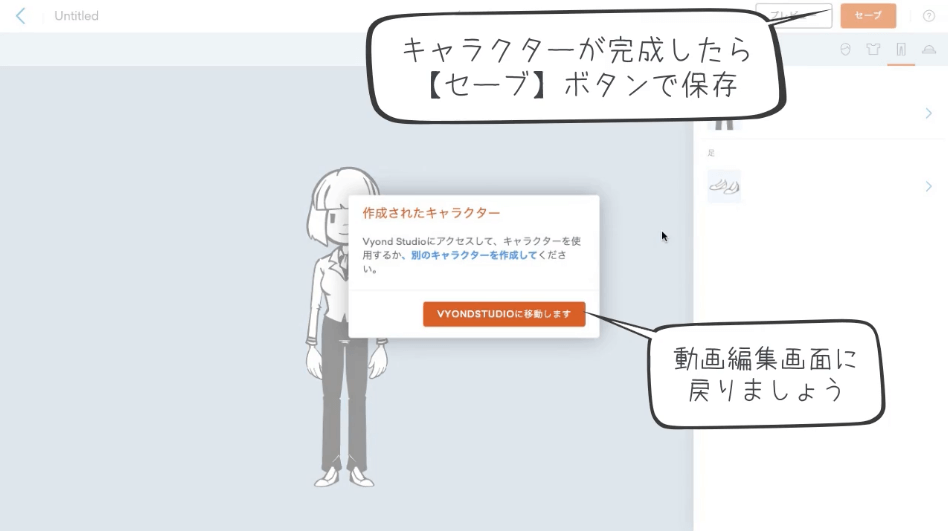
オリジナルキャラクターの保存場所
先ほど作ったオリジナルのキャラクターの保存所についてです。
動画編集画面のキャラクターボタン内にある、私の図書館(My library)の中に保存されています。
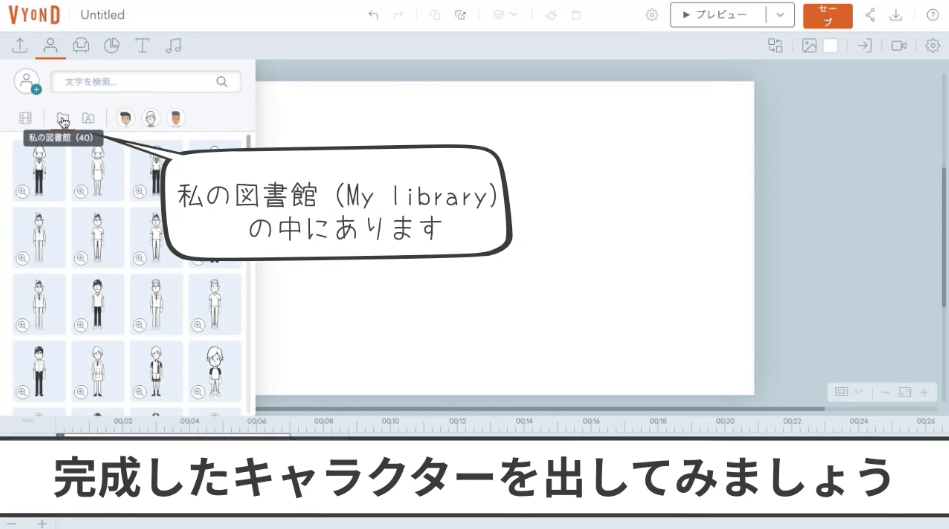
これでいつでも、動画に登場させることができますね!
補足:オリジナルキャラクターに名前を付けよう
オリジナルのキャラクターが完成したら、名前(キャラクターのタイトル)を付けておくと管理がしやすいです。
(見ればわかるじゃん!ってことで、無題でも良いという方は無題のままでも良いですよ。)
キャラクターに名前を付ける(または名前の変更)やり方は
名前を付けたいキャラクターにマウスポインタを当てると、右下に点が出ます。
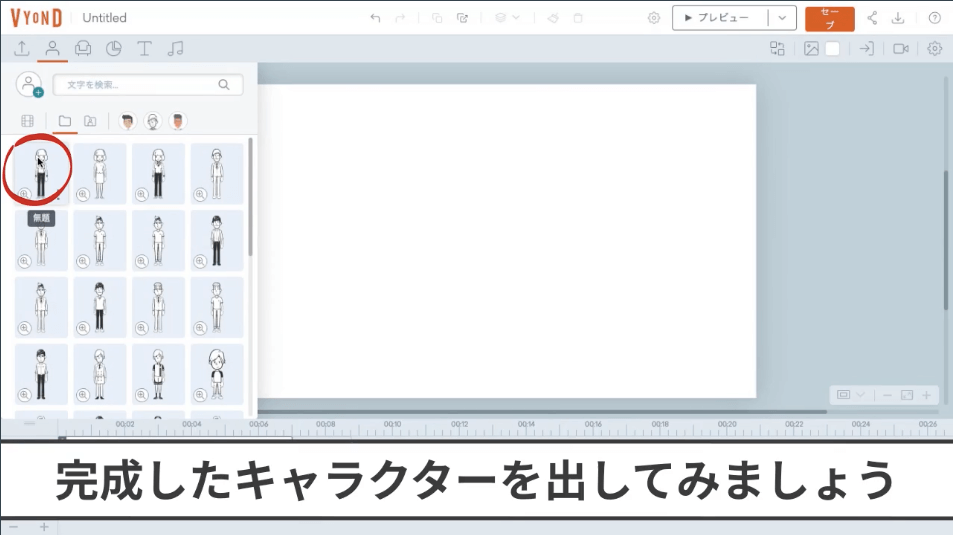 (↑赤丸で隠れちゃってて見えにくくてごめんなさい)
(↑赤丸で隠れちゃってて見えにくくてごめんなさい)
その中には『名前を変更する』という項目があります。
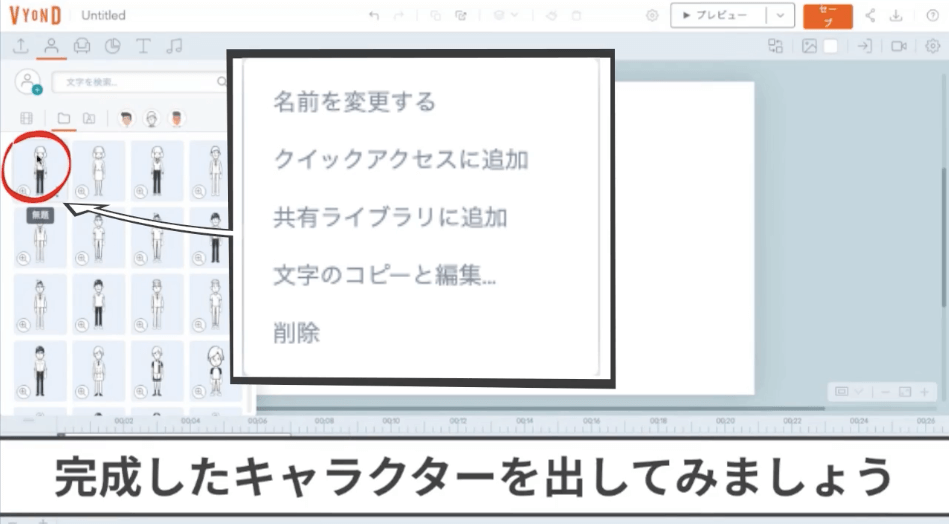
クリックすると名前を入力するウインドウが開きますので、お好きな名前を入力して保存して下さい。
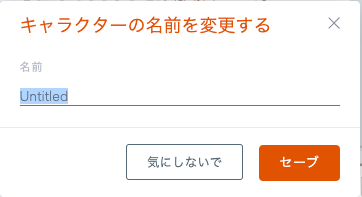
VYONDでオリジナルのキャラ作り、是非やってみてくださいね!!
記事をご覧いただいている時期によっては、VYONDのアップデートなどにより商品詳細、情報が変わっていることもありますためご注意ください。
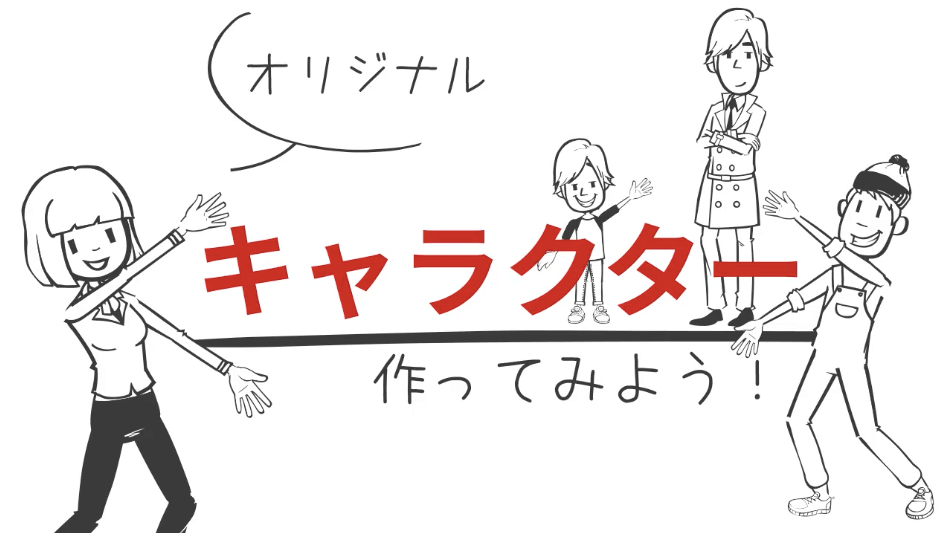


コメント