この記事では、VYONDでアニメーション動画を作っていくにあたって欠かすことのできない動画編集画面について解説しています。
VYONDは【クリック操作】でアニメーションが作れるんだ!という操作イメージが湧きます。
VYONDでアニメーションを作成するために必要な動画編集画面の全貌を見ていきましょう!
VYONDの使い方 動画編集画面の機能全貌
こちらの記事でお伝えする内容は動画でもご確認いただけます。
【クリック操作で簡単にアニメ作成!VYONDの動画編集画面を把握しよう(VYONDソフト日本語翻訳中)】
↑およそ10分半の動画です。
前置き
私は、VYONDソフトを日本語に翻訳して使用しています。
翻訳する、しないにより画面の見え方に違いがあると思いますので、あらかじめご了承いただきます様お願い申し上げます。
↓動画の内容をテキストでも解説しています。
どこをポチっとクリックすれば何がどうなる、というポイントを見ていきましょう!
動画編集画面
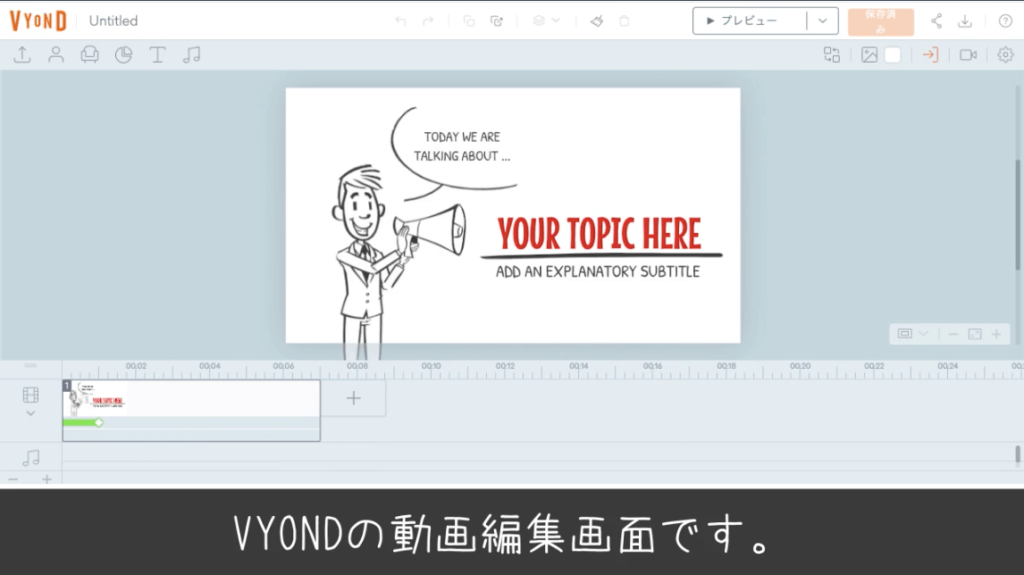 こちらが、VYONDのホワイトボードアニメーションを作成する編集画面です。
こちらが、VYONDのホワイトボードアニメーションを作成する編集画面です。
(※ホワイトボードアニメーションで説明していますが、コンテンポラリーやビジネスフレンドリーでアニメーション作成する場合も同等の操作となります。)
この画面の中にクリックして動画を作成していくボタンが全て揃っています。
一つ一つ解説していきます。
作成アニメーション表示部分
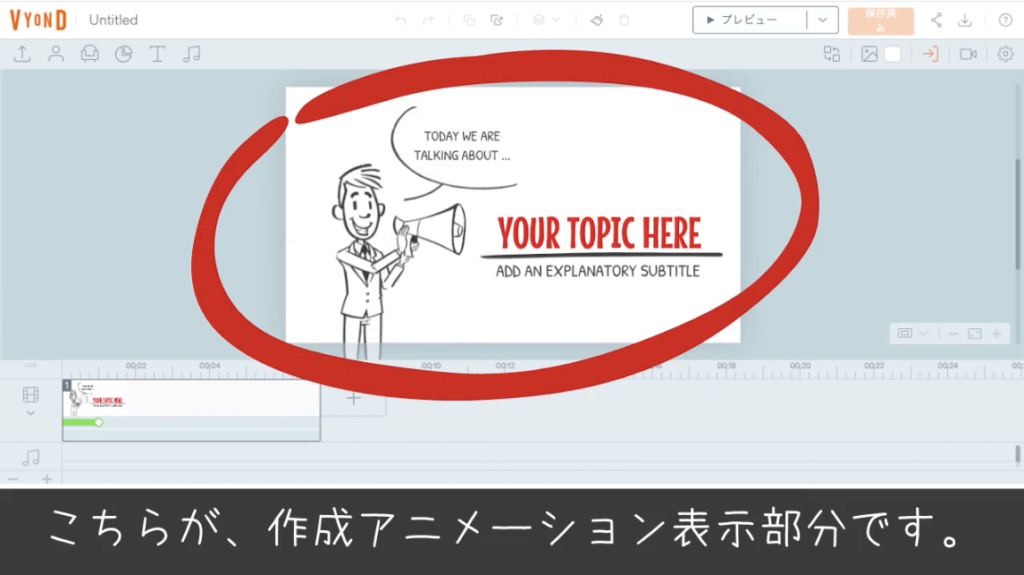 作った動画(アニメーション)が表示されます。
作った動画(アニメーション)が表示されます。
テキストを挿入したり、キャラクターを配置したり、この白枠の中に表示されることが動画となります。
白枠からはみ出した所は表示されません。
作成アニメーション画面の表示は2種類
動画の表示画面は2種類あります。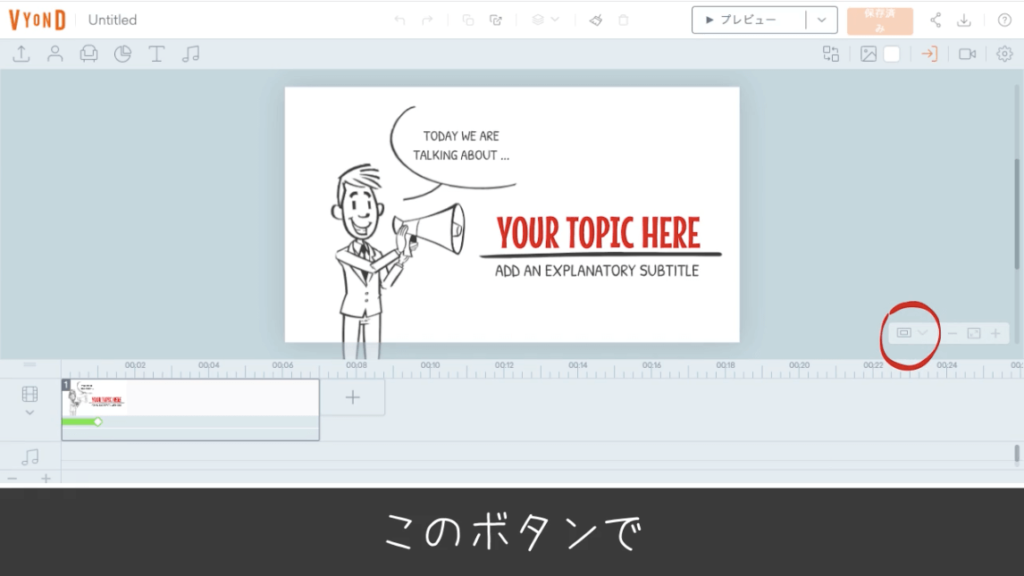 切り替える際は↑赤丸が付いているボタンから行います。
切り替える際は↑赤丸が付いているボタンから行います。
↓通常はステージビューという状態で表示されており
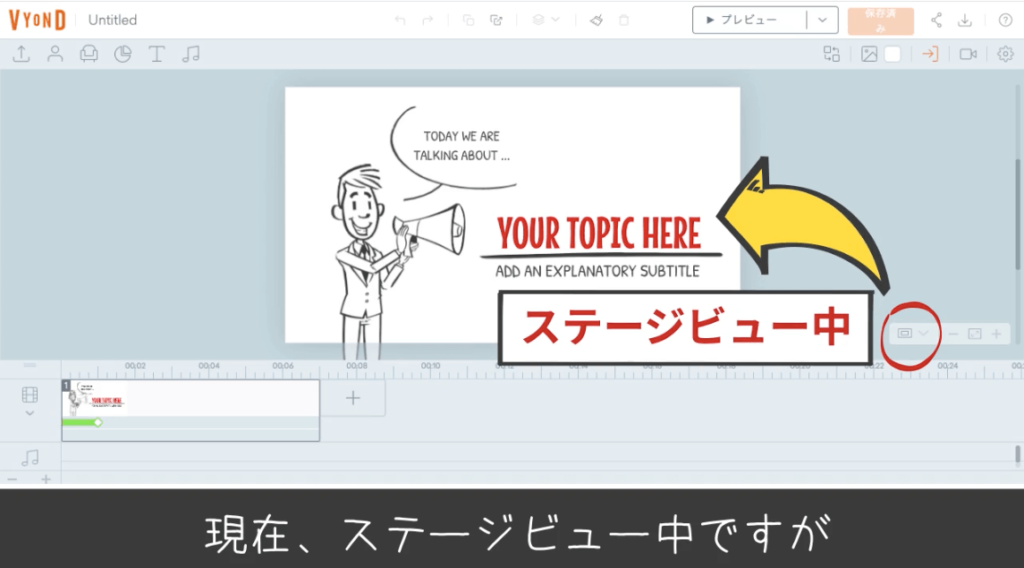 動画の完成図を見ながらアニメーションの作成編集を行います。
動画の完成図を見ながらアニメーションの作成編集を行います。
表示画面を変更するとアセットビューという状態に切り替わり、選択されているコマ(シーン)で使われている素材群が表示されます。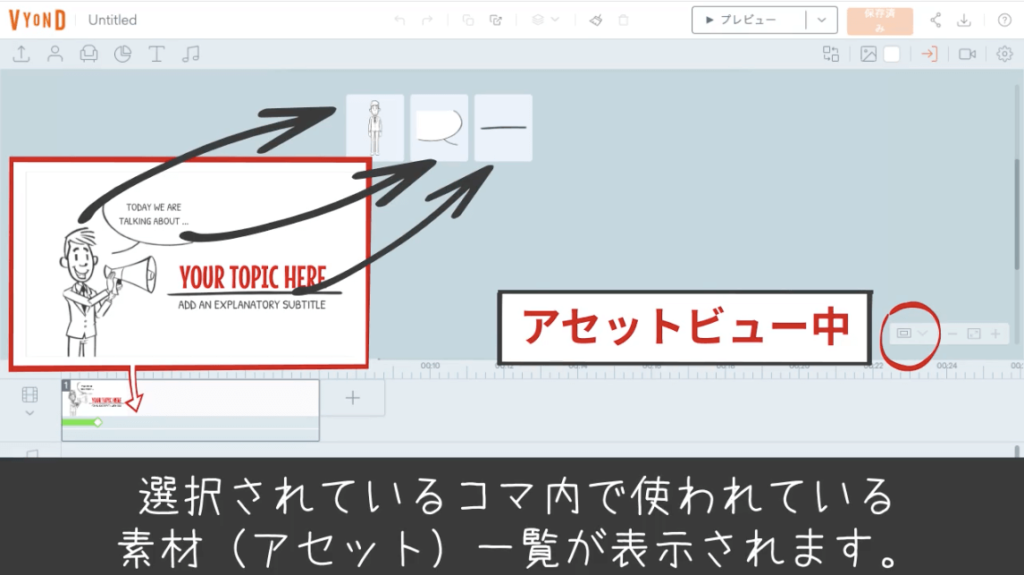
作成アニメーションの表示大きさ切り替え3種類
動画の編集は、画面の大きさを切り替えながら行うことがあります。
表示画面を縮小表示に切り替えたい場合は↓の【ー】ボタンをクリックします。
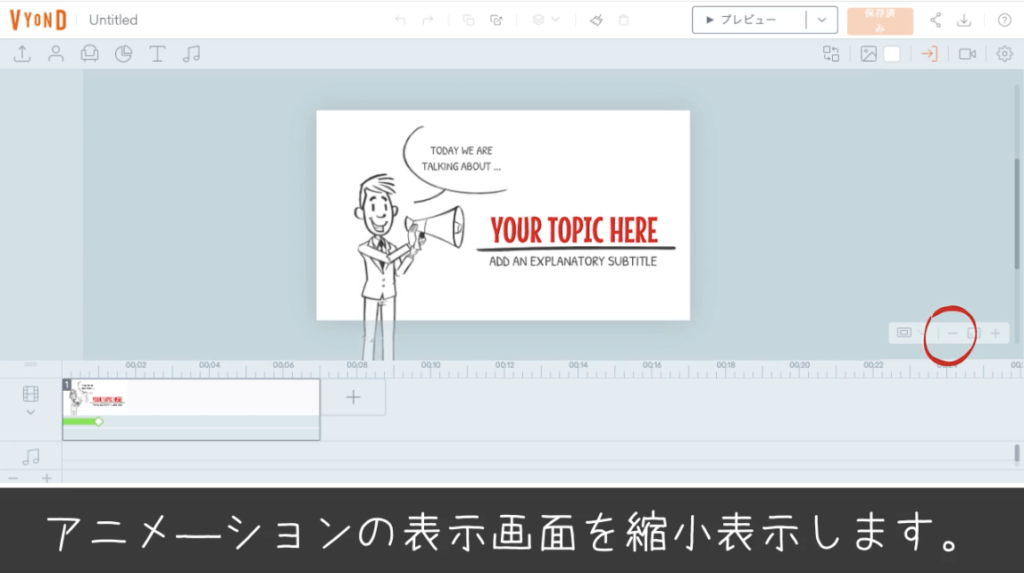 連打するほど、画面の表示が小さくなっていきます。
連打するほど、画面の表示が小さくなっていきます。
逆に、拡大表示させたい場合は↓【+】ボタンをクリックします。
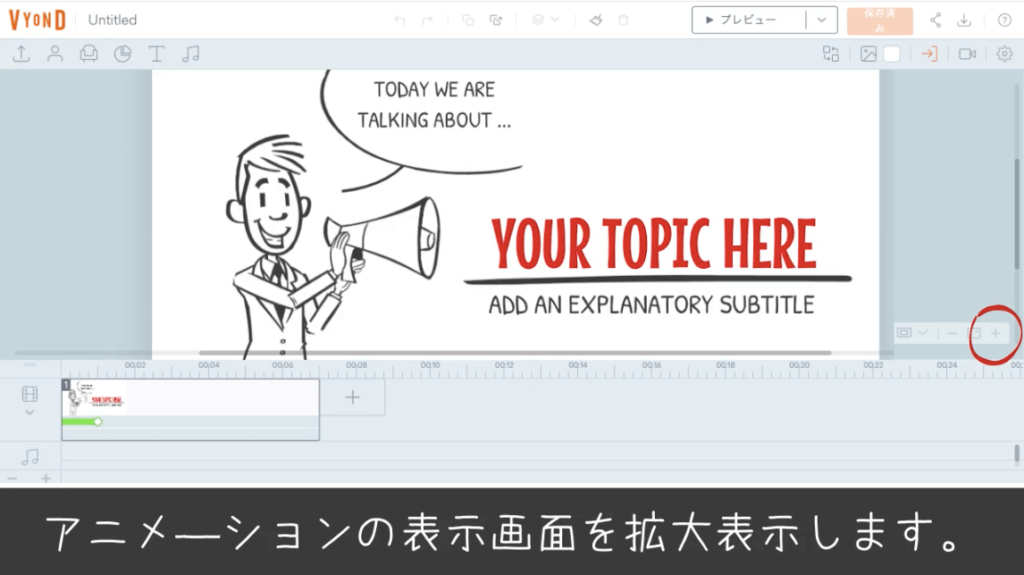 連打するほど、画面の表示が大きくなっていきます。
連打するほど、画面の表示が大きくなっていきます。
そして
一瞬で表示を画面に合わせてミラクルフィットしてくれるボタンは↓こちらです。
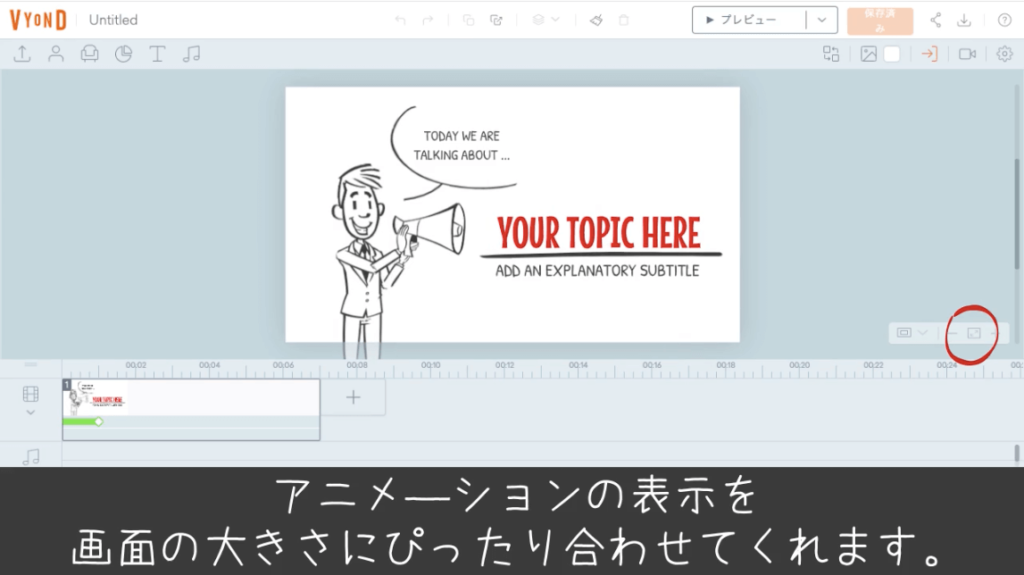
それぞれ、編集しやすい様に使い分けます。
タイムライン
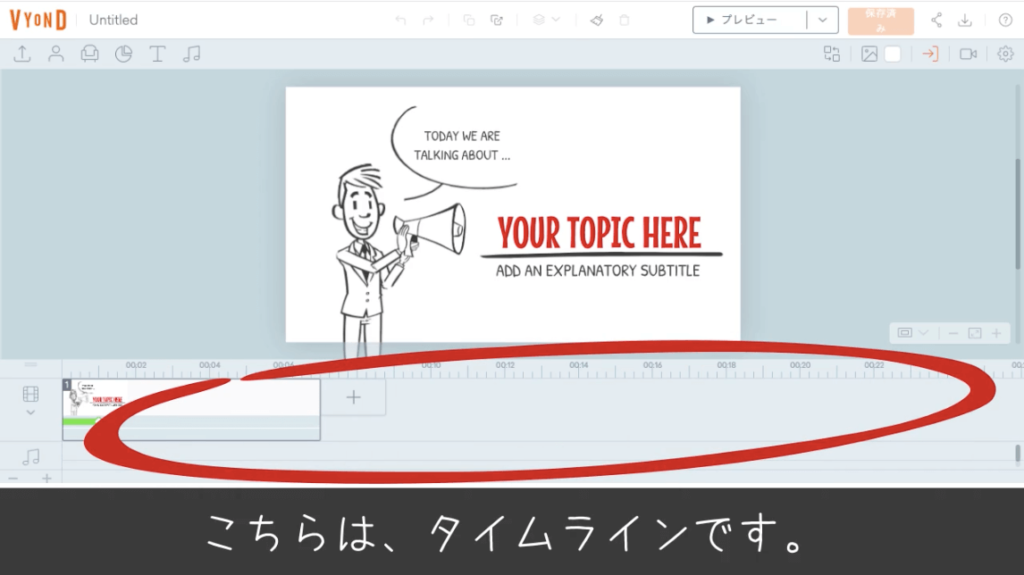 一コマ(シーン)の設定や管理を行う場所です。
一コマ(シーン)の設定や管理を行う場所です。
動画の時間軸、使っている素材群が可視化され、ここをいじることにより
例えば
- 一つのコマ(シーン)の長さを調節する
- コマ(シーン)を追加する
- 文字の出し方の効果を変更する
- キャラクターの出てくるタイミングを変更する
- カメラワークのスピードを変更する
などができたり
動画に挿入する音楽や効果音の設定や管理も行います。
タイムラインの横幅(時間軸) 拡大縮小について
タイムラインの横幅(動画の時間軸の表示)は、拡大表示、縮小表示と切り替え可能です。
切り替えたい時は、タイムラインの左下にある
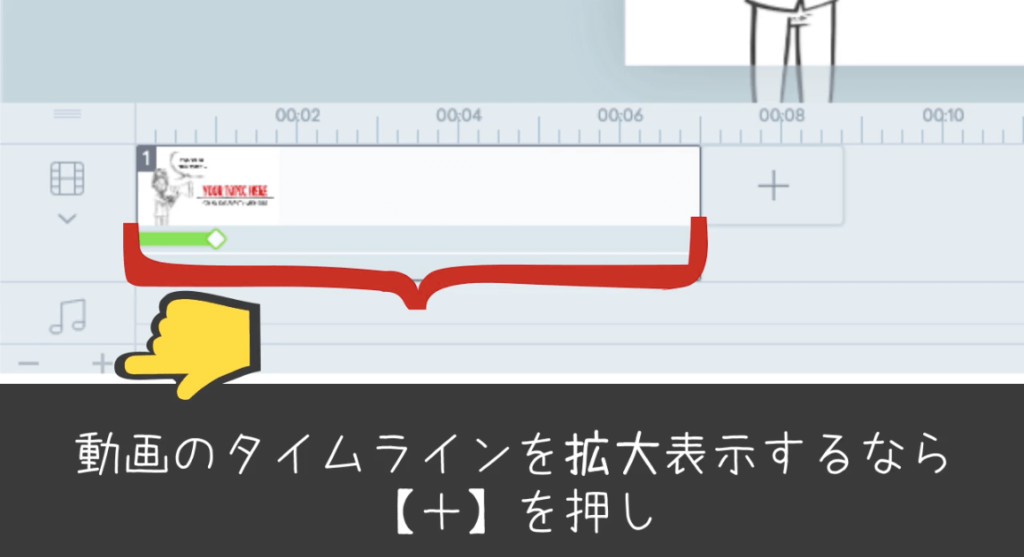
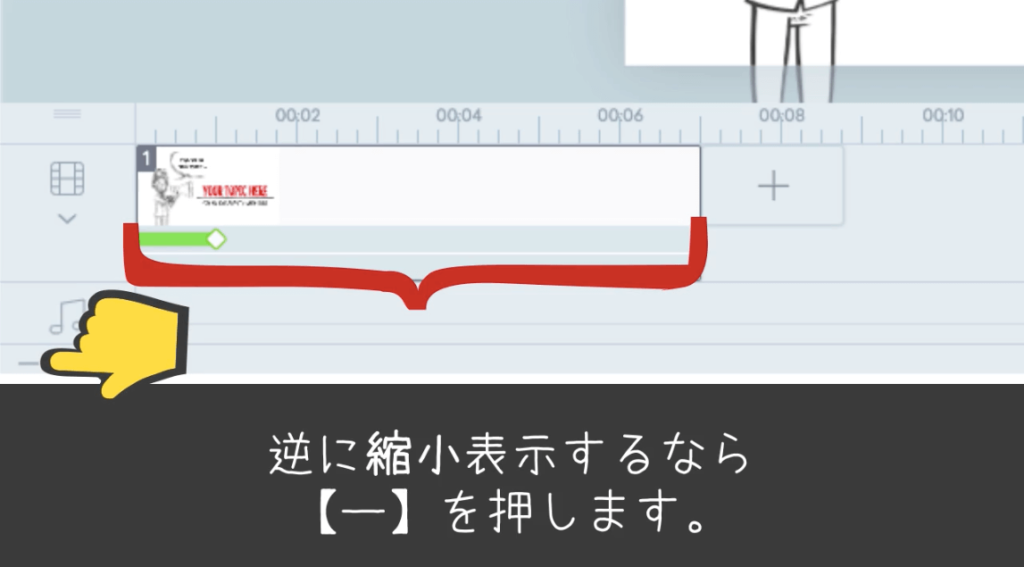
【+】ボタン【ー】ボタンをクリックして変更します。
(クリック連打で、どんどん拡大、どんどん縮小することができます。)
タイムラインの縦幅 拡大縮小について
タイムラインを縦に拡大、縮小することができます。
やり方は
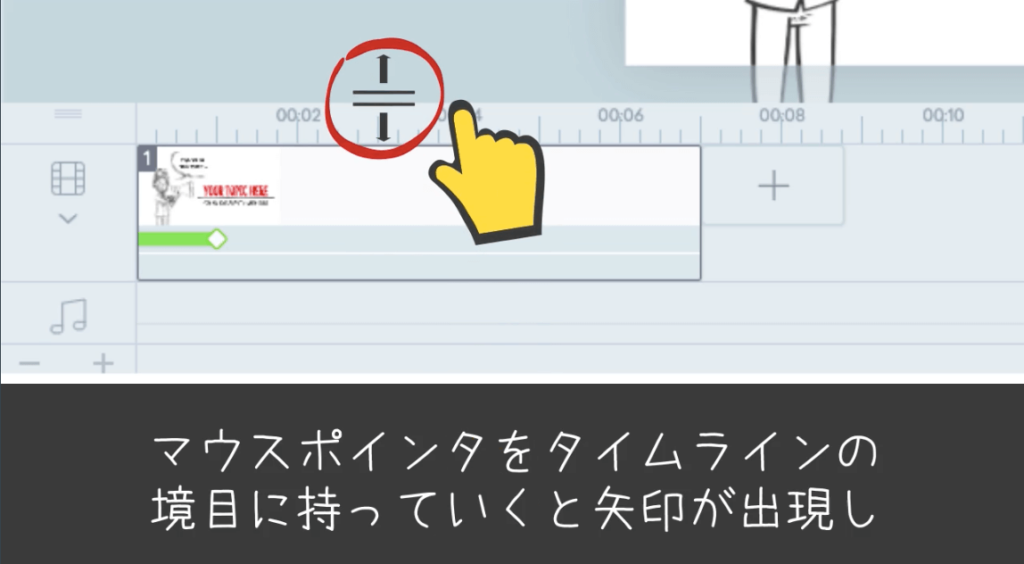 タイムラインと、動画表示画面の境目にマウスポインタを当てると出現する矢印を、縦(上下)にドラックすると、タイムラインの拡大、縮小をうことができます。
タイムラインと、動画表示画面の境目にマウスポインタを当てると出現する矢印を、縦(上下)にドラックすると、タイムラインの拡大、縮小をうことができます。
タイムラインで動画の時間(秒数)を把握する
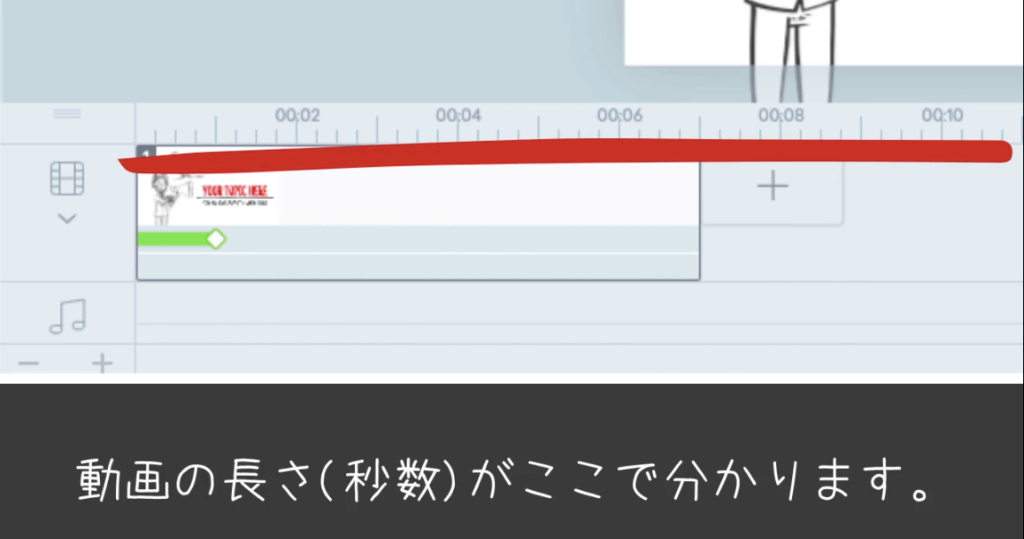 タイムラインには時間軸がわかりやすい様に、時間表示のスケール(定規)の様なものが付いています。
タイムラインには時間軸がわかりやすい様に、時間表示のスケール(定規)の様なものが付いています。
一コマ一コマ(シーンの区切り)が何秒かを把握したり、動画の長さが何分かなどを確認できます。
動画素材群
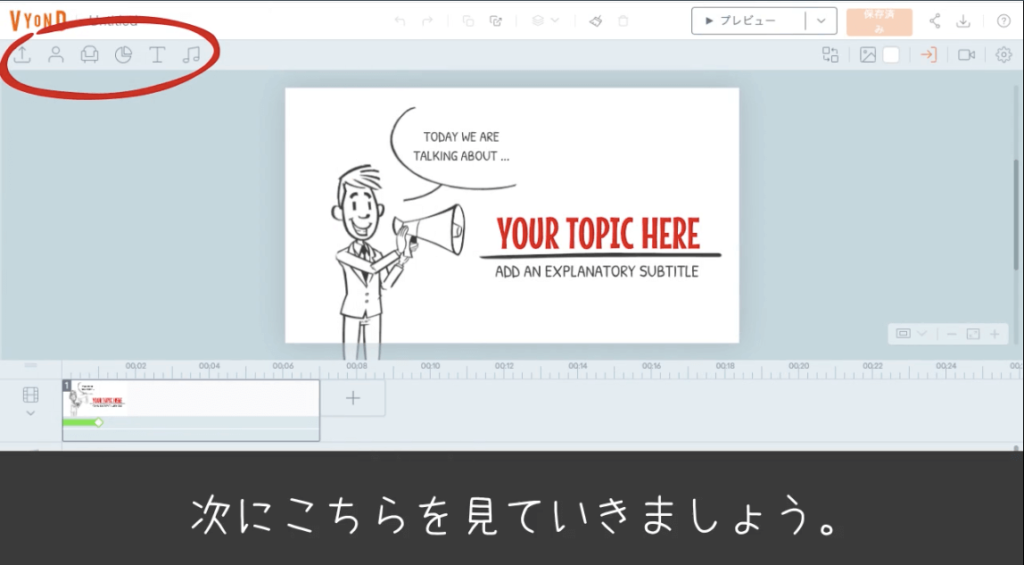
アップロード
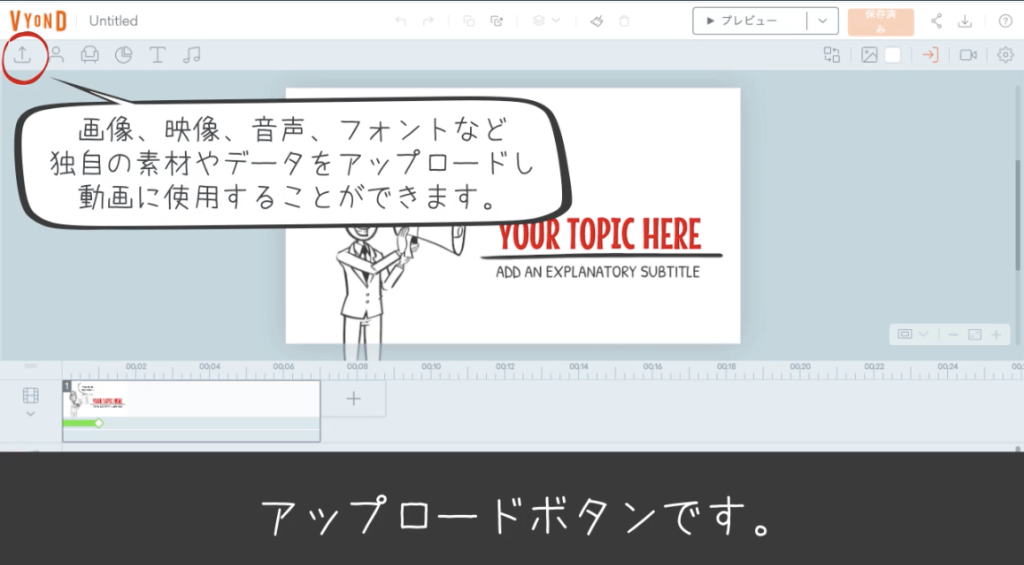 画像、映像、音声、BGM、効果音、使いたいフォントなど、自分が用意したデータはこのボタンからVYONDに取り込んで、動画に追加することができます。
画像、映像、音声、BGM、効果音、使いたいフォントなど、自分が用意したデータはこのボタンからVYONDに取り込んで、動画に追加することができます。
キャラクター素材
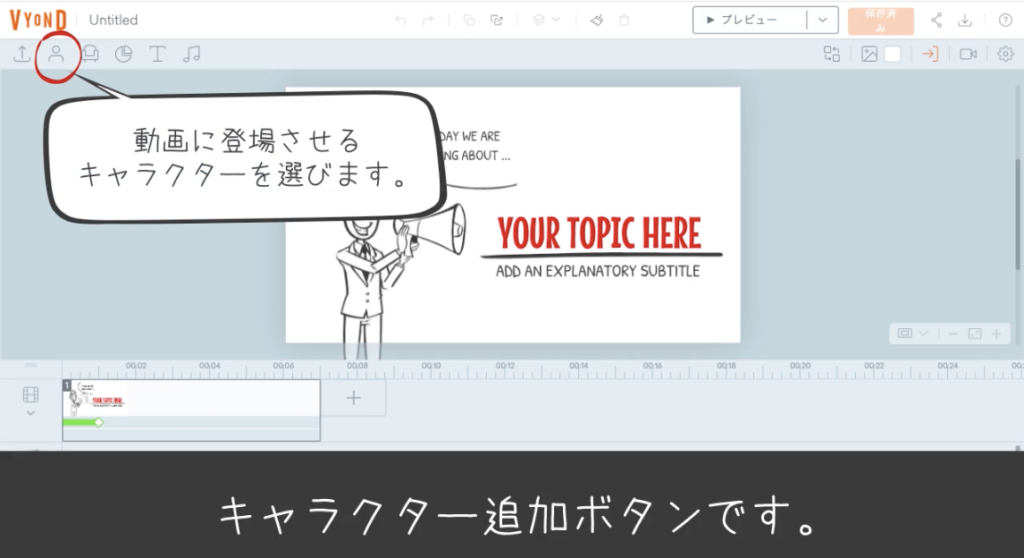 VYOND内にはたくさんのキャラクターがあらかじめ用意されています。
VYOND内にはたくさんのキャラクターがあらかじめ用意されています。
どのキャラクターを動画に登場させるか選んだり、また自分でオリジナルキャラクターを作ったりできます。
小道具素材
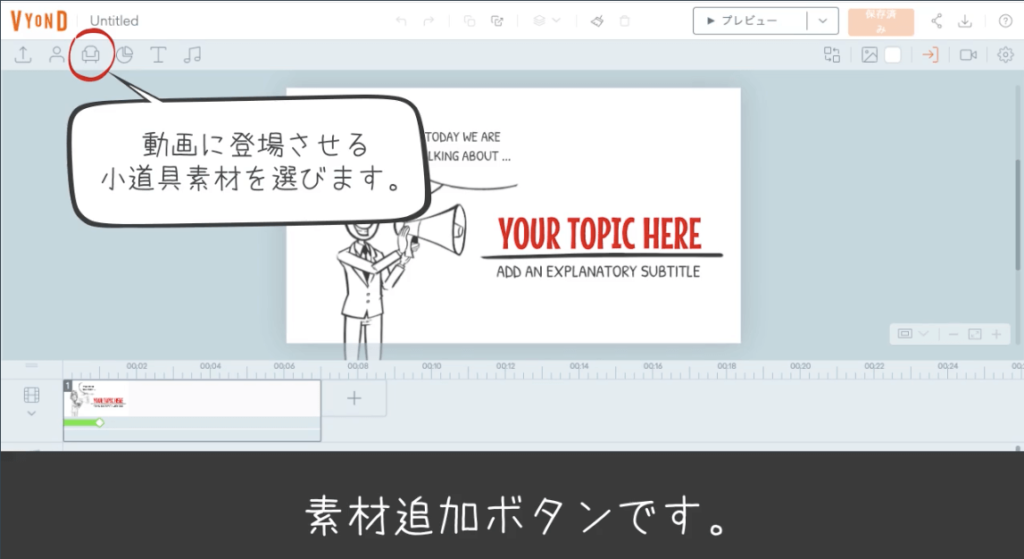 動画に登場させる小道具を選びます。
動画に登場させる小道具を選びます。
動物、植物、食べ物、飲み物、家具、家電、乗り物、オフィス用品、図形、マップ、宇宙人・・・
VYOND内に用意された1万以上もの小道具素材の中から、どんな小道具を使いましょうか?
見ているだけでもワクワクします。
グラフ素材
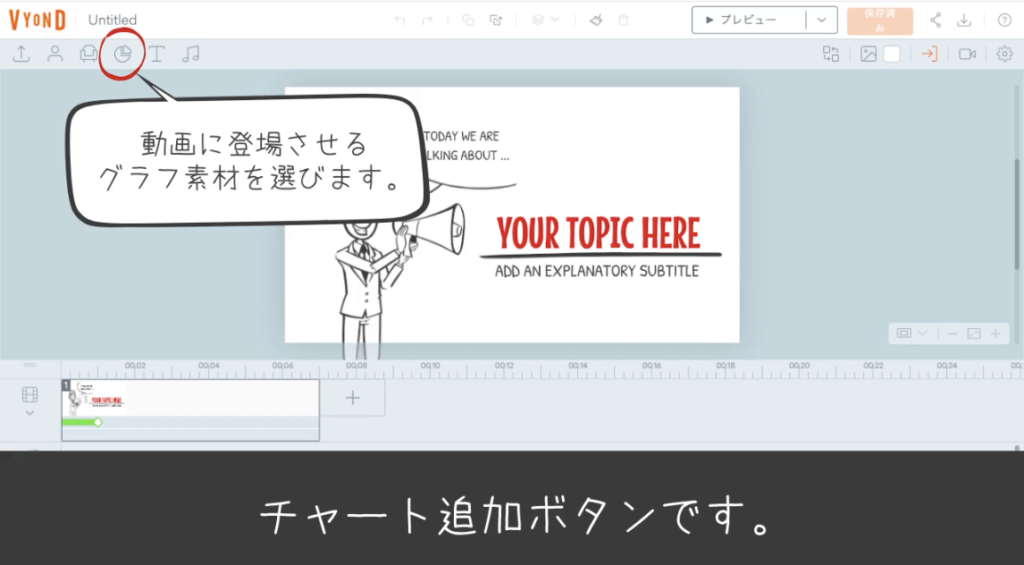 VYONDにはビジネスシーンなどにも多く用いられるグラフ素材も用意されています。
VYONDにはビジネスシーンなどにも多く用いられるグラフ素材も用意されています。
円グラフ、棒グラフ、折れ線グラフ、比例リングチャートなど。
グラフ素材を使用する場合に使います。
テキスト追加
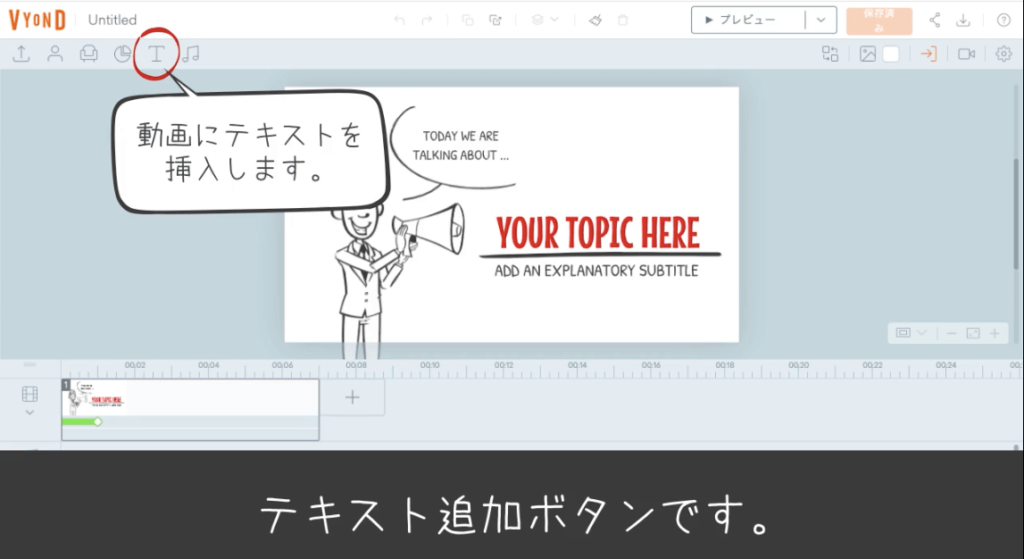 動画のタイトルを出したい、テロップを入れたい、吹き出しでキャラクターが喋っている様に見せたい、ライン会話風に見せたいなど
動画のタイトルを出したい、テロップを入れたい、吹き出しでキャラクターが喋っている様に見せたい、ライン会話風に見せたいなど
動画にテキストを入れたい時はここからテキスト追加します。
サウンド追加
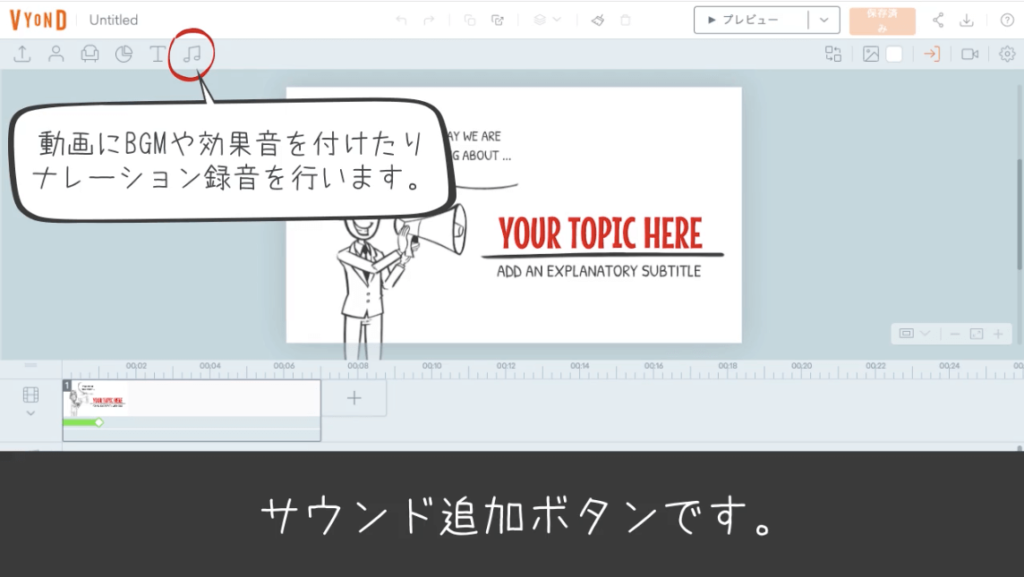 VYONDには著作権フリーのBGM、効果音が用意されています。
VYONDには著作権フリーのBGM、効果音が用意されています。
動画にバックミュージックを付けたい、効果音を付けたいという場合はこちらから挿入します。
自分が喋る声を録音、挿入することも、こちらからできます。
エフェクト(効果)追加ボタン群
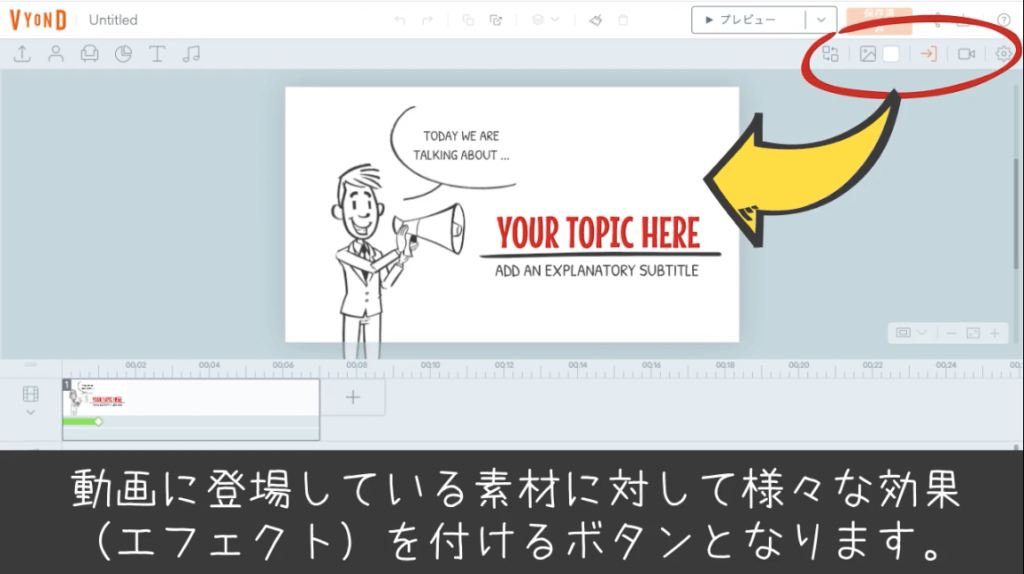 エフェクトとは、動画に登場させる素材に対して、加工を加えることです。
エフェクトとは、動画に登場させる素材に対して、加工を加えることです。
様々な加工を付けることにより、興味引きつけを行う表現にしたり、目立たせたいところを目立たせたりすることができます。
選択した素材によって付けられるエフェクトボタンの種類はコロコロ変化して表示されます。
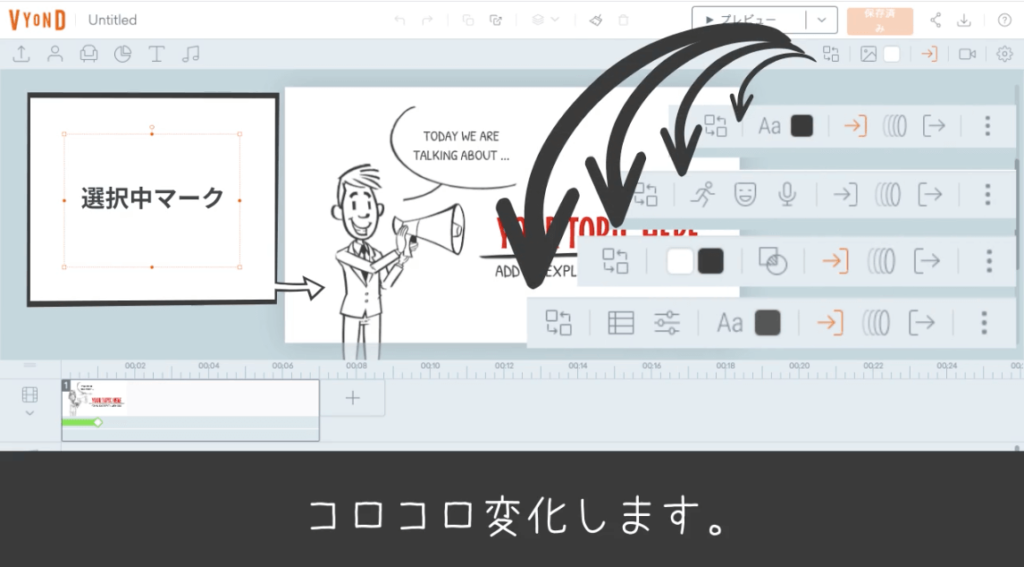
また、すでに何かしらのエフェクト加工が付けられている素材は、加工済みのサインとしてグレーの色からオレンジ色に反転して知らせてくれています。
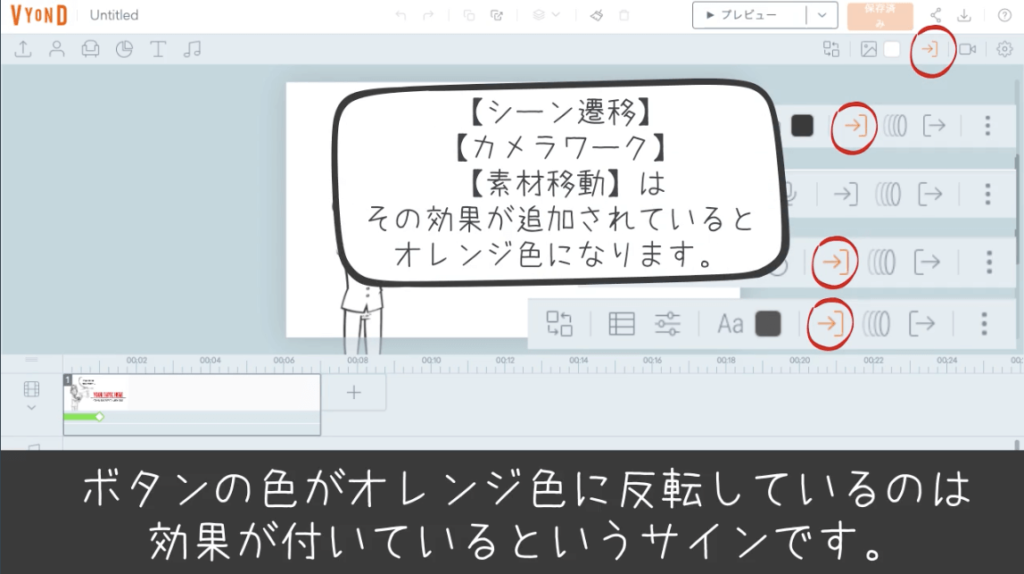 (グレーの場合は加工が付けられていないということです。)
(グレーの場合は加工が付けられていないということです。)
それでは、それぞれの効果について詳しく解説していきます。
交換ボタン
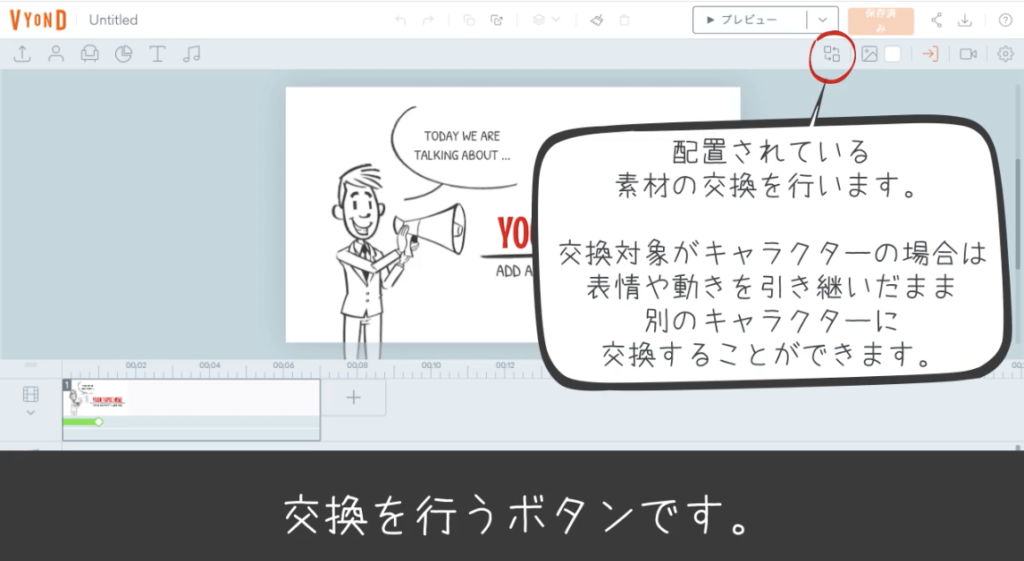 こちらは素材の交換を行うボタンです。
こちらは素材の交換を行うボタンです。
例えば、
動画に追加したスマートフォン素材を、やっぱりパソコン素材に変更したい
とか
女性のキャラクターを男性のキャラクターに変更したい、という場合に使用するボタンです。
編集の効率を上げてくれるボタンです。
背景変更
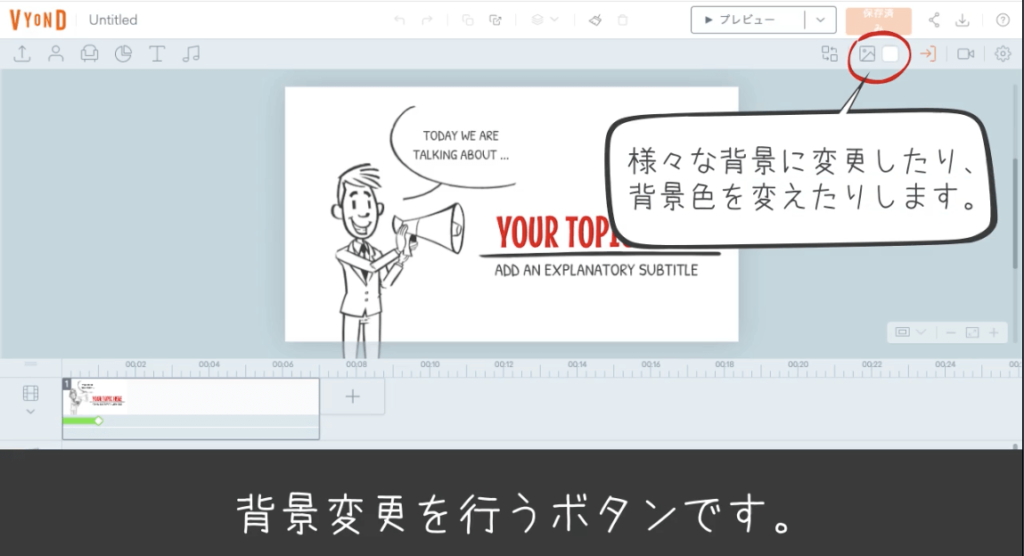 VYONDにはアニメーションを制作するにあたって、様々なシチュエーションに合わせた背景が用意されています。
VYONDにはアニメーションを制作するにあたって、様々なシチュエーションに合わせた背景が用意されています。
作成したい動画に合った背景変更はここから行います。
シーン遷移
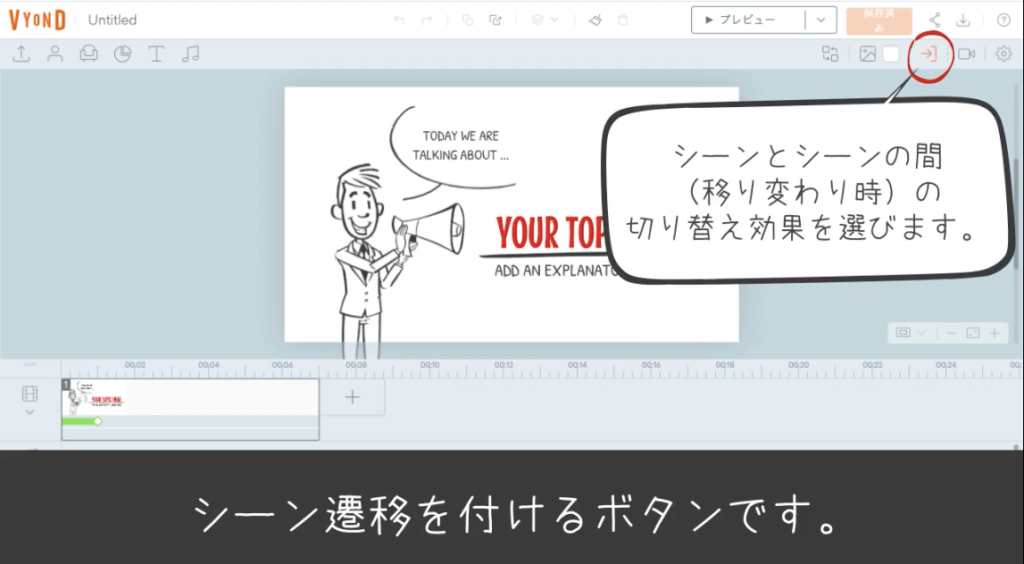 シーントランジッションとも呼ばれています。
シーントランジッションとも呼ばれています。
遷移とは移り変わりのことを意味しますが、コマ(シーン)とコマの移り変わりの表現方法を選ぶのがこちらのボタンです。
また、この遷移(移り変わり)の表現はコマ(シーン)の間に付けるだけのものではありません。
素材(キャラクター、小道具、テキストなど)全ての【出し方】、【消え方】にも付けることができる効果となります。
【出す時】【消す時】のボタンのマークはよく似ています。
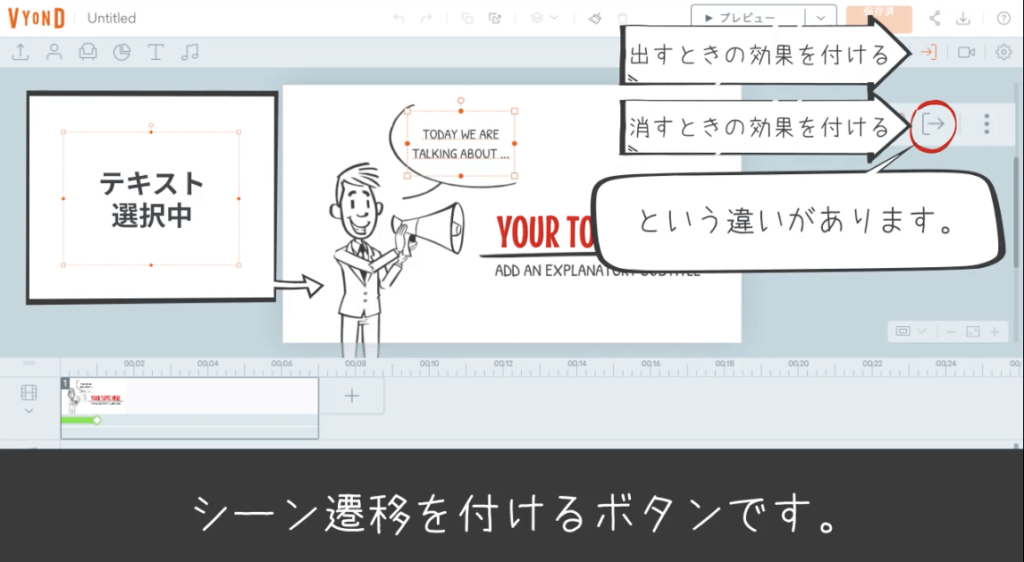
出すときの効果マークは
→]
消すときの効果マークは
[→
間違いやすいので注意しましょう!
カメラワーク
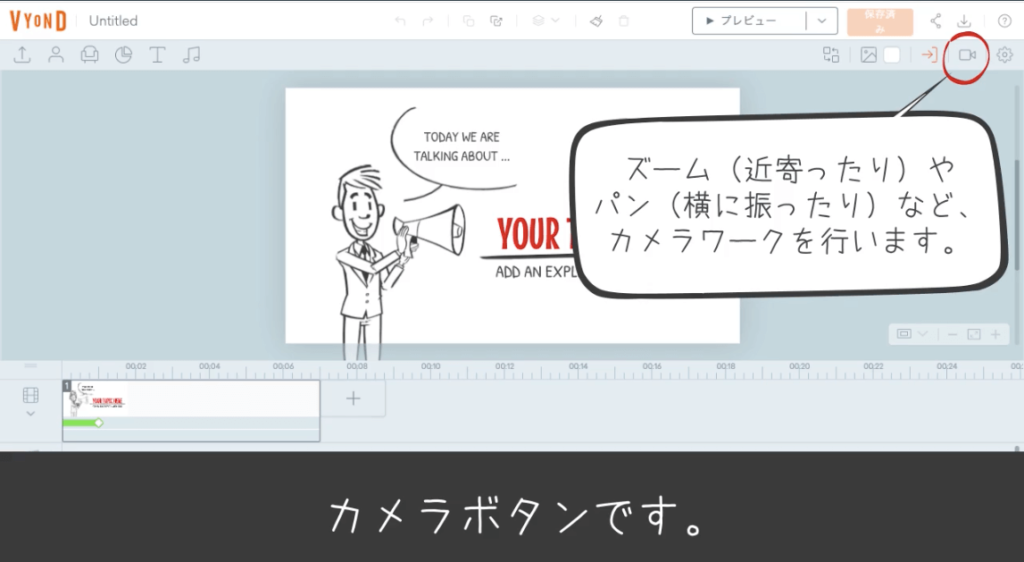 動画にカメラワークを付けるボタンです。
動画にカメラワークを付けるボタンです。
ズーム(カメラが近づく)、パン(カメラの横振りや縦振りなど)を駆使して、目立たせたい所を強調できます。
シーン設定
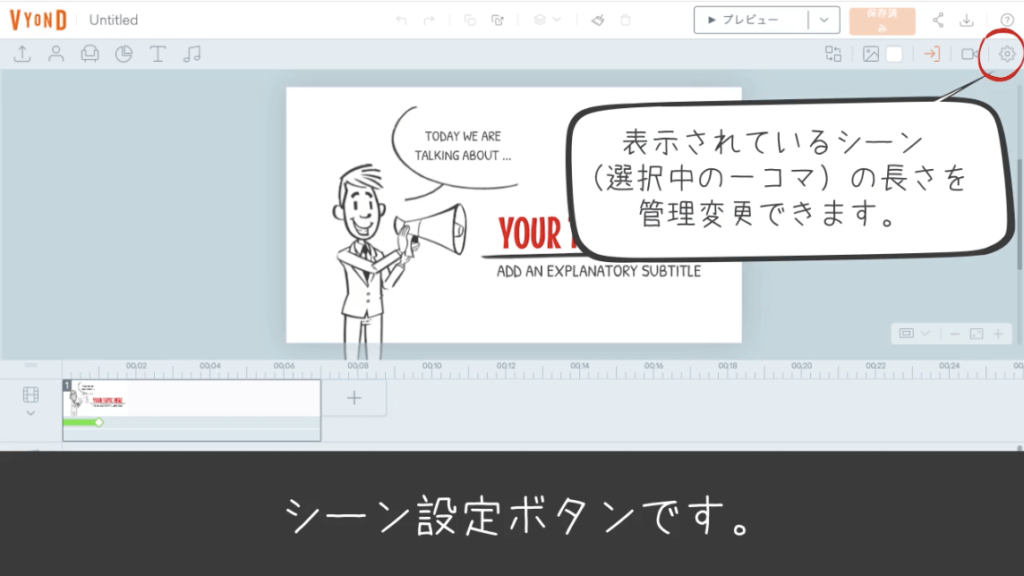 選択されているシーン(一コマ)の秒数管理を行うことができるボタンです。
選択されているシーン(一コマ)の秒数管理を行うことができるボタンです。
テキスト変更
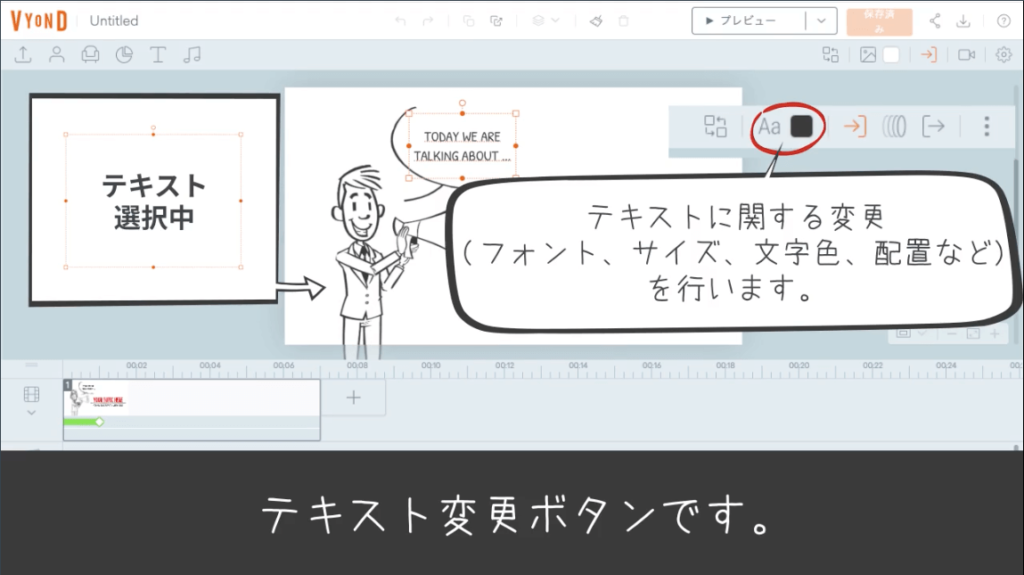 テキストのフォント変更、サイズ変更、色変更、配置変更をしたりと、あらゆるテキストに関する変更を行うことができるボタンです。
テキストのフォント変更、サイズ変更、色変更、配置変更をしたりと、あらゆるテキストに関する変更を行うことができるボタンです。
素材の移動
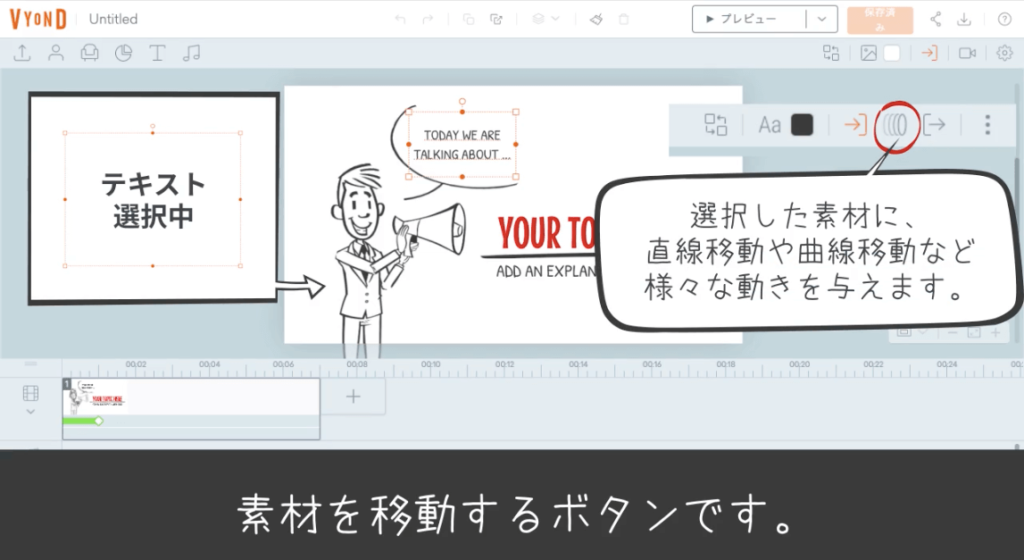 選択した対象物に横や上、斜めなどの直線移動を付けたり、ぴょんぴょんバウンドさせたりと、様々な動きを付けることができるボタンです。
選択した対象物に横や上、斜めなどの直線移動を付けたり、ぴょんぴょんバウンドさせたりと、様々な動きを付けることができるボタンです。
VYONDでは「モーションパス」と呼ばれています。
素材の設定
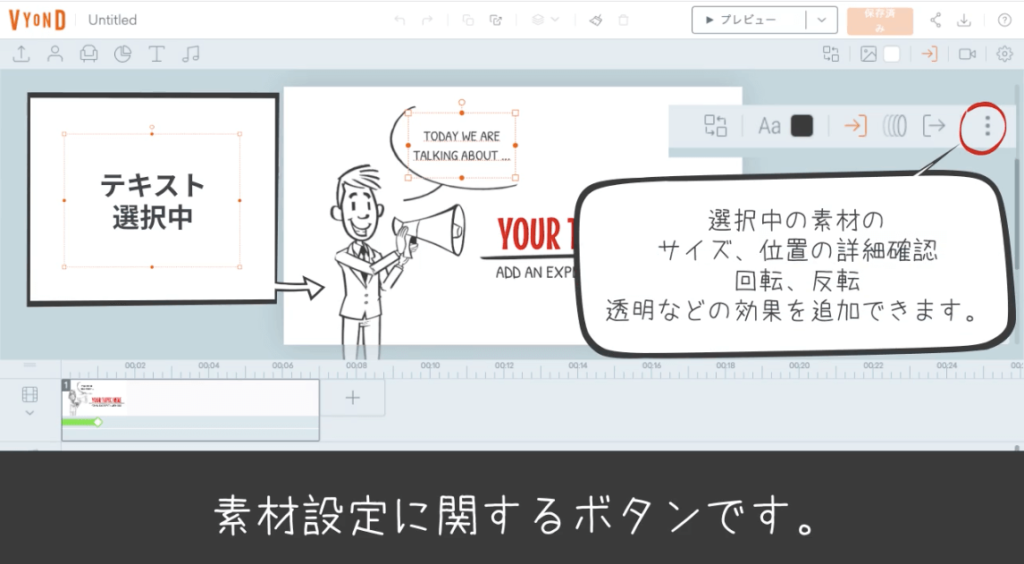 選択した対象物のサイズや位置が数値化されて表示されます。
選択した対象物のサイズや位置が数値化されて表示されます。
また、回転(傾き角度)を数値で設定したり、反転させたりすることもここからできます。
素材によっては、透明度を変更することも可能です。
キャラクターアクション変更
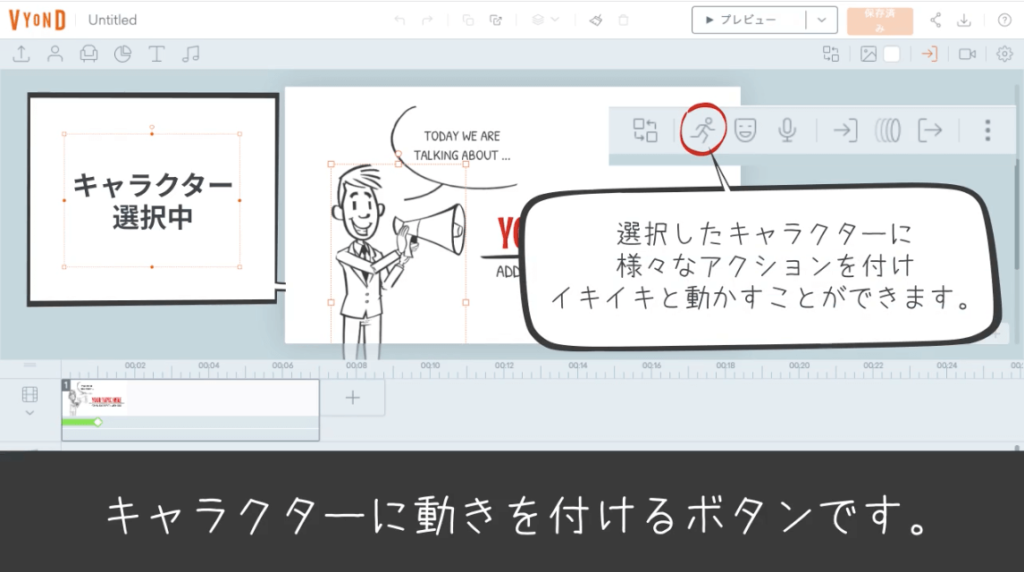 選択した人物(キャラクター)に様々な動作を付けられます。
選択した人物(キャラクター)に様々な動作を付けられます。
お辞儀をしたり、踊らせたり、食べたり飲んだり、スポーツしたり・・
静止画やアニメーション(動きのある動作)を含め1500以上のバリエーションがあります。
キャラクター表情変更
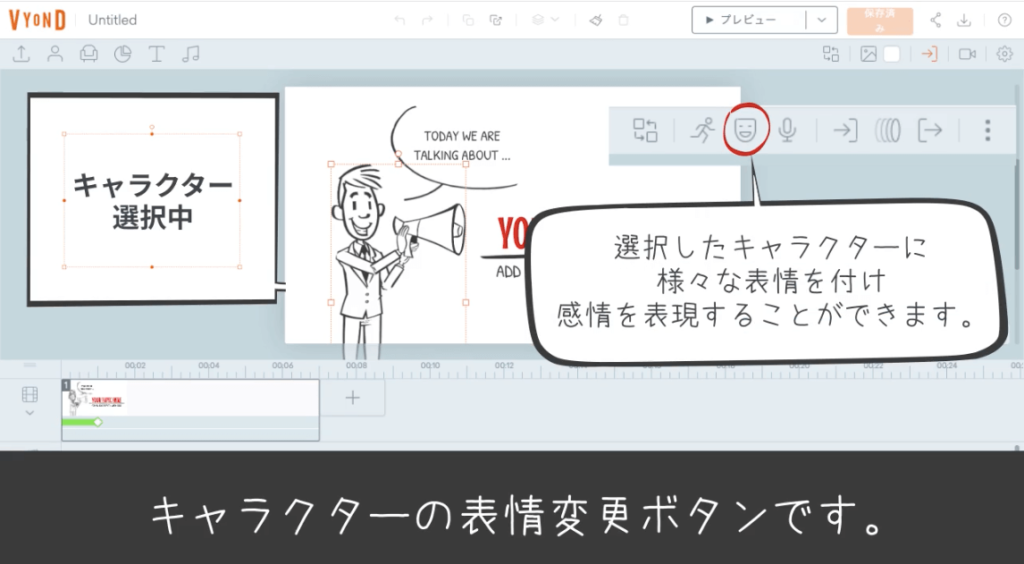 選択した人物(キャラクター)の表情変更を行うことができます。
選択した人物(キャラクター)の表情変更を行うことができます。
感情の変化を表現できます。
キャラクターを喋らせる
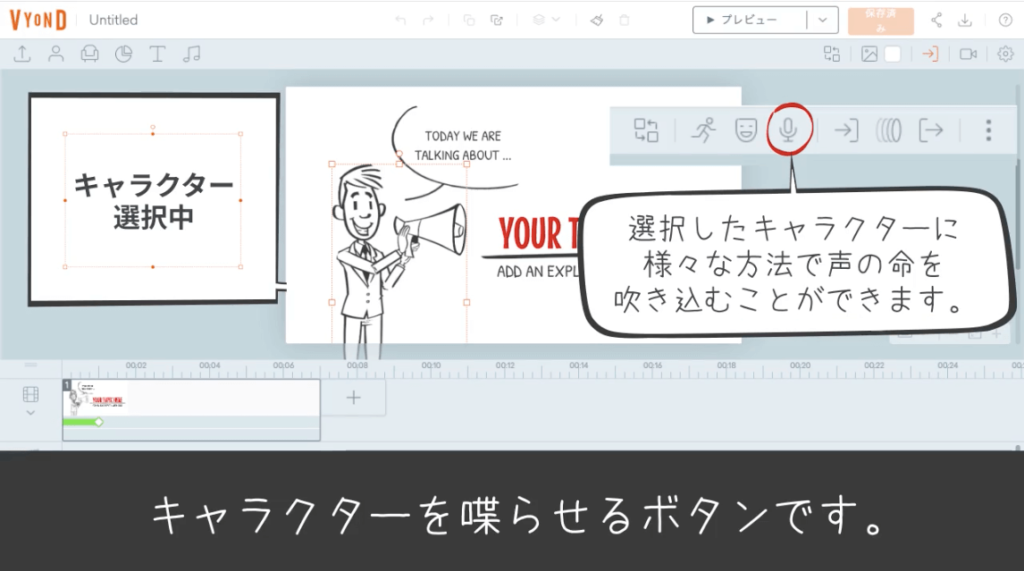 選択した人物(キャラクター)に様々な方法で声を付けることができます。
選択した人物(キャラクター)に様々な方法で声を付けることができます。
キャラクターはしゃべっている声のタイミングに合わせて口をパクパク動かすこともできます。
配色変更
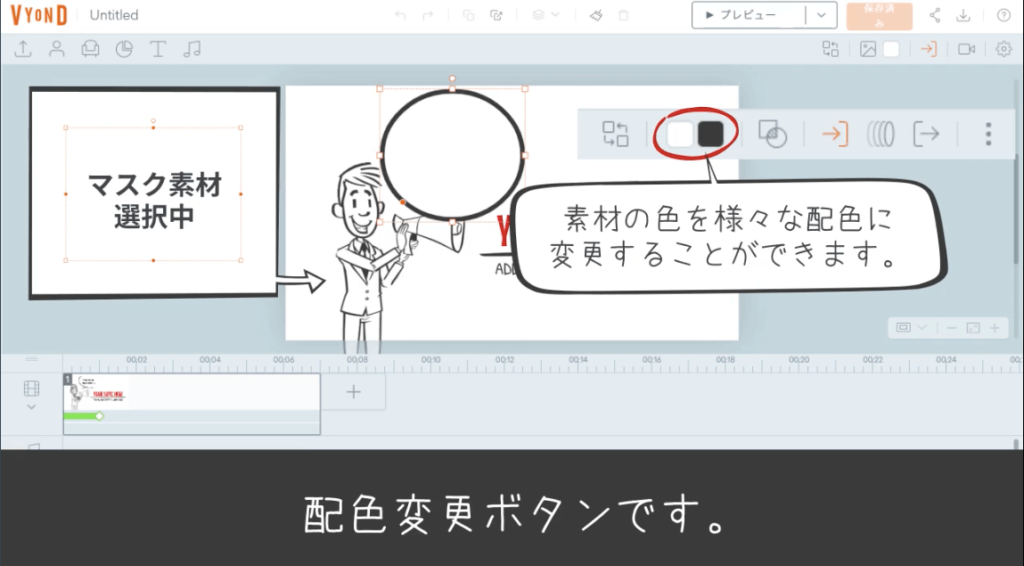 選択した対象の素材の色を変更することができます。
選択した対象の素材の色を変更することができます。
素材の中に別素材を入れる
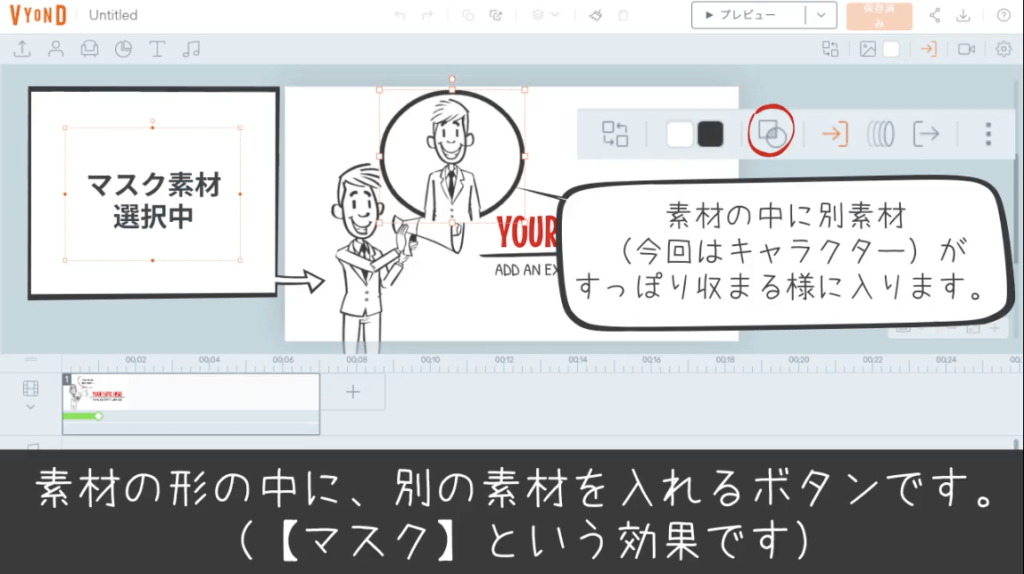 「マスク」という機能が付けられる素材を選択している場合が対象となります。
「マスク」という機能が付けられる素材を選択している場合が対象となります。
素材の中に別の素材をはみ出さずに、すっぽり収まる様に入れられます。
数値、値の変更
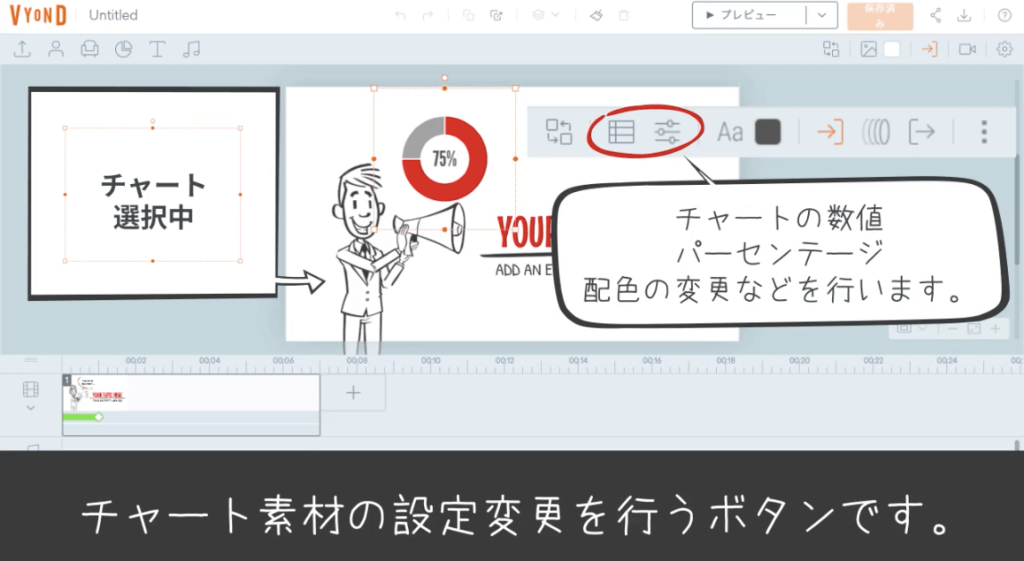 チャート素材(グラフの素材)を選択している場合が対象となります。d
チャート素材(グラフの素材)を選択している場合が対象となります。d
グラフのパーセンテージや数値、値を変更することができます。
動画に関するボタン群
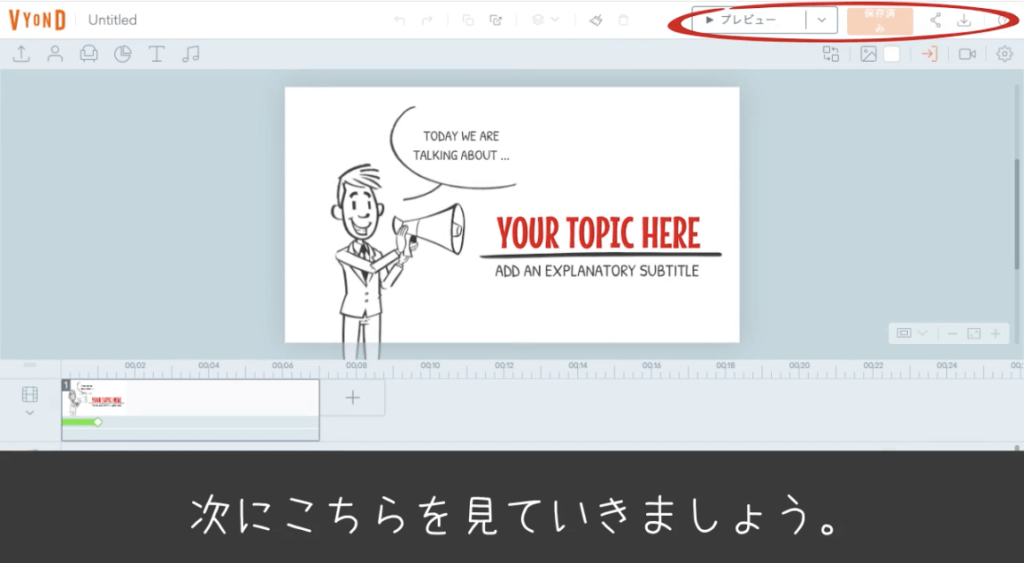
動画再生
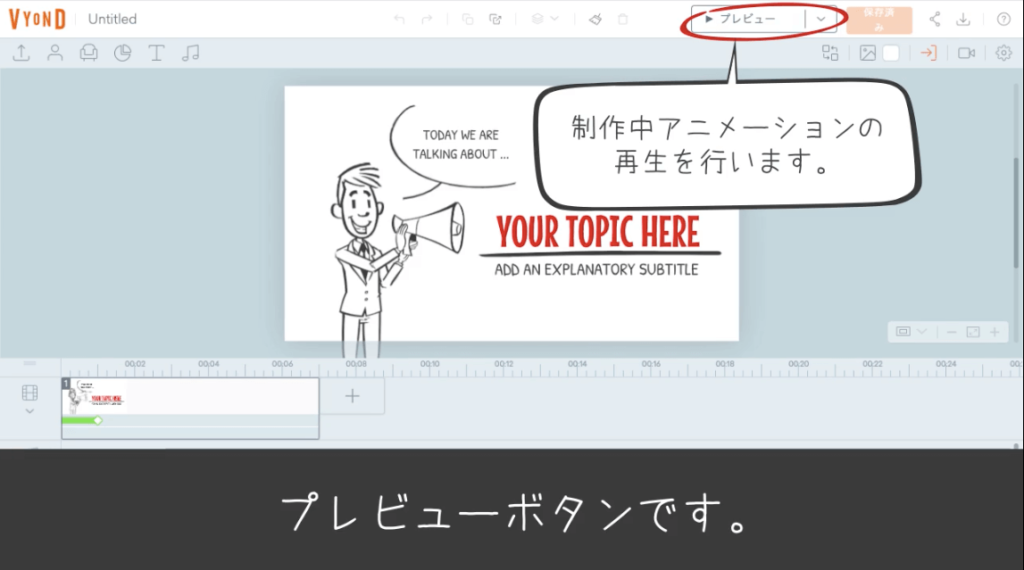 動画を再生して、アニメーションの確認を行います。
動画を再生して、アニメーションの確認を行います。
プレビューボタンとも言います。
保存
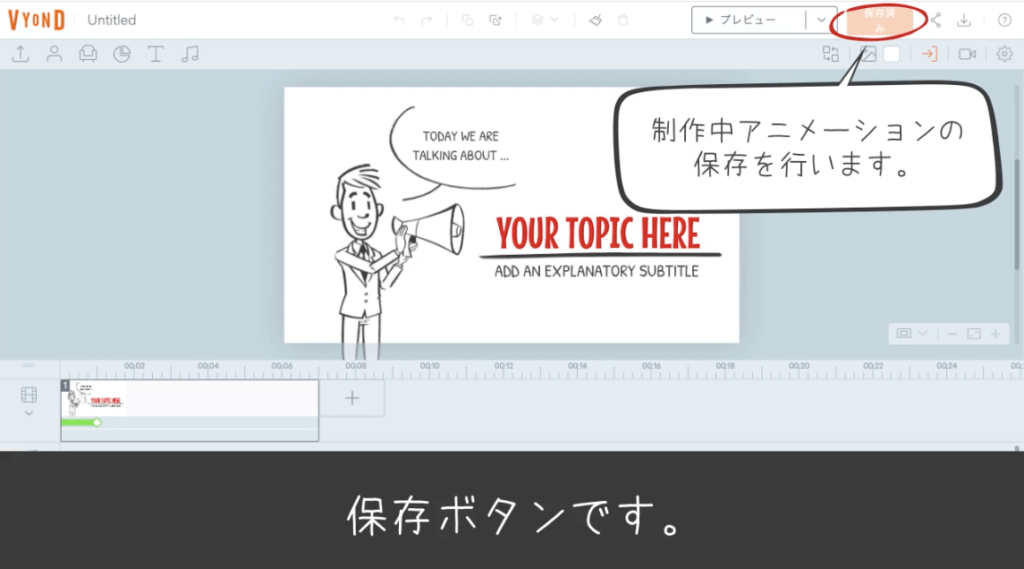 作成中の動画を最新編集状態で保存します。
作成中の動画を最新編集状態で保存します。
VYONDは定期的に自動で保存処理されますが、手動で保存したいときに利用するボタンです。
シェア
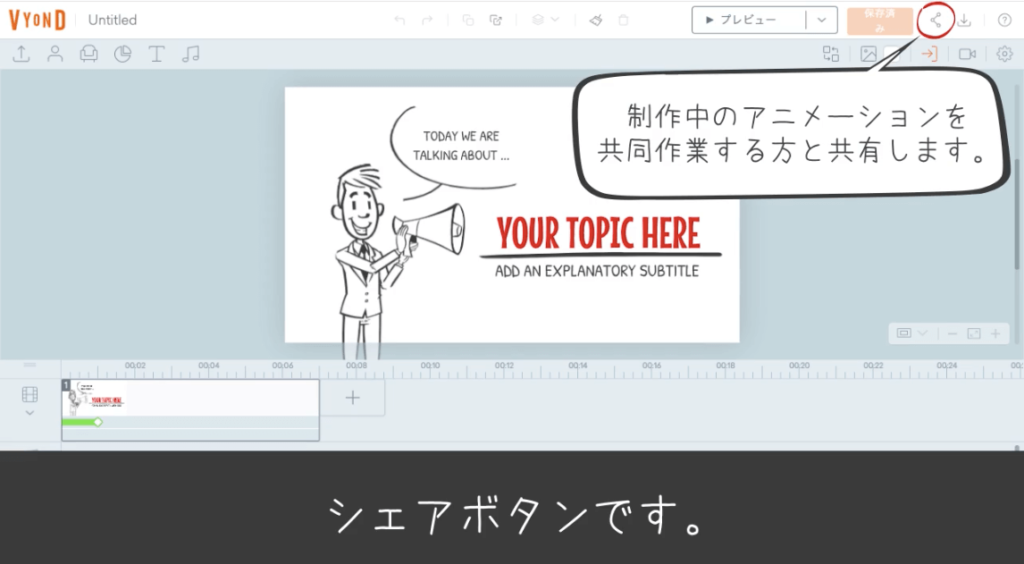 仲間と同じ動画を共同で制作する場合、このボタンから共有します。
仲間と同じ動画を共同で制作する場合、このボタンから共有します。
シェアボタンと言います。
ダウンロード
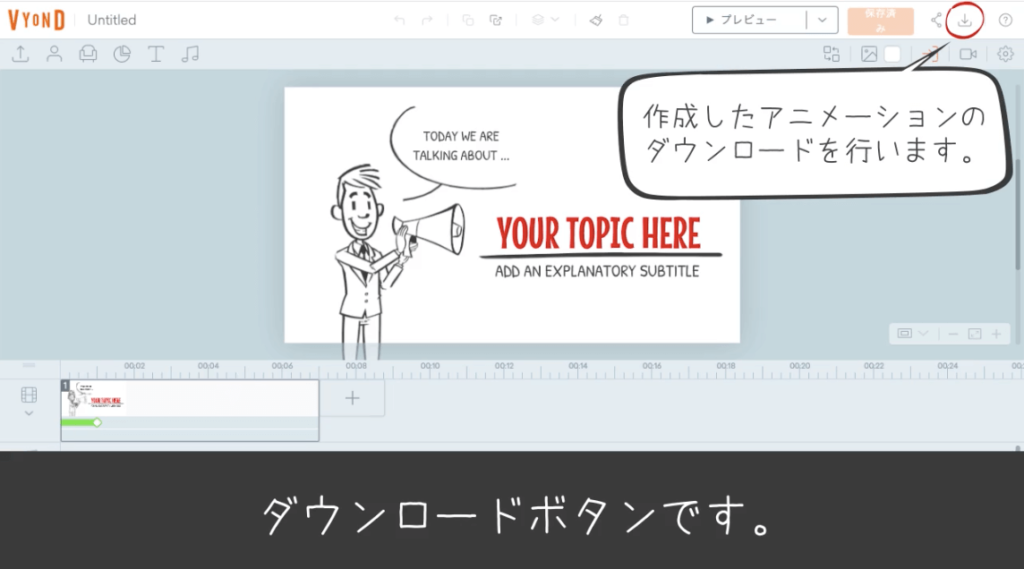 制作完了した動画をダウンロードする時はこちらから行います。
制作完了した動画をダウンロードする時はこちらから行います。
ヘルプ
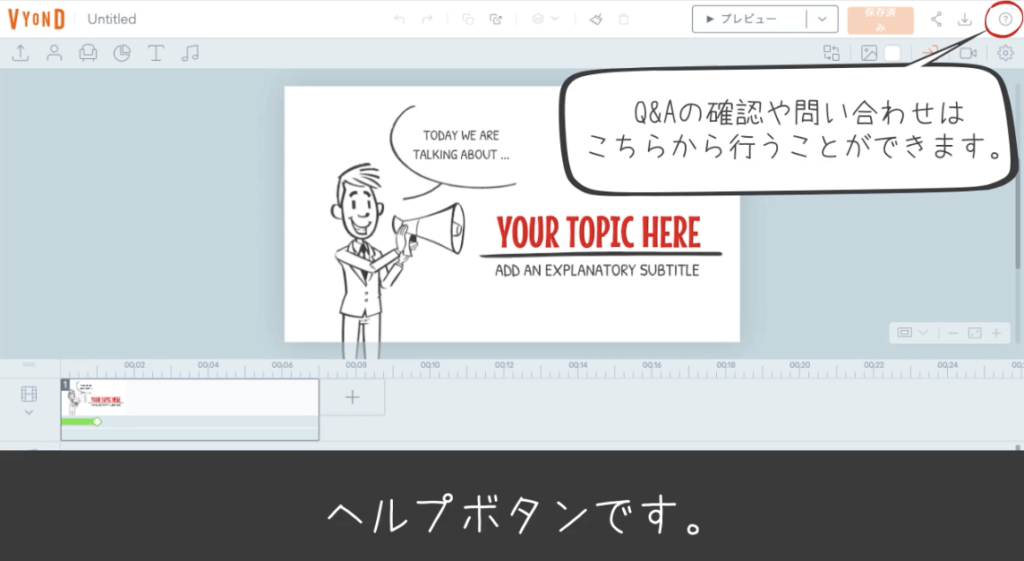 VYOND動画作成に関するレクチャー動画(英語解説)が見れたり、Q&Aの確認ができます。
VYOND動画作成に関するレクチャー動画(英語解説)が見れたり、Q&Aの確認ができます。
何か聞きたいこと、困りごとが合った場合、VYONDへ問い合わせもこちらから行うことができます。
編集作業ボタン群
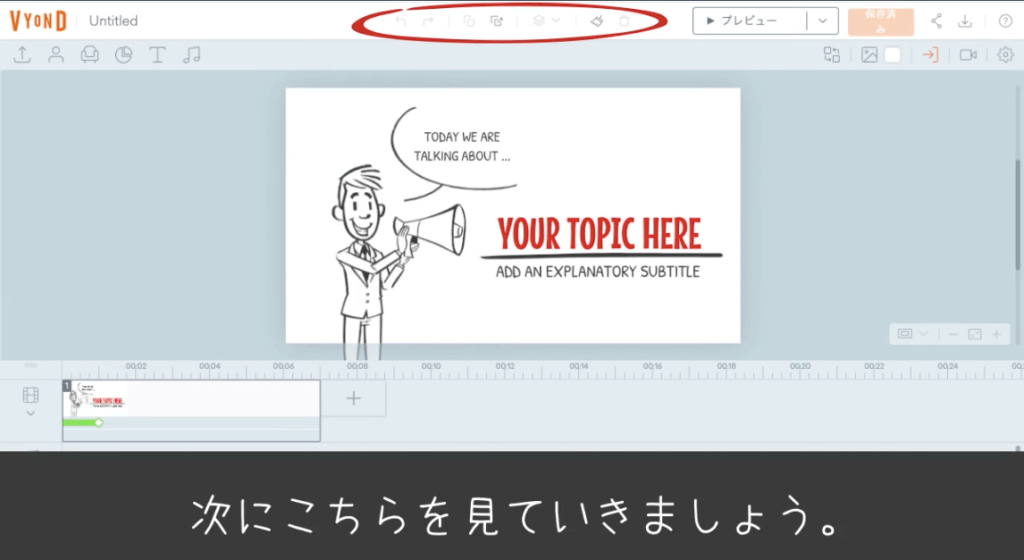
戻りボタン
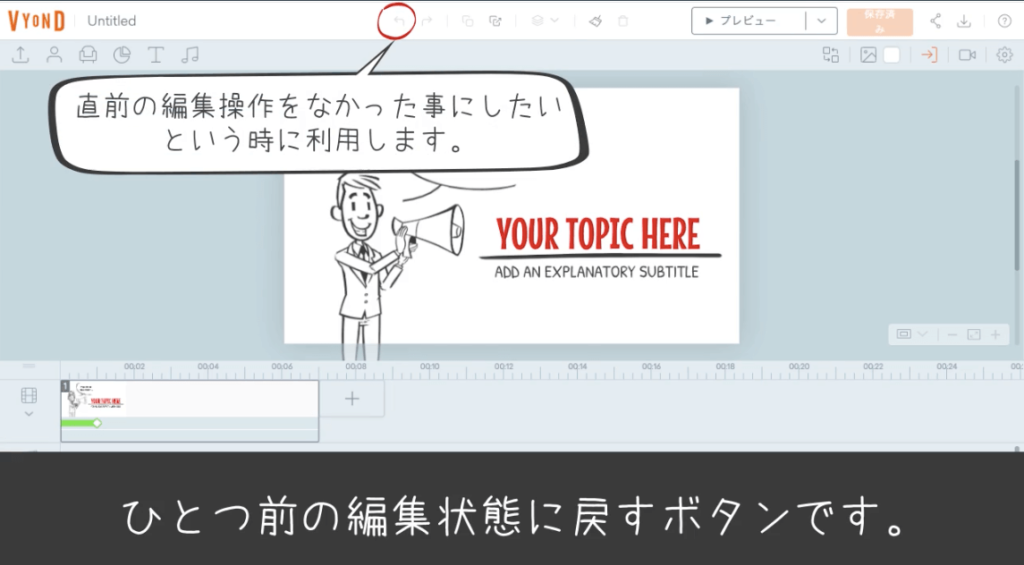 編集操作を1つ前の状態に戻すボタンです。
編集操作を1つ前の状態に戻すボタンです。
ちょっと試しにやってみた編集を「やっぱりやめる!」という時に使用します。
戻り操作取り消しボタン
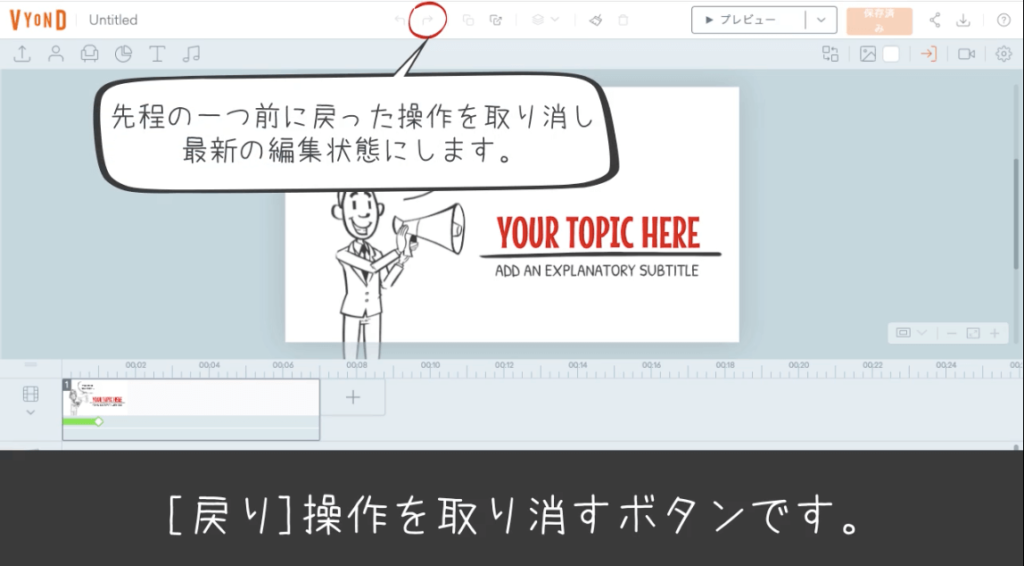 先ほど一つ前に戻した編集操作を、「やっぱり元の状態で良い!」という時、最も最新の編集状態に戻します。
先ほど一つ前に戻した編集操作を、「やっぱり元の状態で良い!」という時、最も最新の編集状態に戻します。
コピー
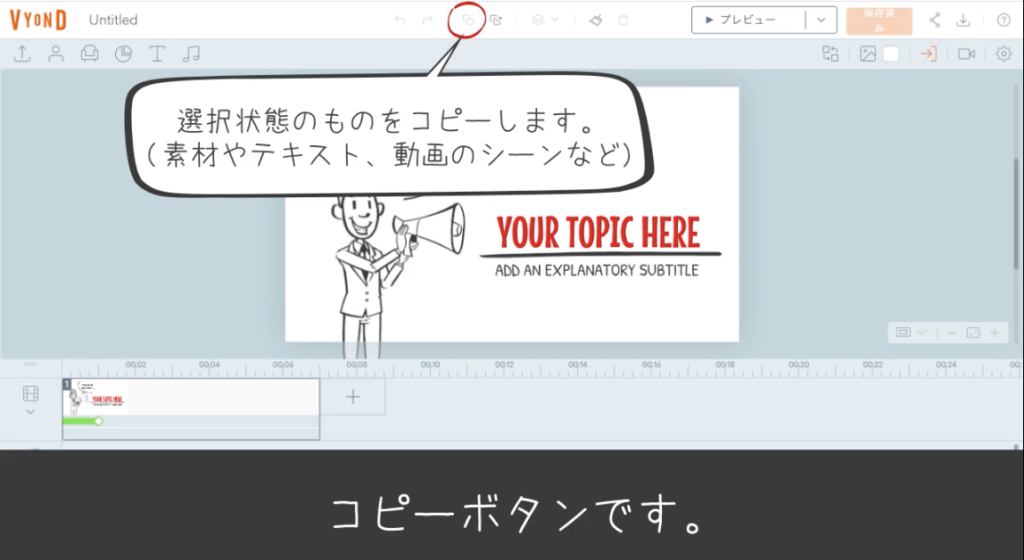 素材やテキスト、コマ(シーン)など、選択した対象物をコピーします。
素材やテキスト、コマ(シーン)など、選択した対象物をコピーします。
ペースト
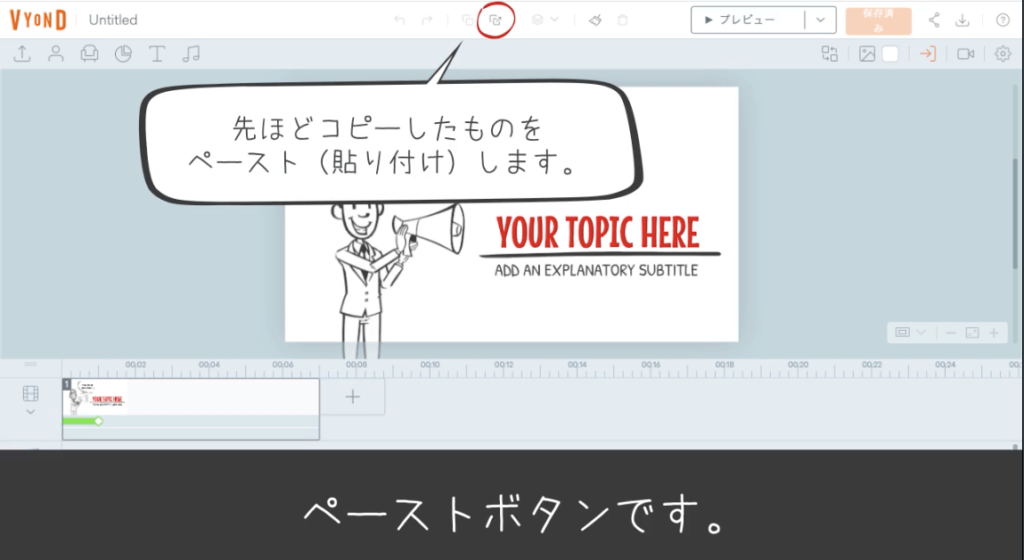 先ほどコピーした対象物を貼り付けします。
先ほどコピーした対象物を貼り付けします。
コピー&ペーストは、2つでワンセットとして機能します。
順序変更(配置換え)
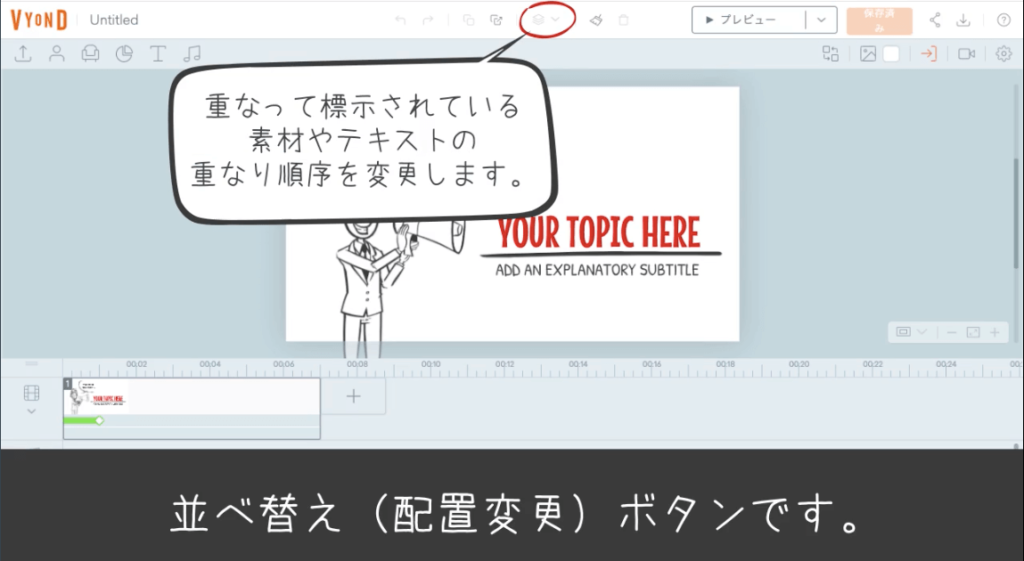 重なって表示されている対象の素材の順序(重なり順)を変更します。
重なって表示されている対象の素材の順序(重なり順)を変更します。
クリア
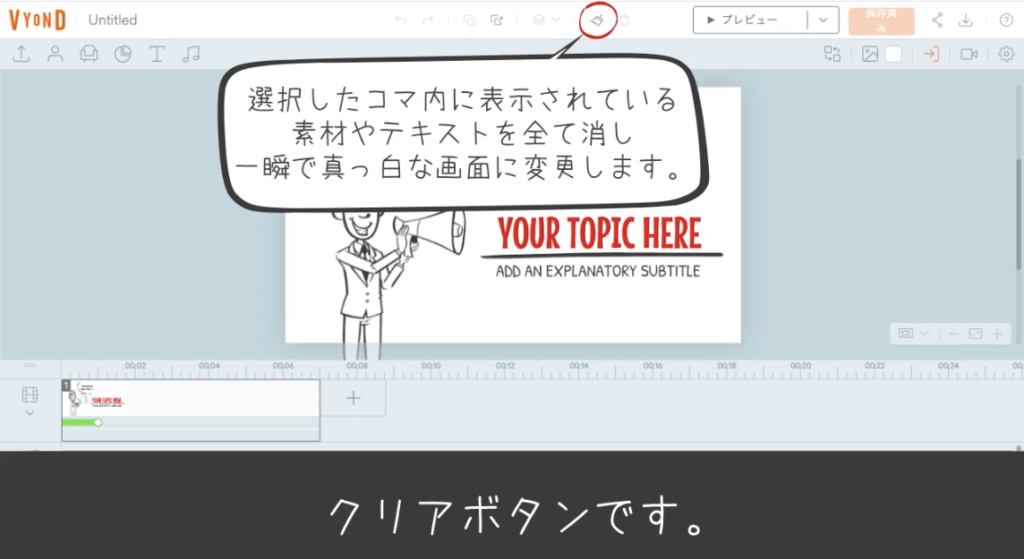 選択しているコマ(シーン)に配置されている素材を一瞬で全て消します。
選択しているコマ(シーン)に配置されている素材を一瞬で全て消します。
真っ白なキャンバス、白紙状態に戻すボタンです。
ゴミ箱
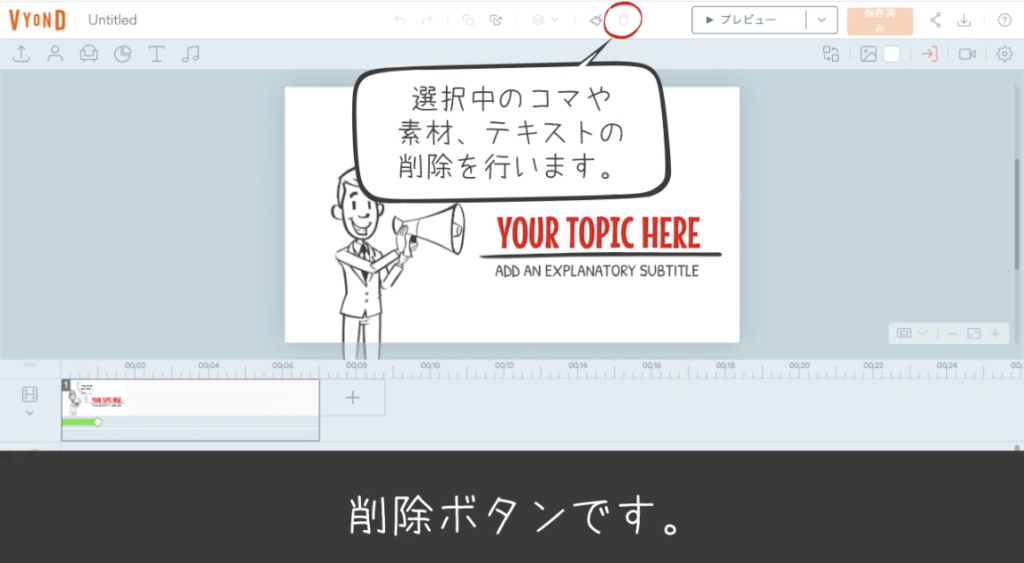 選択している対象物だけを削除するボタンです。
選択している対象物だけを削除するボタンです。
タイトル
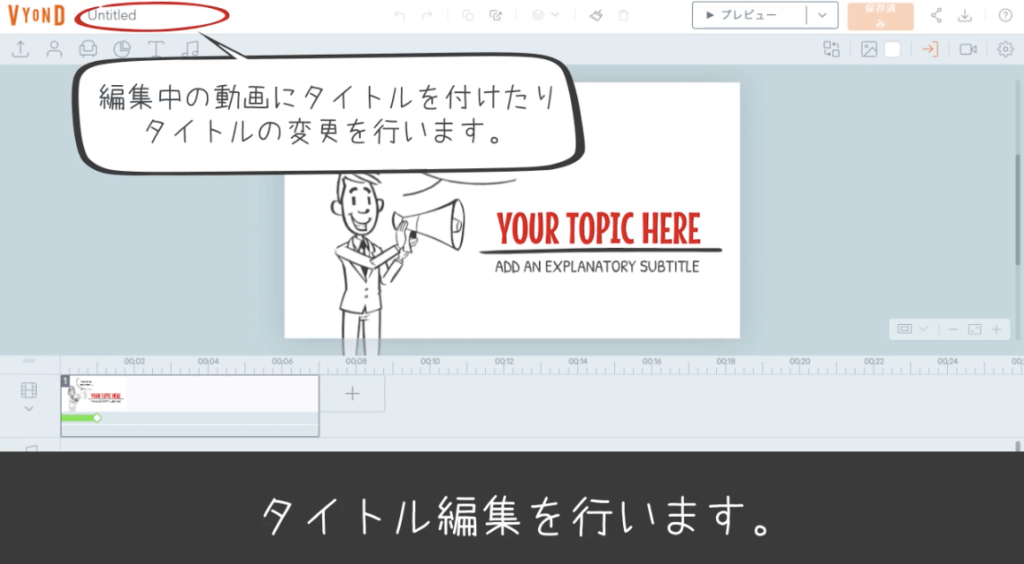 動画のタイトルを付けたり、変更したりする時はここから行います。
動画のタイトルを付けたり、変更したりする時はここから行います。
動画管理画面へ移動
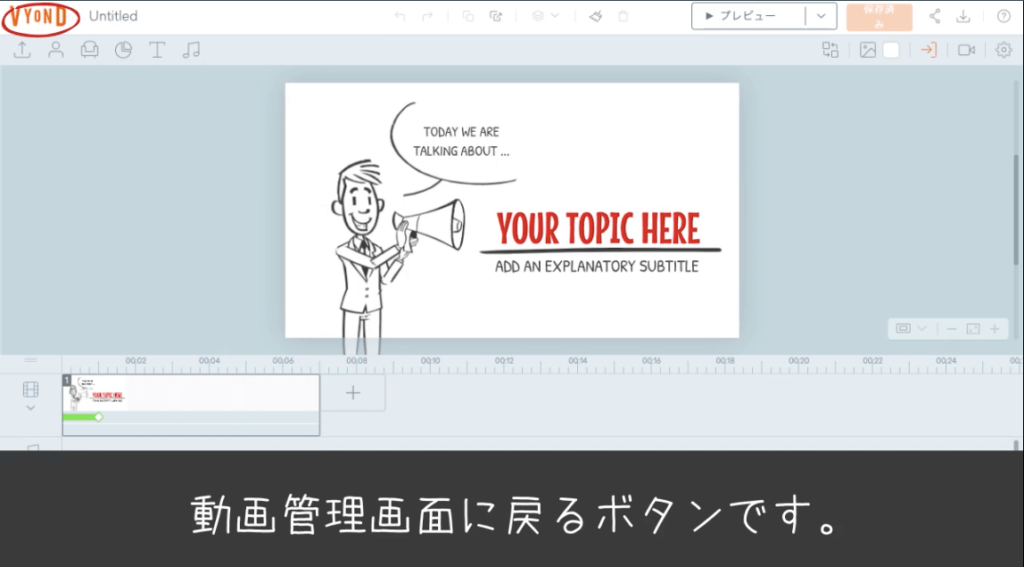 動画管理画面へ戻るボタンです。
動画管理画面へ戻るボタンです。
以上がVYONDの動画編集画面の全貌となります。
お疲れ様でした(●´ω`●)
記事をご覧いただいている時期によっては、VYONDのアップデートなどにより商品詳細、情報が変わっていることもありますためご注意ください。
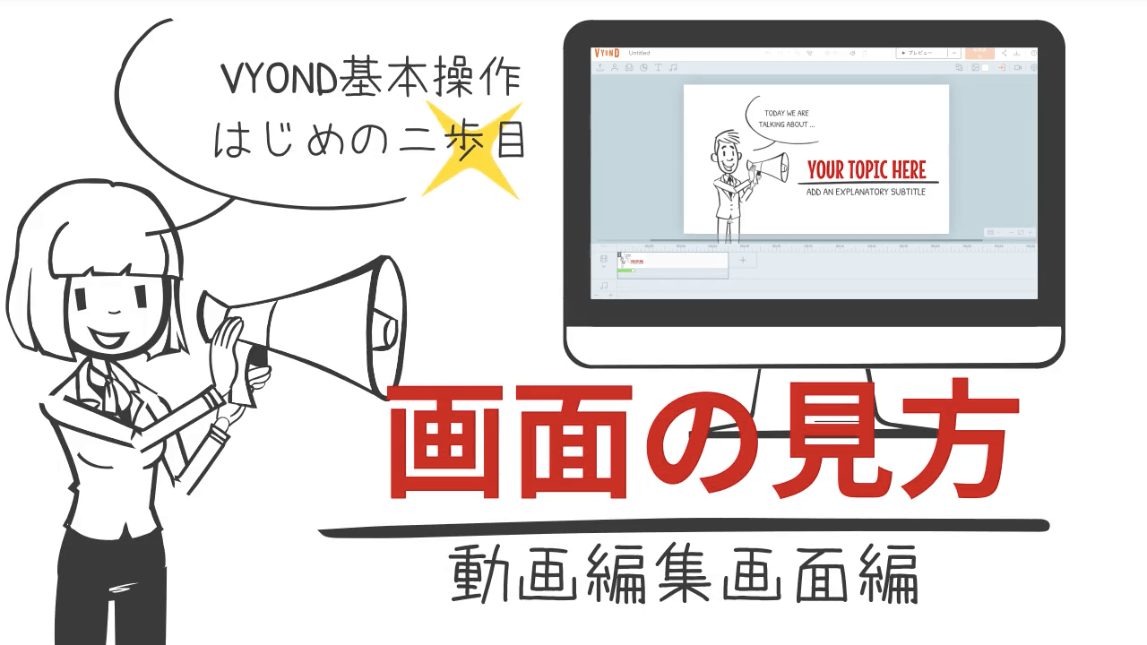

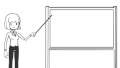
コメント