パワポができなくてもVYONDを扱う際、困ることのない様に基本的な操作方法をお伝えするシリーズ第8段です。
第0段はこちら↓
第1段はこちら↓
第2段はこちら↓
第3段はこちら↓
第4段はこちら↓
第5段はこちら↓
第6段はこちら↓
第7段はこちら↓
今回は、素材の重なり順序の変更ついてお伝えしていきます。
VYONDの使い方【順序入れ替え】とは?パワーポイントを知らなくてもできる様になる!
この記事でお伝えする内容は、動画でご確認いただくと理解が早いです。
素材の順序を入れ替えてみよう
パワーポイントができなくてもシリーズ#8(VYOND解説)
↑およそ2分40秒の動画です。
動画内容の復習と補足確認に、下記記事をご覧いただければと思います。
前置き
解説はMacを利用したVYOND操作画面となっています。
日本語翻訳画面となっています。
(お手持ちのVYOND画面と完全一致ではない場合があります。あらかじめご了承いだだきますよう、お願い申し上げます。)
素材の順序入れ替えとは?
VYONDは、素材をたくさん使って動画を作り上げていきますよね。
シーン(コマ)に新しく何かしら素材(イラスト、画像、テキストなど)を出すたびに、平面に見える画面上に、実はどんどん素材が重なっていっています。
「このイラストよりもテキストを前に出したいんだけどな」
「このキャラクターより、こっちのキャラクターを前に出したいんだけどな」
という場合に、素材の重なり順序を変えるという操作をしていきます。
順序変更のパターンは4パターンあります。
- 一番上(最前面)に一気に移動する
- 一番下(最背面)に一気に移動する
- 一つずつ上に移動する
- 一つずつ下に移動する
それぞれのやり方を確認していきましょう!
素材の順序入れ替えのやり方確認

一番上(最前面)に一気に移動する
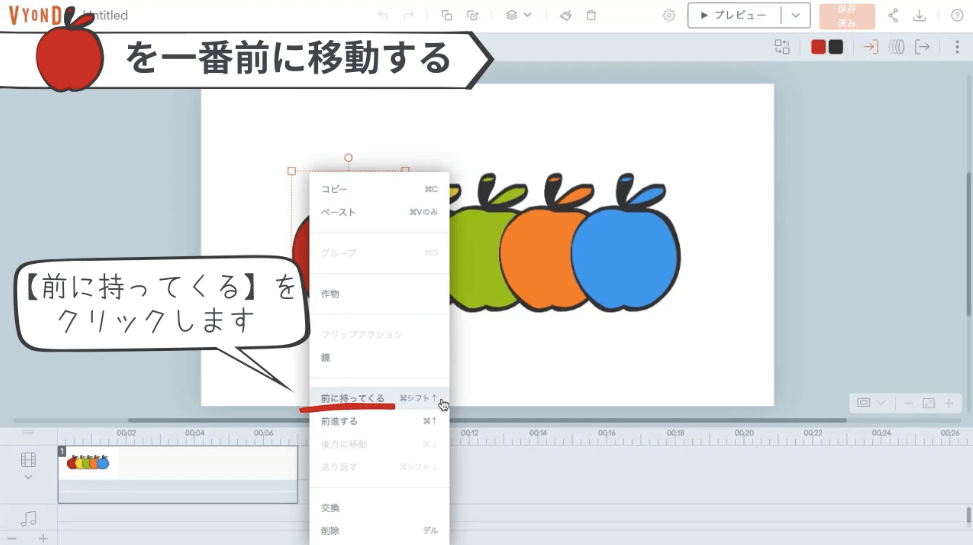
対象の素材を【右クリック】します。
素材の設定メニューの中から【前に持ってくる】をクリックします。
これで、選んだ素材は一番上(最前面)に一瞬で移動します。
なんだかんだで、4パターンの中では一番多く使う操作になると思います。
一番下(最背面)に一気に移動する
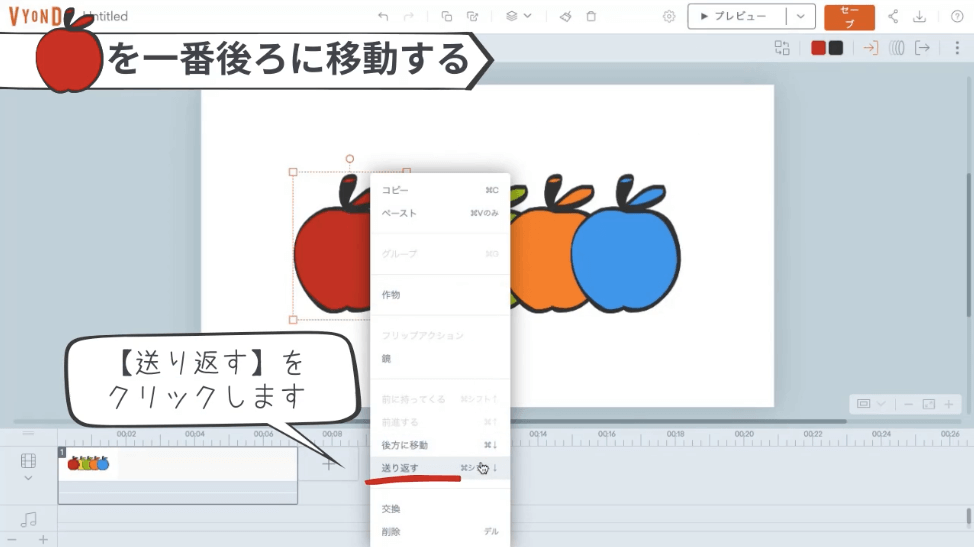
対象の素材を【右クリック】します。
素材の設定メニューの中から【送り返す】をクリックします。
これで、選んだ素材は一番下(最背面)に一瞬で移動します。
一つずつ上に移動する
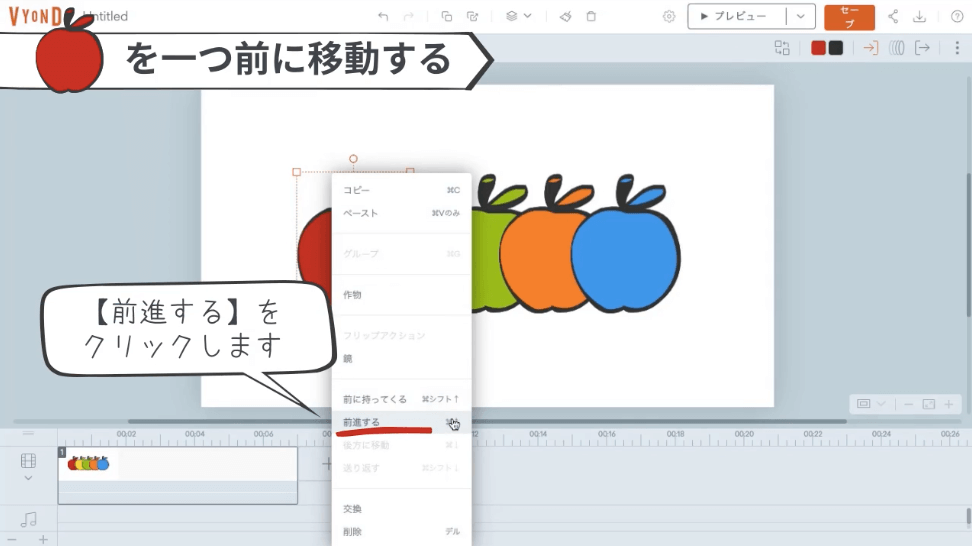
対象の素材を【右クリック】します。
素材の設定メニューの中から【前進する】をクリックします。
これで、選んだ素材は一つだけ前に移動します。
一つずつ下に移動する
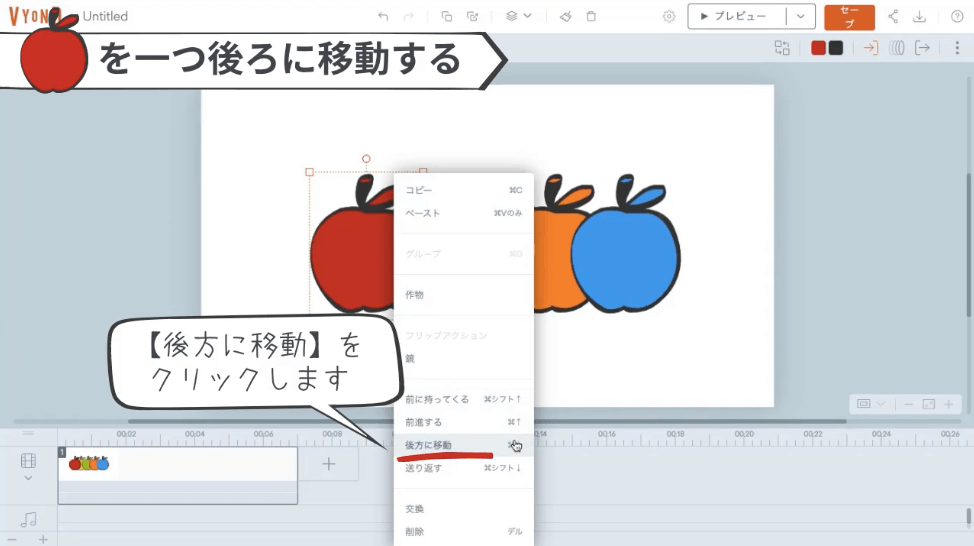
対象の素材を【右クリック】します。
素材の設定メニューの中から【後方に移動】をクリックします。
これで、選んだ素材は一つだけ後ろに移動します。
4種類の順序入れ替えパターンは全て、右クリックして設定メニューを開いた中に入っています。
4ついっぺんにまとめて見ると、わかりやすいのでまとめておきますね!
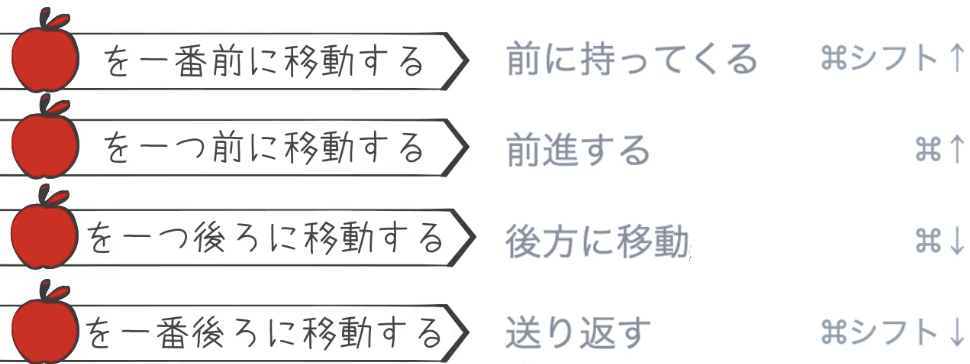
ちなみに、
この設定メニューの右側にはショートカットキーの案内が書かれていますので、余裕がありそうでしたら、ぜひこのショートカットキーを覚えおておくことをお勧めします。
ま、まずは焦らず【右クリック】したら順序入れ替えできるぞと思っておけば間違い無いですw
以上、パワーポイントができなくてもシリーズ#8素材の順序入れ替えについてお伝えしました。
パワーポイントができなくてもシリーズ#9は【反転の2種類を理解する】についてお伝えします。
記事をご覧いただいている時期によっては、VYONDのアップデートなどにより商品詳細、情報が変わっていることもありますためご注意ください。












コメント