この記事では、VYONDでアニメーション動画を作っていくにあたって欠かすことのできない動画管理画面についてお話しています。
VYONDにログインしたらまずはここから。
どんな機能があるのが全貌を確認してみましょう!
VYONDの使い方 動画管理画面の全貌
こちらの記事でお伝えする内容は動画でご確認いただけます。
【VYOND基本操作 一番はじめの動画管理画面の全貌を把握しよう(VYONDソフト日本語翻訳中)】
↑およそ2分半の動画です。
動画の内容をもう一度復習したい方は下記の記事をご覧いただければと思います。
前置き
私は、VYONDソフトを日本語に翻訳して使用しています。
翻訳する、しないにより画面の見え方に違いがあると思いますので、あらかじめご了承いただきます様お願い申し上げます。
それでは、VYONDにログイン後すぐに現れる、動画管理画面の全貌を把握しましょう!
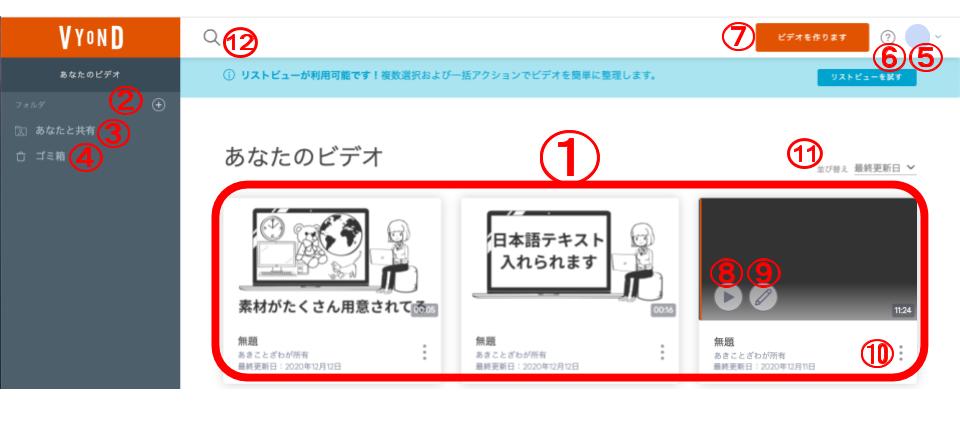
- 作成動画の収容場所
- フォルダの追加
- 共有フォルダ
- ゴミ箱
- アカウント管理と設定
- ヘルプセンター
- 動画作成スタートボタン
- 再生ボタン
- 編集ボタン
- 動画の設定に関するメニュー
- 並び替え
- 検索窓
順番に解説していきます。
1 作成動画の収容場所
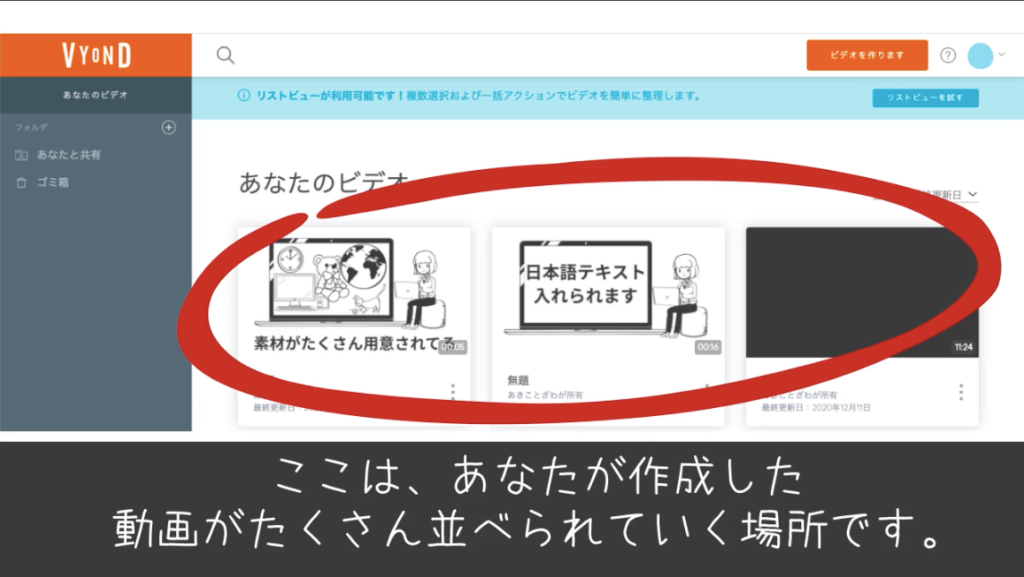 作った動画は、ここのスペースにどんどん追加されていきます。
作った動画は、ここのスペースにどんどん追加されていきます。
2 フォルダの追加
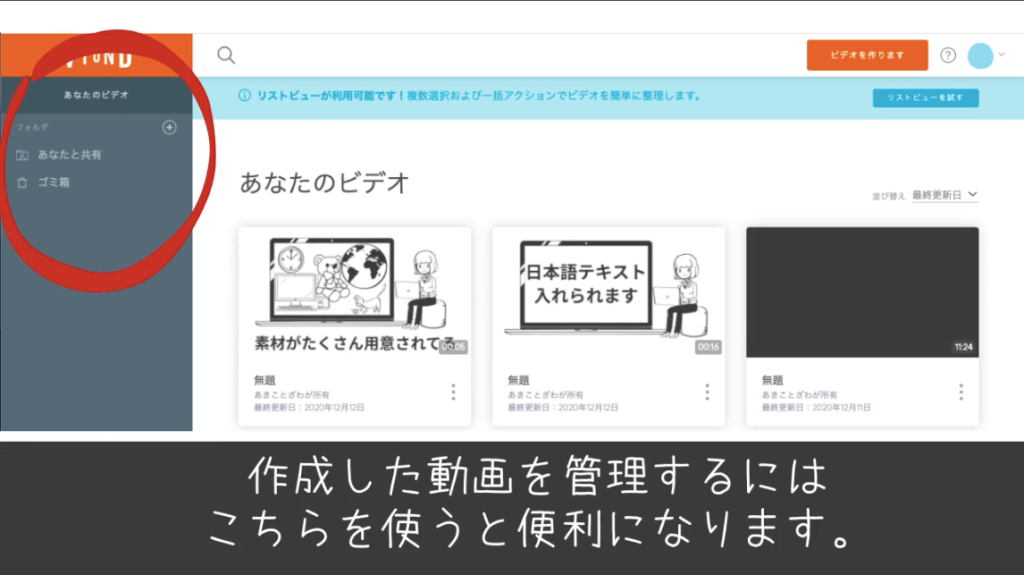 作った動画を分かりやすくフォルダ分けすることができます。
作った動画を分かりやすくフォルダ分けすることができます。
例えば、ジビネス用の動画を入れるフォルダを作ったり、プライベート用の動画を入れるフォルダを作ったり。
自分がわかりやすく管理するために、フォルダ分けして動画の整理整頓ができます。
3 共有フォルダ
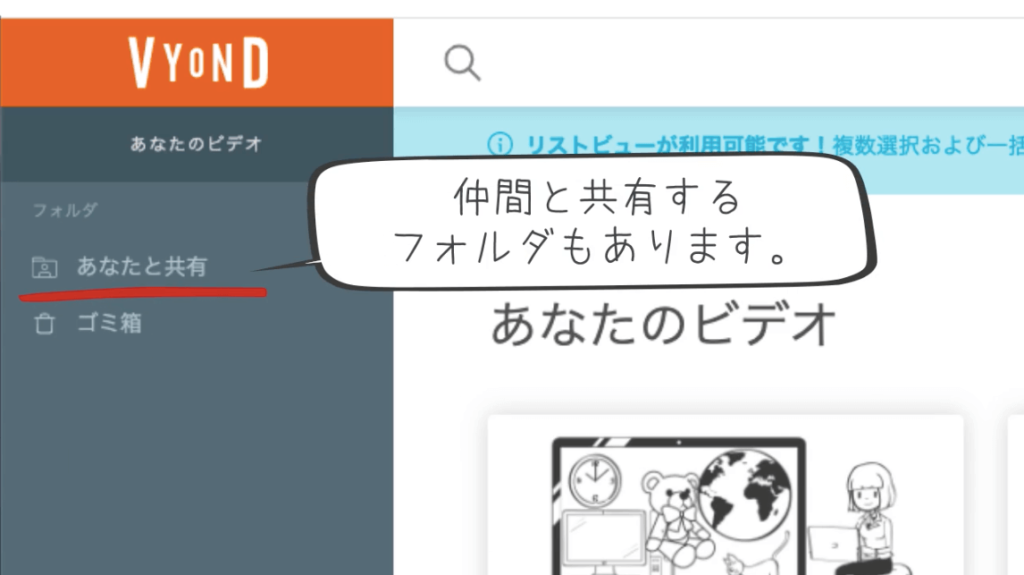 チームメイトと共同で動画を作成する、という時に使用するフォルダです。
チームメイトと共同で動画を作成する、という時に使用するフォルダです。
4 ゴミ箱
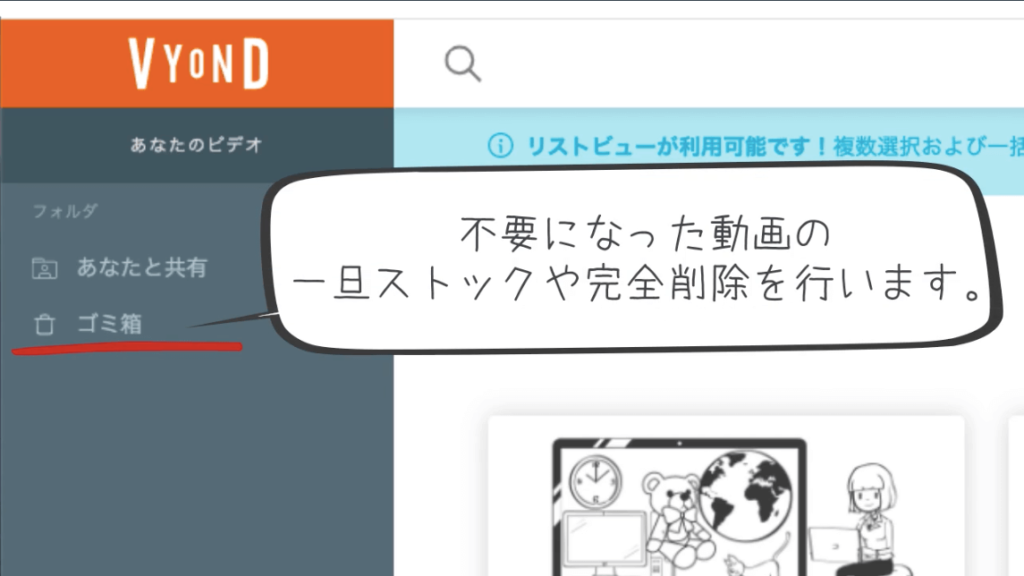 作った動画が不要になった場合、こちらに移動しましょう。
作った動画が不要になった場合、こちらに移動しましょう。
間違ってゴミ箱フォルダに移してしまった場合であっても一旦ストックされている状態なので、元に戻すこともできます。
本当に必要のない動画であれば、ここで完全削除をすることもできます。
5 アカウント管理と設定
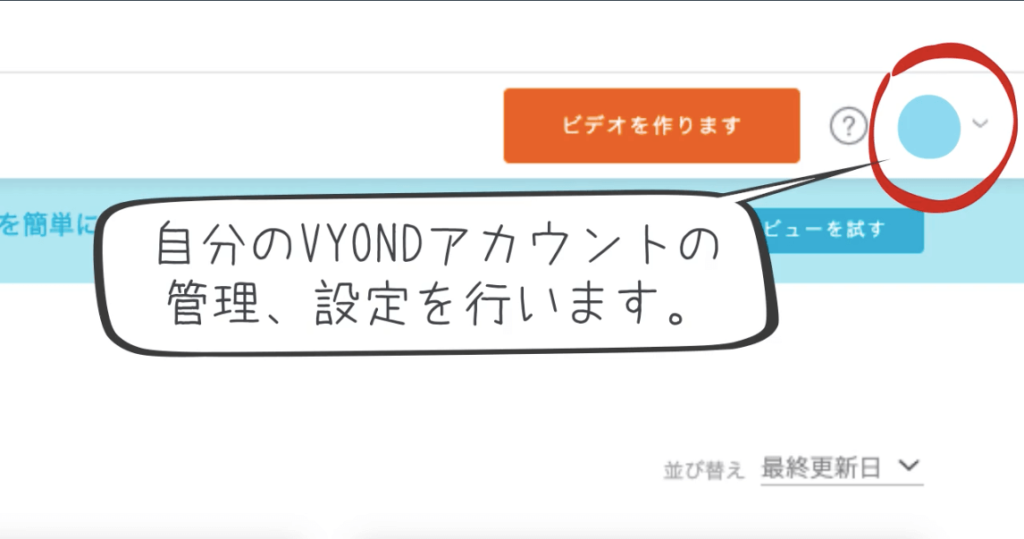 自身のVYONDアカウントについての設定や変更を行うことができます。
自身のVYONDアカウントについての設定や変更を行うことができます。
- プロフィール設定
- ユーザー(シートの管理)
- セキュリティ
- サブスクリプション(支払いについて)
- ログアウト
6 ヘルプセンター
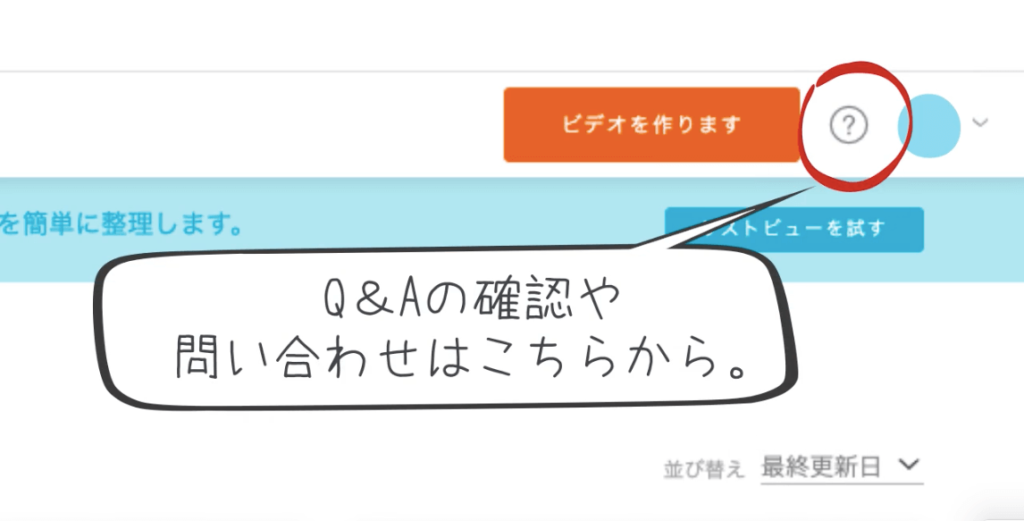 VYONDの説明動画みたいなものや、Q&Aが見られます。
VYONDの説明動画みたいなものや、Q&Aが見られます。
何かあったときはここから問い合わせへ繋がることもできます。
7 動画作成スタートボタン
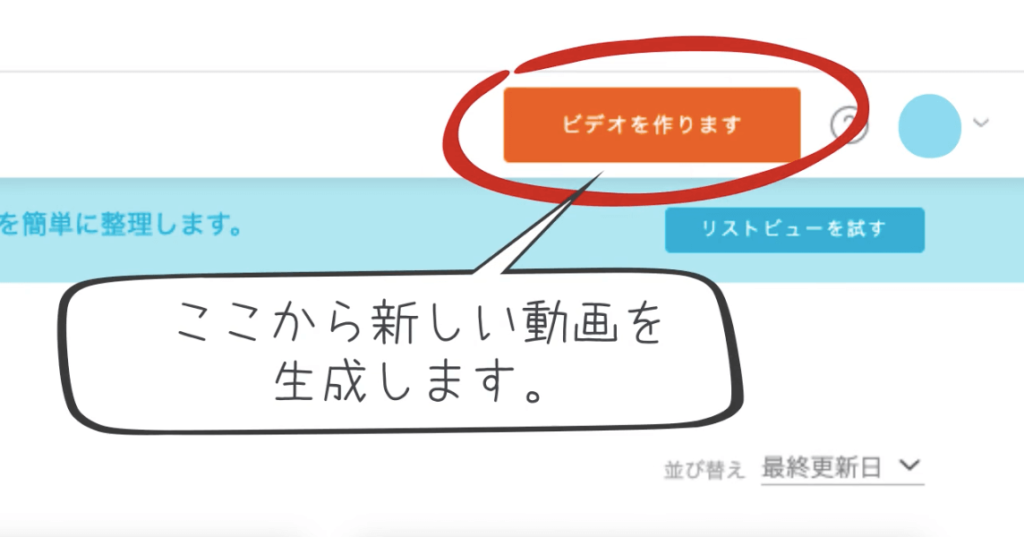 新しい動画を作る際のボタンです。
新しい動画を作る際のボタンです。
8 再生ボタン
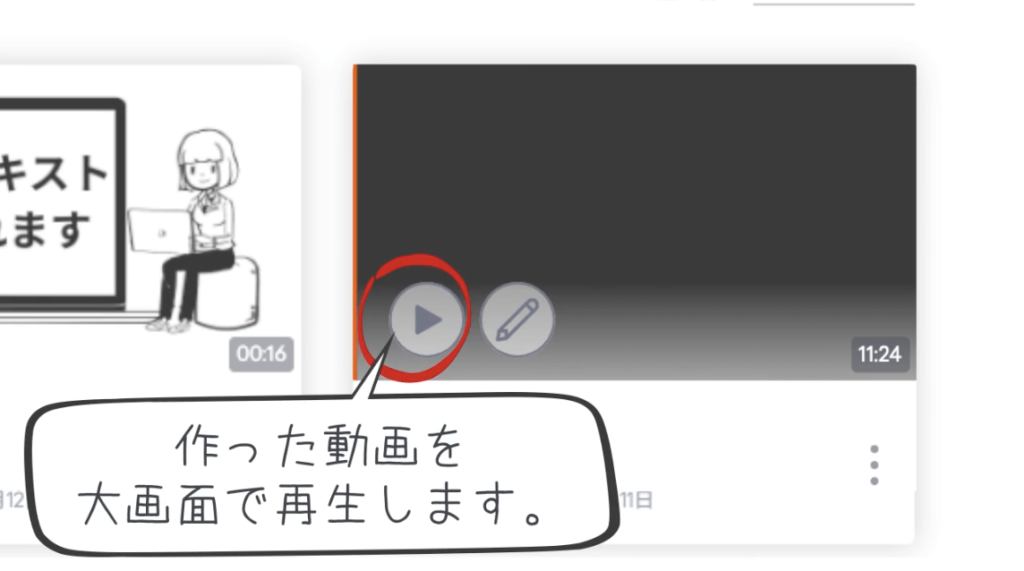 既に作成した動画上にマウスポインタを当てると出現する再生ボタンです。
既に作成した動画上にマウスポインタを当てると出現する再生ボタンです。
この再生ボタンをクリックすると、動画が再生されます。
動画を大画面で見る事ができます。
9 編集ボタン
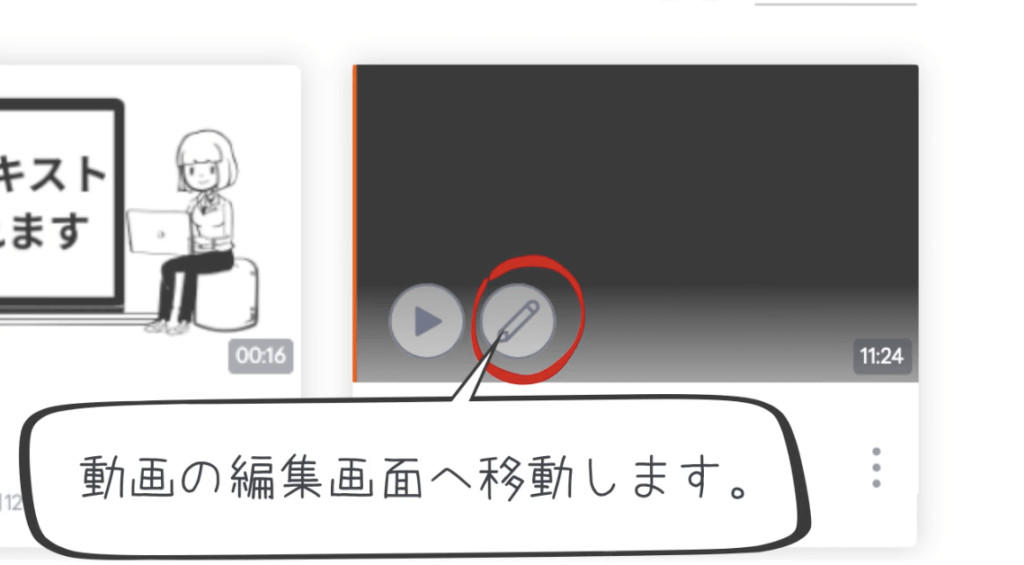 再生ボタン同様、動画上にマウスポインタを当てると出現する編集ボタンです。
再生ボタン同様、動画上にマウスポインタを当てると出現する編集ボタンです。
クリックすると、この動画の編集画面へ移動します。
10 動画の設定に関するメニュー
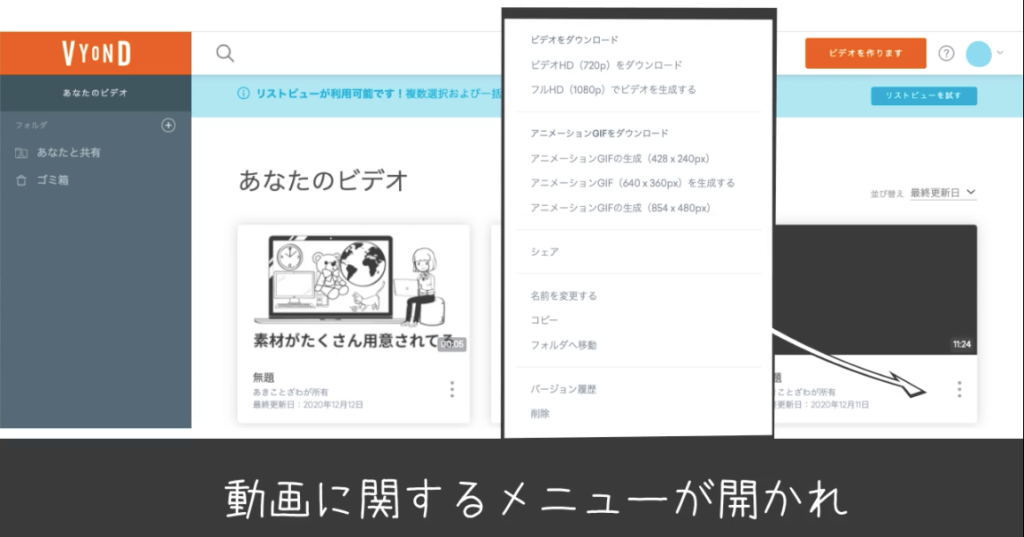 三つの点の部分をクリックすると、動画に関するメニューウインドが開きます。
三つの点の部分をクリックすると、動画に関するメニューウインドが開きます。
大事な項目なので、このウインドウの中も一つ一つ解説します。
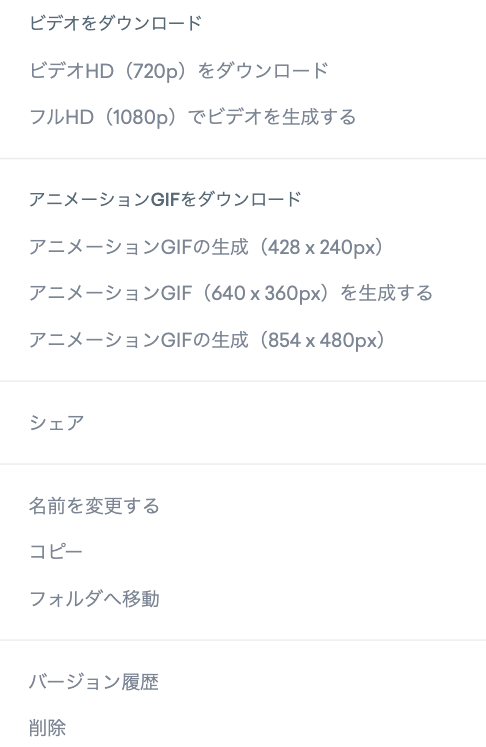
ビデオをダウンロード
作成したアニメーションをダウンロードします。
- ビデオHD(720p)をダウンロード
- フルHD(1080p)をダウンロード
どちらか選べます。
mp.4のデータでGETできます。
アニメーションGIFをダウンロード
GIFの生成、ダウンロードができます。
- 428 × 240px
- 640 × 360px
- 854 × 480px
の中から選べます。
シェア
共同で作業をする相手にシェアする際はここから行います。
名前を変更
動画タイトルの変更を行うことができます。
コピー
同じ動画を複製することができます。
フォルダへ移動
あらかじめ作成しておいたフォルダに移動し、作成した動画の整理整頓を行いましょう。
バージョン履歴
VYONDは動画を編集している最中に自動で上書き保存を行ってくれる機能があります。
しかし「ちょっとまって!そこ編集前の状態に戻したい」なんて時には、こちらから保存前の状態へとさかのぼる事ができる、という機能です。
削除
こちらを押すと、ゴミ箱フォルダーに移動します。
ゴミ箱フォルダーは一時保管されている状態なので、万が一間違って[削除]を押してしまった場合でも、ゴミ箱フォルダから復活可能です。
11 並び替え
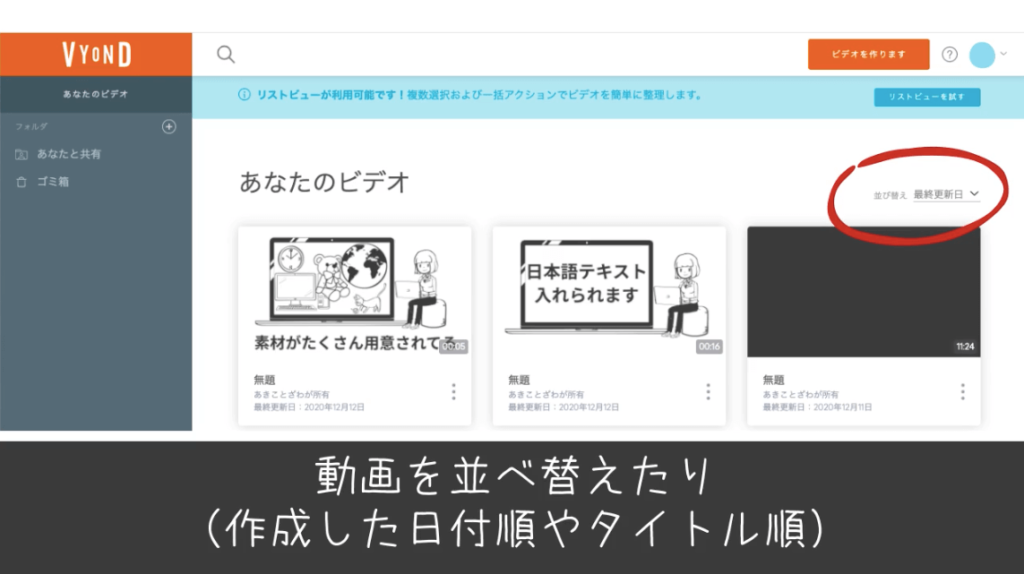 動画の数が増えてきたら、自分好み、自分が見やすい様に並び替えましょう。
動画の数が増えてきたら、自分好み、自分が見やすい様に並び替えましょう。
- 最新更新日
- ビデオタイトルAZ
- ビデオタイトルZA
3種類の並び替えから選べます。
12 検索窓
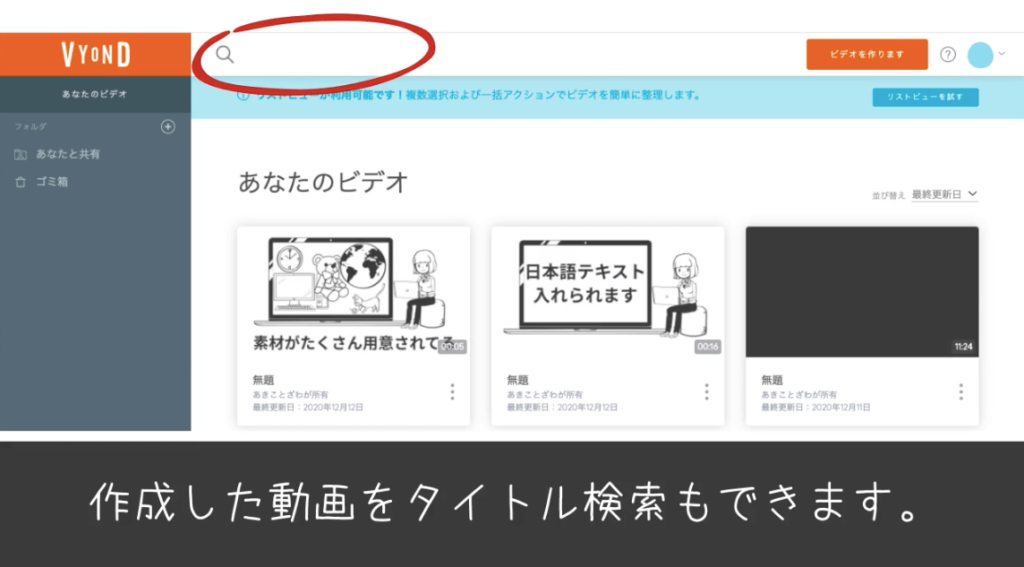 動画の数が増えてきたら、動画タイトルの検索をこちらから行う事ができます。
動画の数が増えてきたら、動画タイトルの検索をこちらから行う事ができます。
以上
VYONDログイン後の動画管理画面についてお伝えしました!
素敵なVYONDライフをお過ごしください(●´ω`●)
記事をご覧いただいている時期によっては、VYONDのアップデートなどにより商品詳細、情報が変わっていることもありますためご注意ください。



コメント