この記事では、VYONDのアニメーション効果のひとつ【モーションパス】について解説しています。
指定した素材に様々な動きをつけることができるモーションパス。
例えば、左から右に進んで歩いている人を表現したり、ボールがポンポンとバウンドして転がる表現をしたり
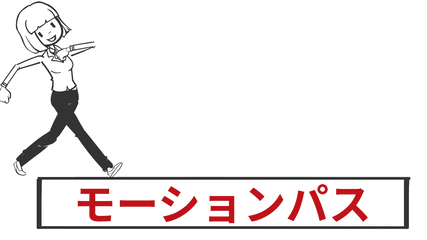
↑この様な、動きが付けられるアニメーション効果が【モーションパス】です。
様々な【動き】を表現できるモーションパスを活用することで、表現の幅がぐ〜んとアップしますよ!
さっそく解説していきます!
VYOND モーションパス徹底解説!(種類とやり方について)
今一度、モーションパスの確認です。
モーションパスとは?
指定した素材を、画面上で移動させる特殊なアニメーション効果のことで、様々な動きが付けられます。
モーションパスのやり方は、実際のVYOND操作画面をご覧いただくと理解が早いかと思いますので動画をご用意しています。
VYOND【モーションパス】種類とやり方 徹底解説!!
↑およそ5分半の動画です。
ここからは、動画でお伝えしている内容を画像と共に解説していきます。
動画でお伝えしきれていない補足説明も行ます。
よろしければ下記記事もご確認ください。
VYOND モーションパスの種類について
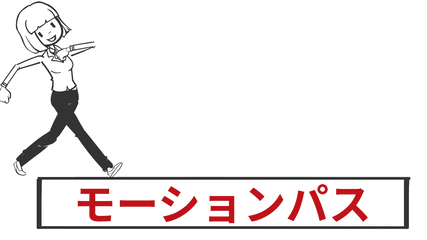
左から右方向へ移動する人
ポンポンとバウンドするボール
という、2種類のモーションパスをご覧いただきました。
VYONDに用意されているモーションパスの種類は、まだまだたくさんありますのでご紹介していきます。
直線(ライン)の動き
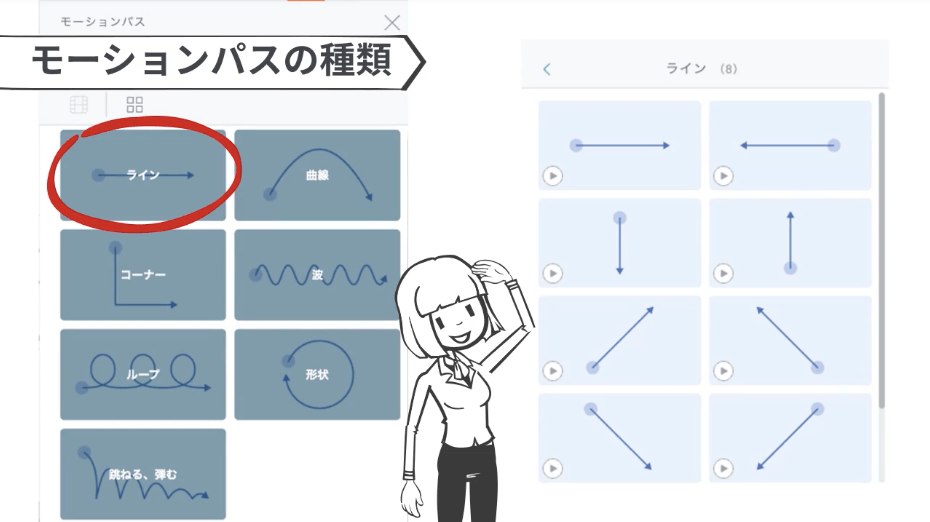 ※2021年6月現在は8種類です。
※2021年6月現在は8種類です。
直接上をなぞる動きです。
右から左(またその逆)だったり、上から下(またその逆)だったり。
斜めの方向だったりと色々選ぶ事ができます。
曲線の動き
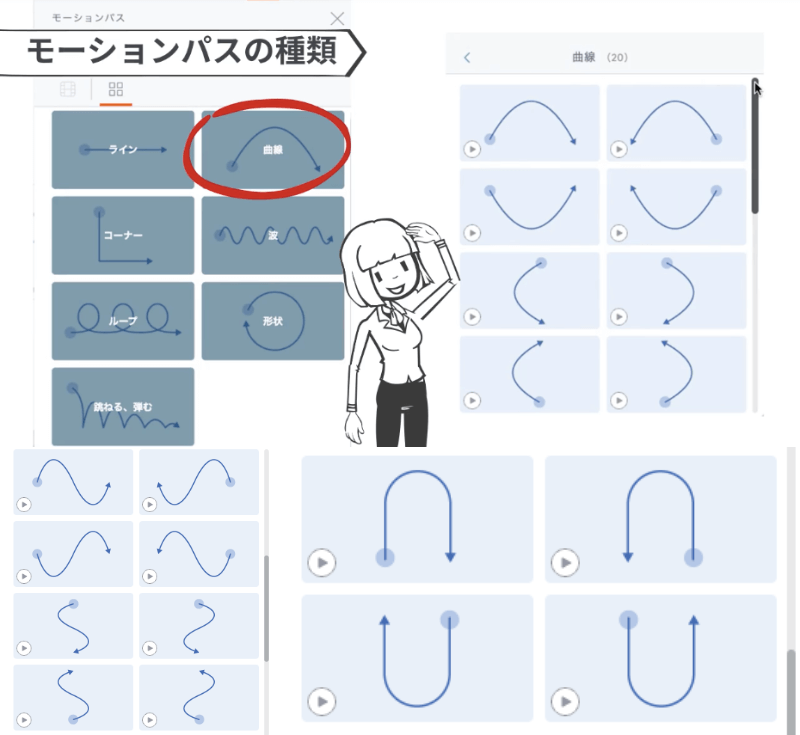 ※2021年6月現在は20種類です。
※2021年6月現在は20種類です。
カーブを描いた様な、うねる動きです。
コーナーの動き
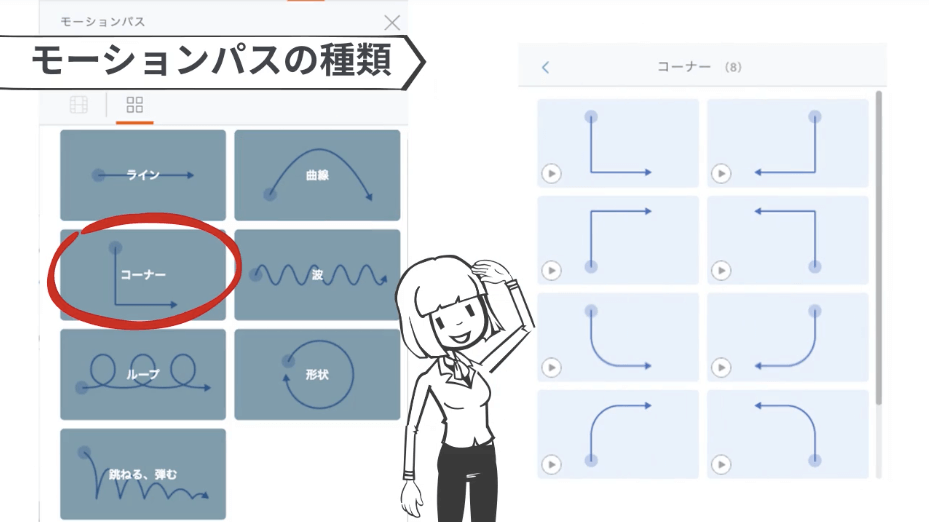 ※2021年6月現在は8種類です。
※2021年6月現在は8種類です。
途中で折れ曲がる様な動きです。
波の動き
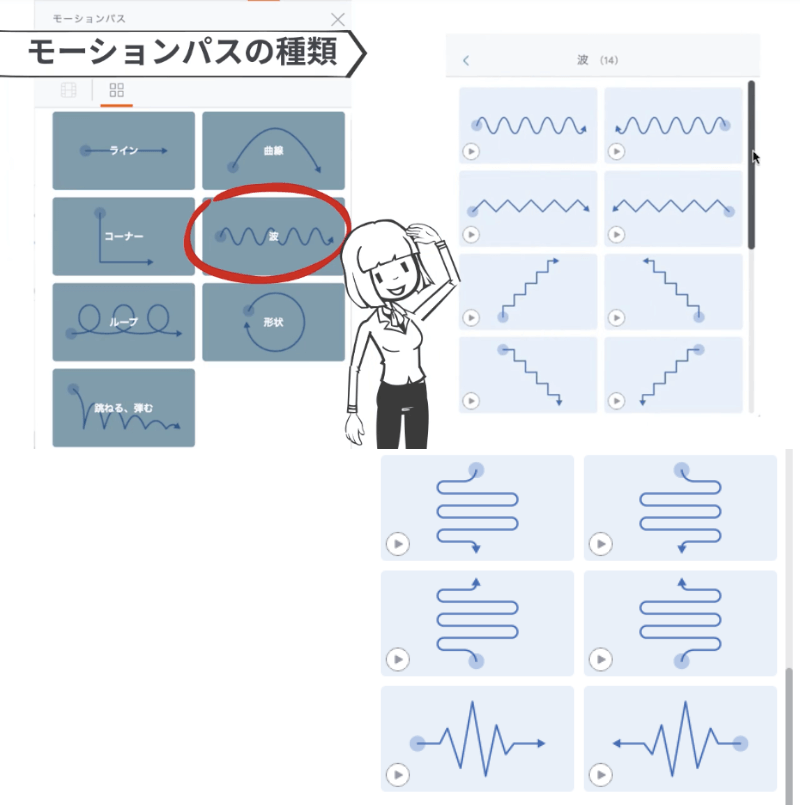 ※2021年6月現在は14種類です。
※2021年6月現在は14種類です。
曲線よりもさらに細かく、うねりを何度も繰り返す様な動きです。
ループの動き
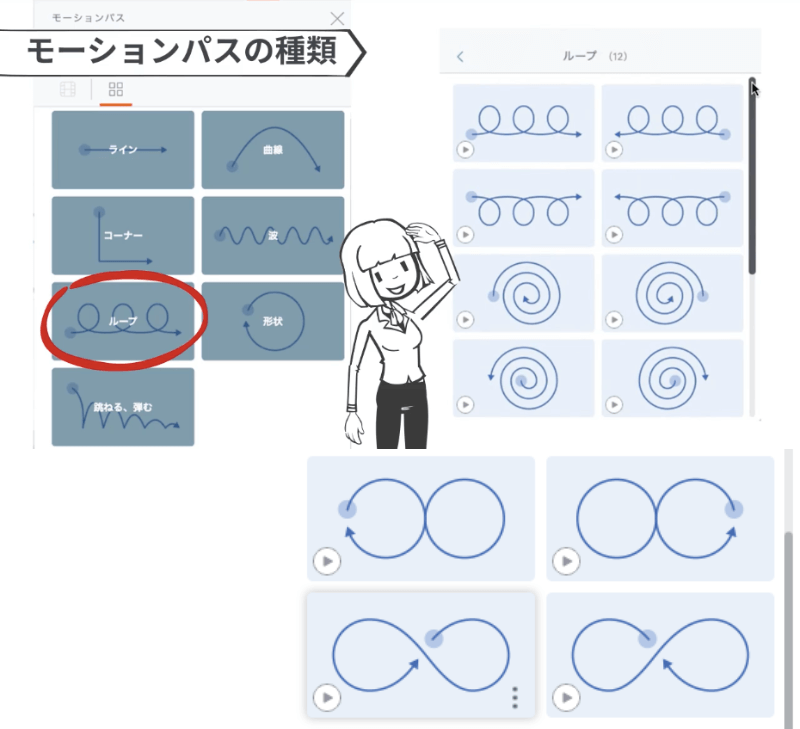 ※2021年6月現在は12種類です。
※2021年6月現在は12種類です。
目が回りそうな、ぐるぐる円を描く動きです。
形状の動き
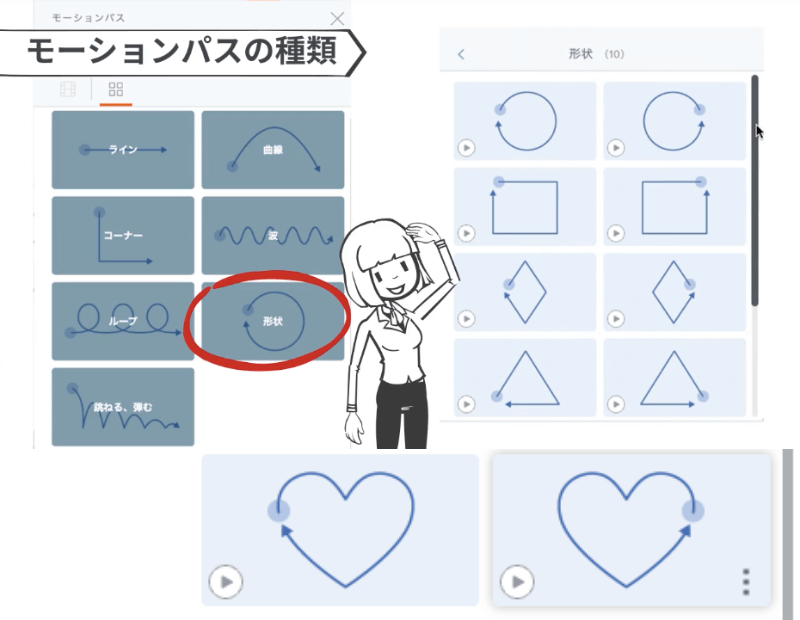 ※2021年6月現在は10種類です。
※2021年6月現在は10種類です。
丸、三角、四角、ハートなど、何かの形をなぞる動きです。
跳ねる弾む動き
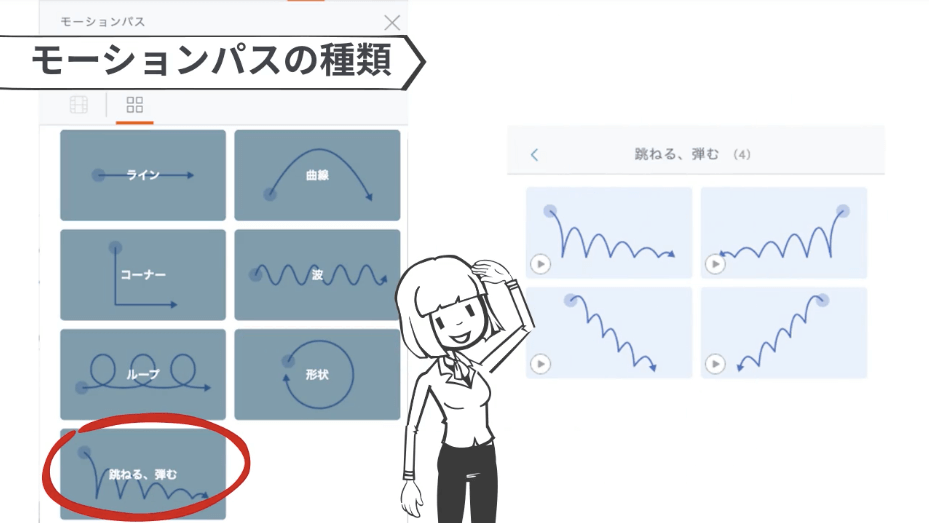 ※2021年6月現在は4種類です。
※2021年6月現在は4種類です。
VOYNDのモーションパスの動きの種類は全部合わせると76種類ある、ということがわかりました。
VYOND モーションパスのやり方
1:モーションパスを付けたい素材を画面上に出します。
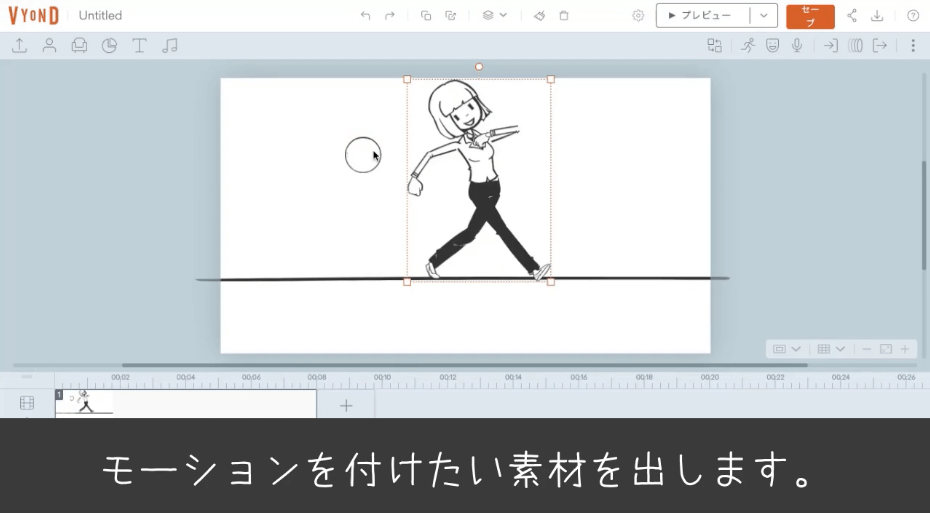
今回は、人物とボールの2つにモーションパスを付けてみることにします。
2:素材を、動き出しスタート地点へと移動しておきます。
素材の移動のやり方は・・
↓ドラッグ操作で移動してもいいですし
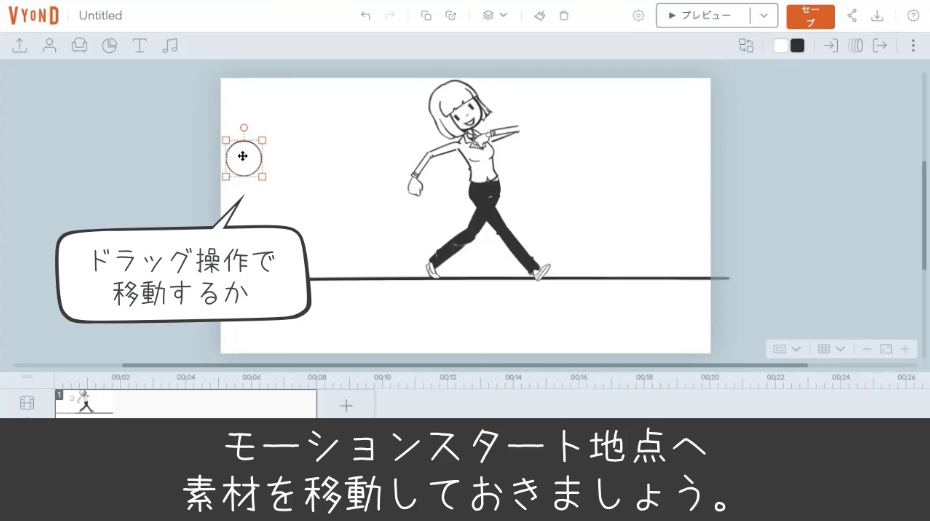
素材を選択したのち、shiftキーを押しながら動かしたい方向の十字キー(◀︎▶︎▲▼)で移動する、なんてやり方もあります。
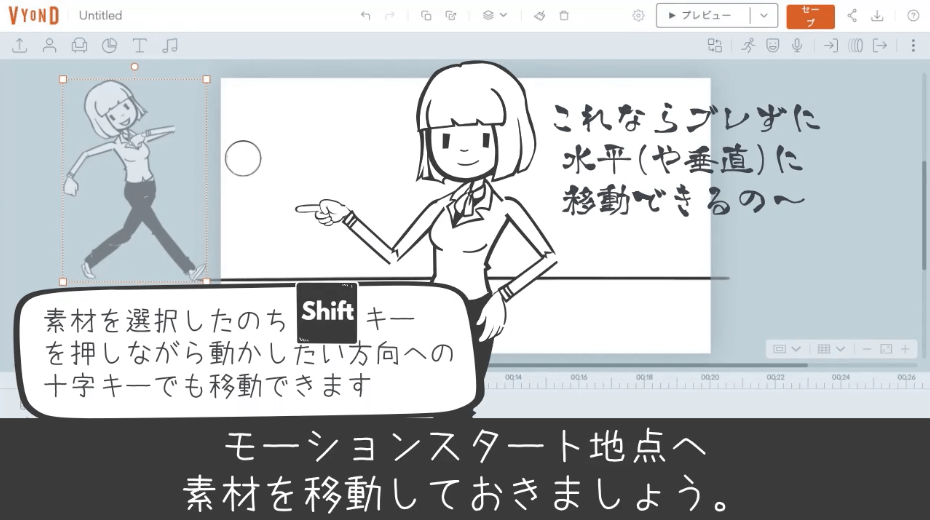 ↑この方法で動かせば、一直線(上下左右)にずれる事なく動かすことができます。
↑この方法で動かせば、一直線(上下左右)にずれる事なく動かすことができます。
3:対象の素材を選択します。
モーションパスを付ける素材をクリックで選択状態にします。
(オレンジ色の線で囲まれます)
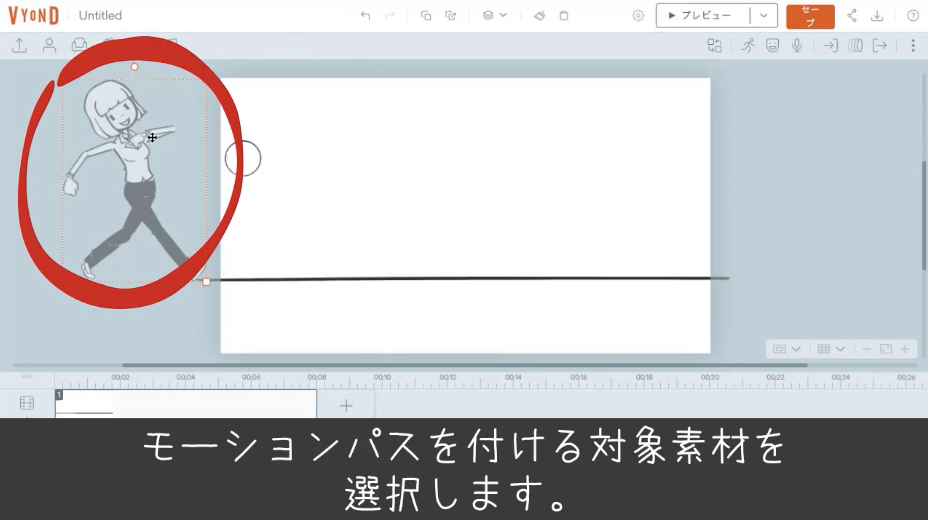
4:【モーションパス】のボタンをクリックします。
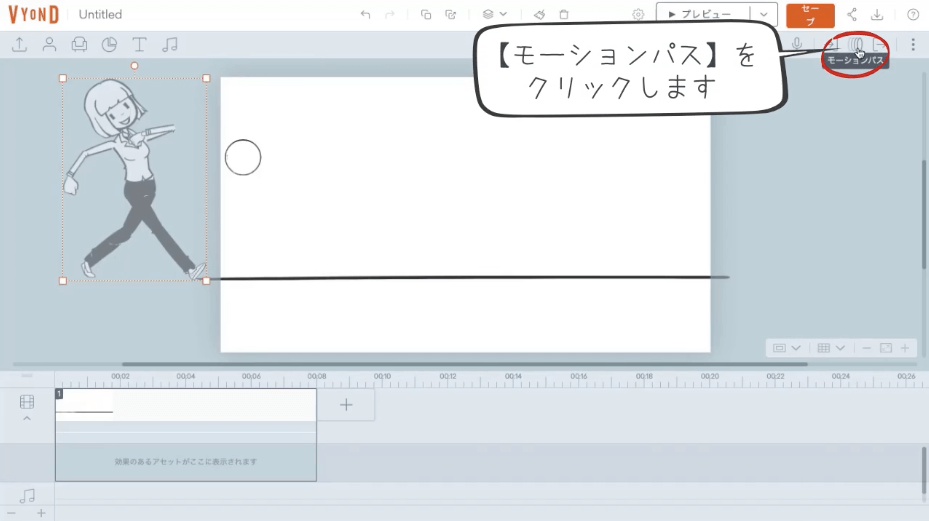
5:付けたいモーションを選びます。
まだモーションが付いていない素材に対して、モーションパスを付ける場合は『(モーション)無し』という表示が最初に出ます。
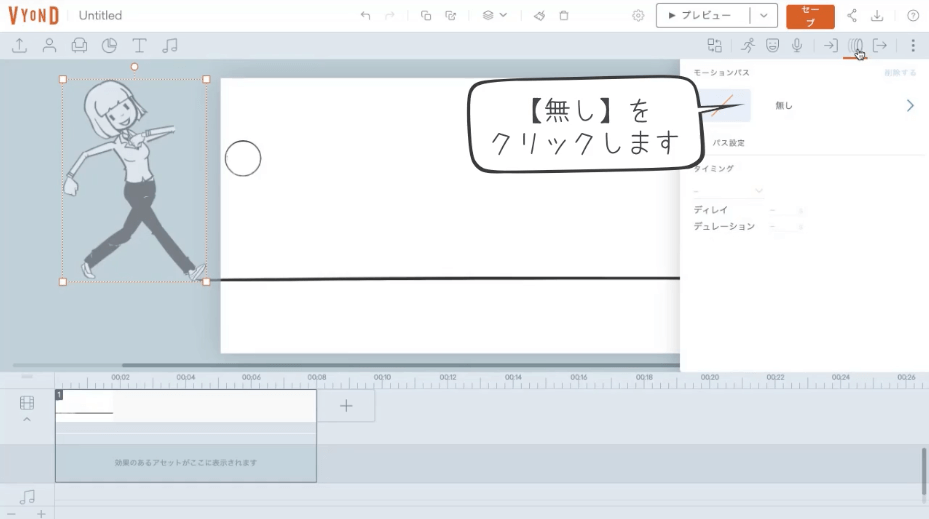
『無し』をクリックすると出現する様々なモーションの中から好きな動きをクリックで選びましょう!
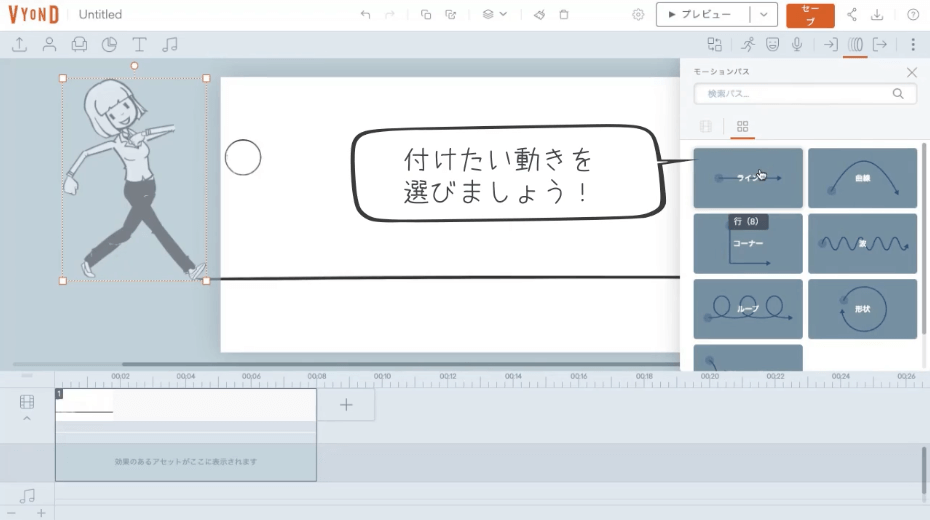
モーションを選ぶと、動き出しの位置からどの様に動くのかを示す青い矢印ラインと共に、動いた後の位置を示す薄い色の素材が現れます。
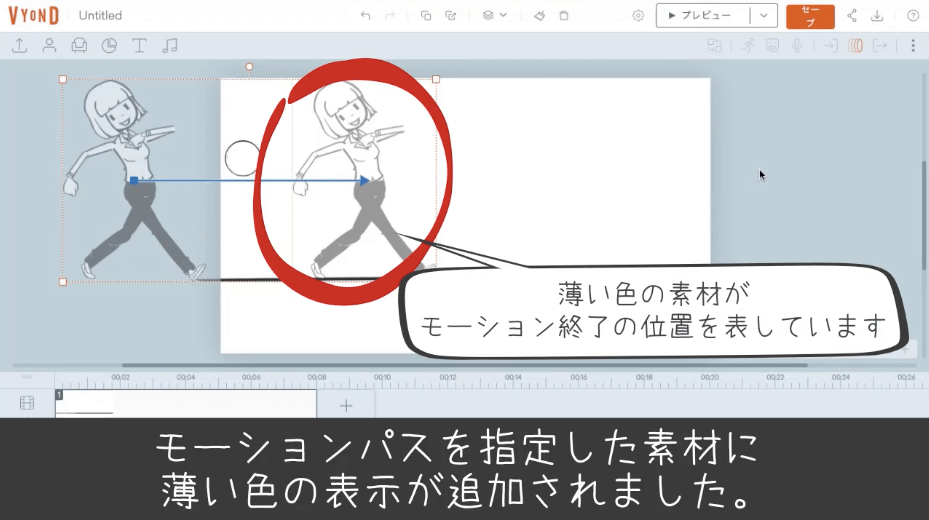
素材をどこまで動かしたいのか(動きの終了地点)は、この薄い色で表示された素材の位置を変更することによって決められます。
※補足 この状態ではまだ動かしちゃダメ!!
ここでの注意点
よ〜く見てみてほしいのですが・・
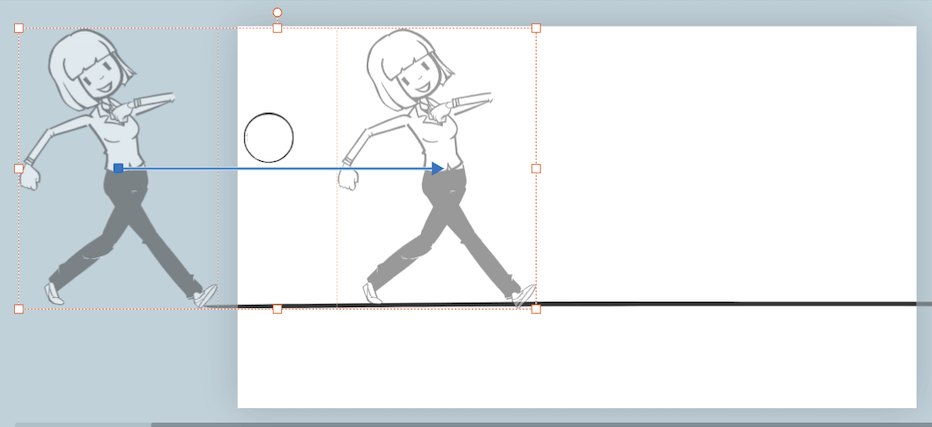 ↑今のままだと
↑今のままだと
素材の『動き出しの位置』と、『動き終了の位置』の両方が選択された状態なのはおわかりいただけますか?
(わかりやすい様にアップで表示しますね↓)
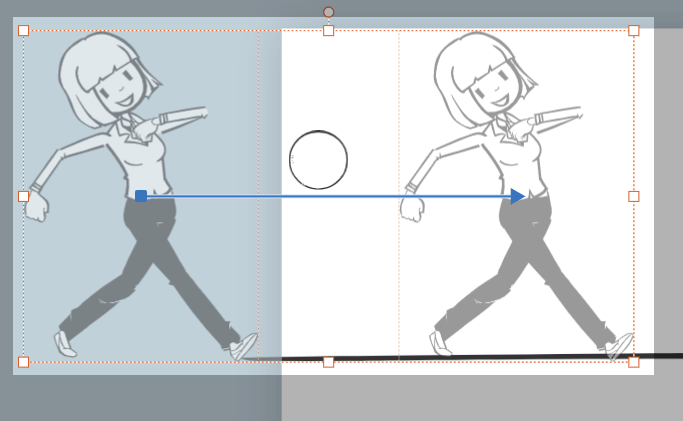 ↑このまま動かそうとすると、せっかく最初に決めておいたはずの『動き出しの位置』まで一緒にくっついて動いてしまいます。
↑このまま動かそうとすると、せっかく最初に決めておいたはずの『動き出しの位置』まで一緒にくっついて動いてしまいます。
ここは、『動き終了の位置』だけを動かしたいので
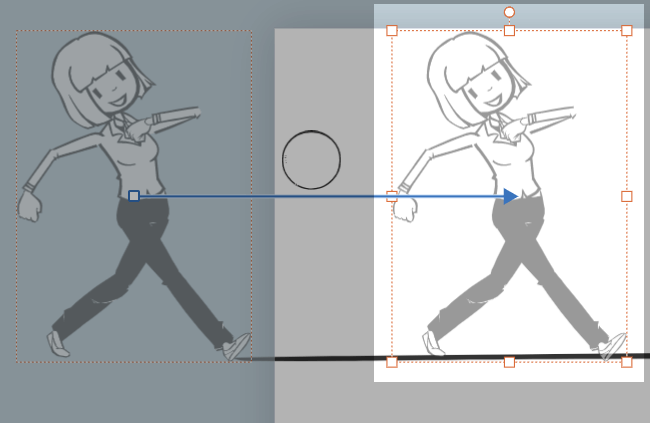 ↑この様に、『動き終了の位置』側だけを選択状態にする必要があるのです。
↑この様に、『動き終了の位置』側だけを選択状態にする必要があるのです。
と、いうわけで
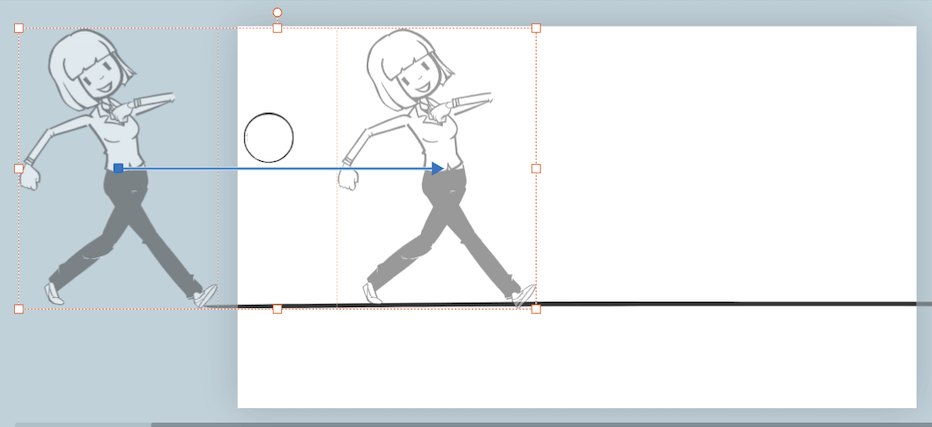 ↑こうなっている選択状態を、一旦解除する必要があります。
↑こうなっている選択状態を、一旦解除する必要があります。
選択状態の解除は、どこでもいいので空いているスペースをクリックするだけでできます。
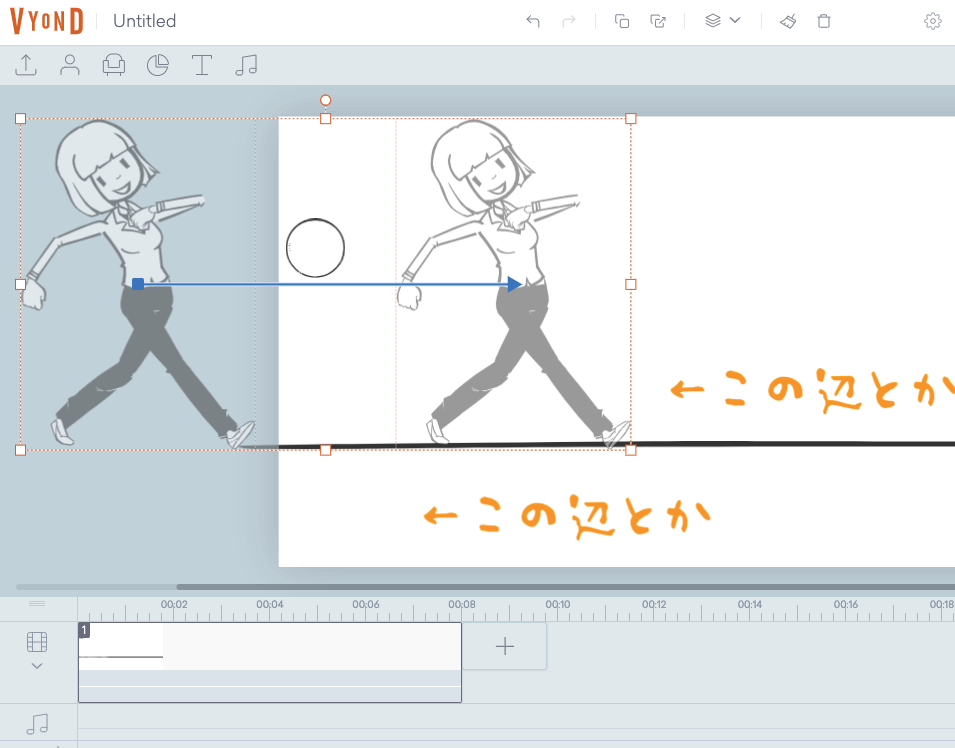
選択の解除を行うと、動き終了の位置を示す薄い素材は一旦消えてしまいますが焦らなくても大丈夫!
6:動き終了の位置を決めます。
さきほどモーションパスを付けた素材をクリックします。
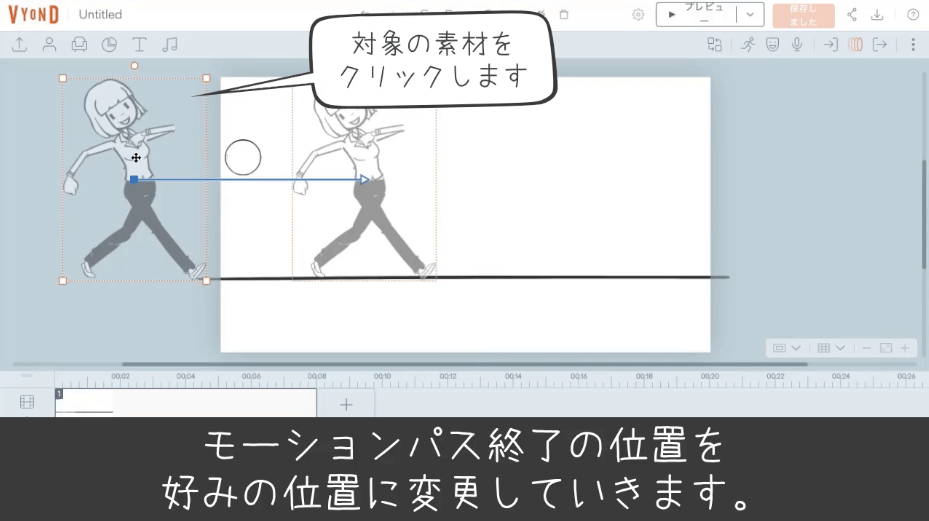 ↑動き終了の位置を示す薄い素材が現れました。
↑動き終了の位置を示す薄い素材が現れました。
この『動き終了の位置』をクリックし選択状態にします。
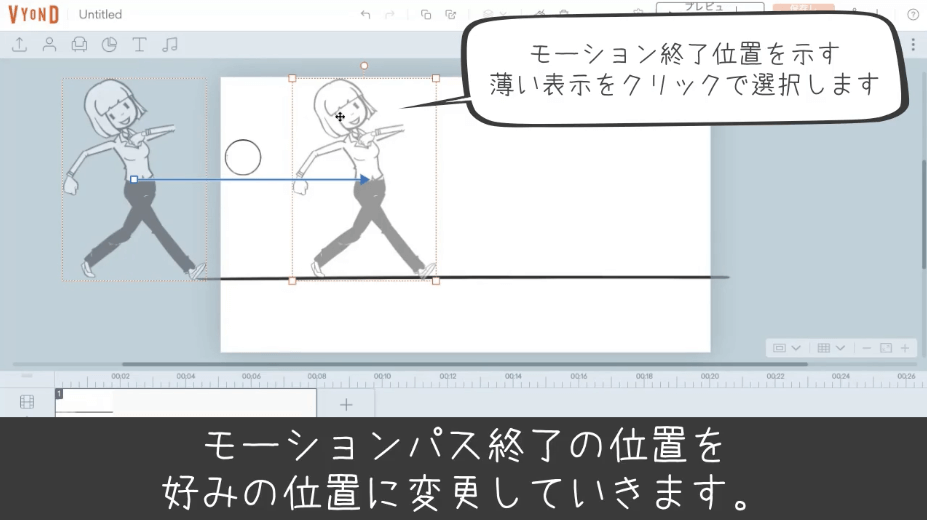
ドラッグ操作(あるいは、shiftキー+動かしたい方向の十字キー)で希望の位置へ移動しましょう!
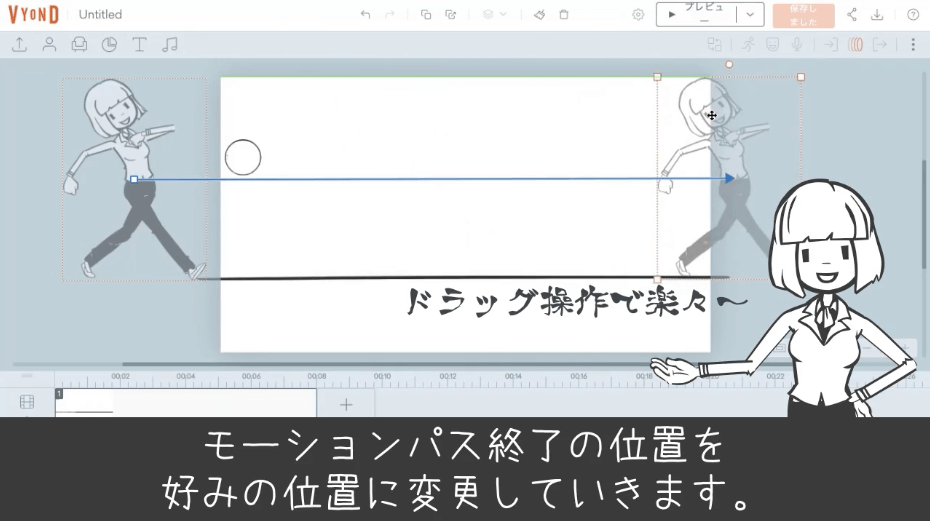 人物に希望通りの動き(モーションパス)を付けることができました。
人物に希望通りの動き(モーションパス)を付けることができました。
同じ操作で、ボールにもポンポンと跳ねる様なモーションパスを追加しました。
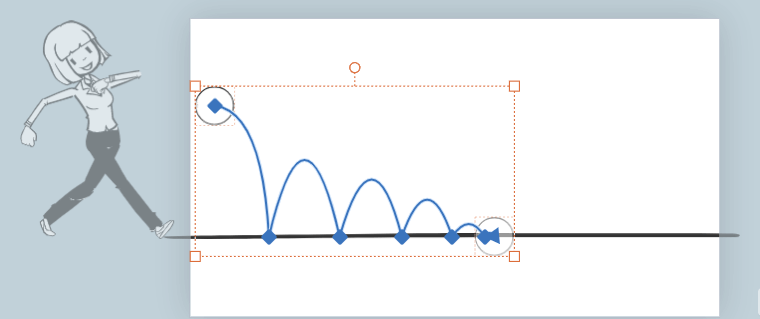
7:ここまでできたら1度再生して動きを確認してみてください。
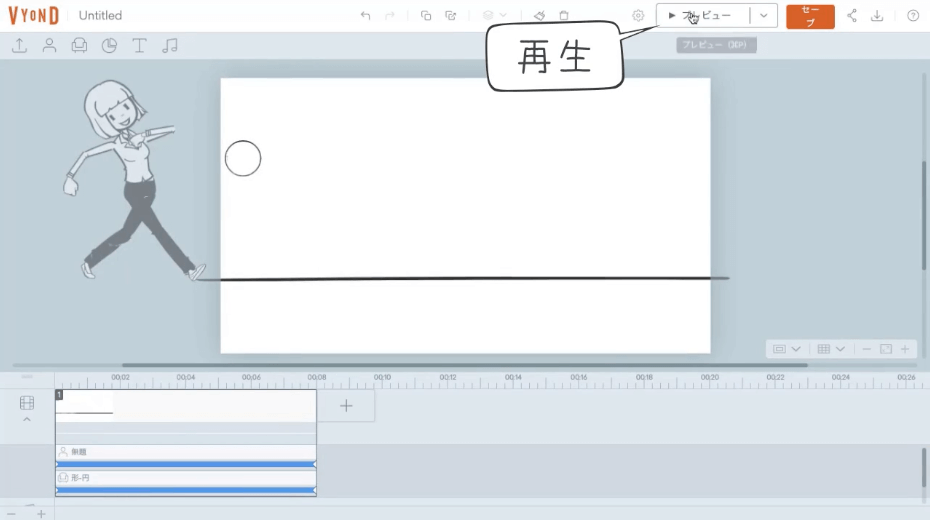
8:動き出しのタイミング、スピードを希望通りに変更します。
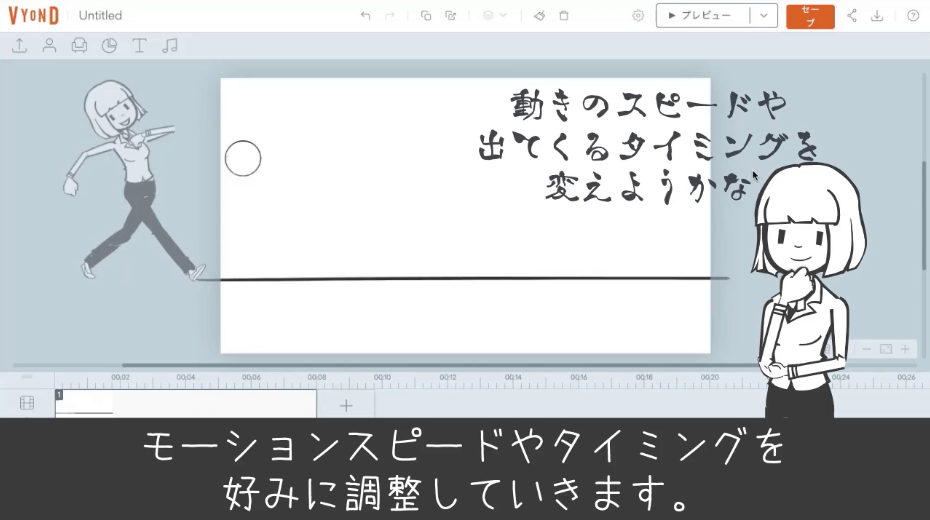
〜動き出しのタイミングを遅くしたい場合〜
(ここでは人物が登場するタイミングをもっと遅くすることにします。)
人物素材を示すタイムラインの青色のバー【モーションパス遅延】をドラッグ操作で右にずらします。
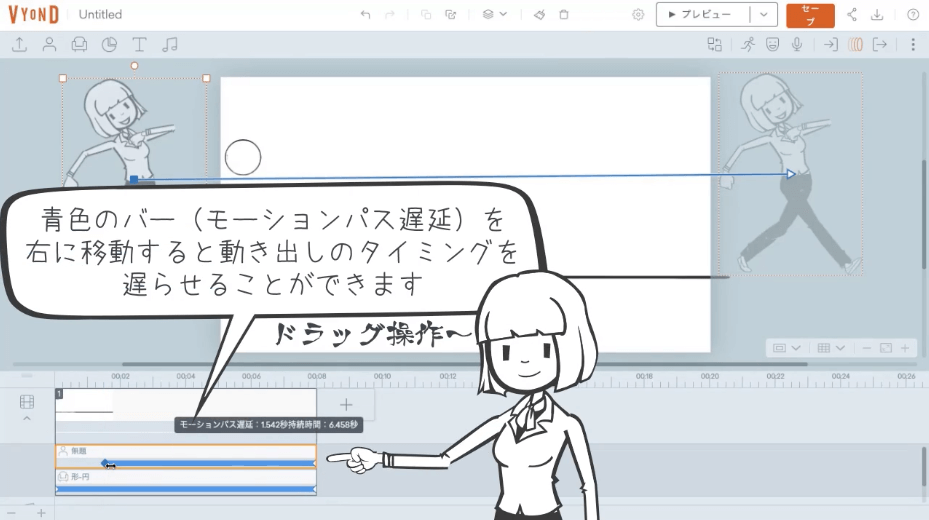 ↑青色のバーが右にずれればずれるほど、登場のタイミングが遅くなります。
↑青色のバーが右にずれればずれるほど、登場のタイミングが遅くなります。
次に、
〜素材が動くスピードをもっと早く動かしたい場合〜
(ここでは、ボールの動きをスピードアップさせることにします。)
ボール素材を示すタイムラインの青色のバー【モーションパス遅延】をドラッグ操作で短くします。(青色のバーの右側から短くしてくださいね)
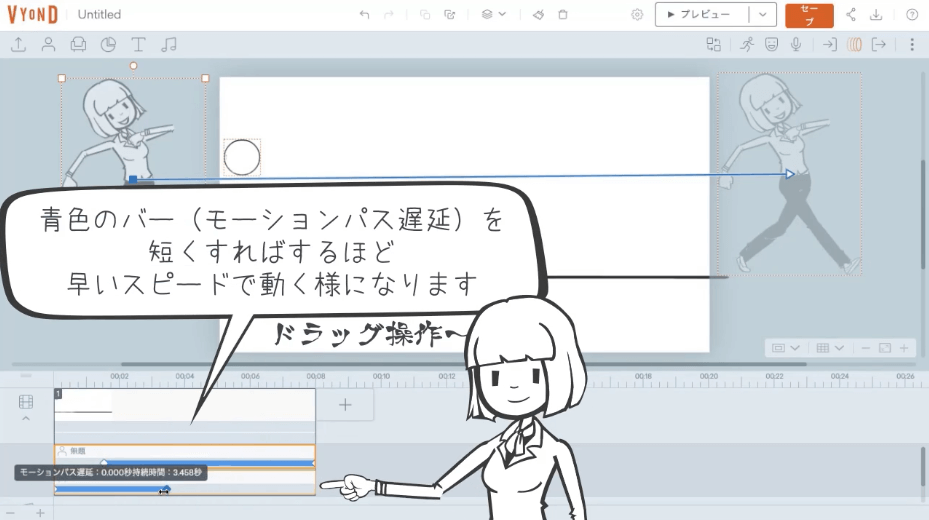 ↑青色のバーが短ければ短いほど、動くスピードが早くなります。
↑青色のバーが短ければ短いほど、動くスピードが早くなります。
青色のバーの位置、長さの変更によりタイミングやスピードを簡単に変更できます。
バーの長さを変更したら、再生をして実際の動きを確認してください。
納得の動きやスピードになるまで、青色バー(モーションパス遅延)の変更を試しましょう!
モーションパスについて補足(モーションはあなた次第で無限に作れる)
先ほど、モーションパスの種類をご紹介した際のお話ですが
「動きの種類は全部合わせると76種類ある」とお伝えさせていただきました。
が。
事実上、これ嘘です。
(・Д・)ノ嘘ついてごめんなさい!
「ガイドラインとして、76種類の動きが用意されています。」という言い方が正しかったかもしれません。
( ゚д゚)は?
と、なるのも無理はありませんが
詳しく説明しますと実は、モーションパスの元々ある動き自体を別の動きに自由に変更することが可能なんです。
やり方を解説します。
モーション(動き)を示す青い矢印線の上にポチポチがありますが(◇やら◆やら)
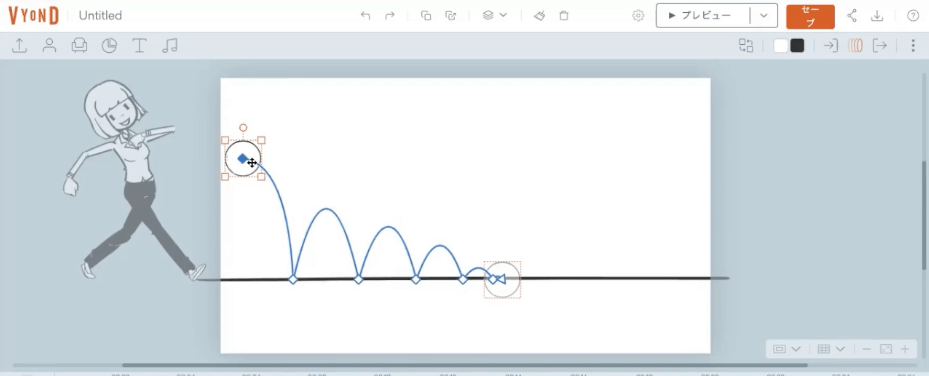 ↑このポイントマーク(◇やら◆やら)は、ドラッグ操作で動かすことができてしまいます。
↑このポイントマーク(◇やら◆やら)は、ドラッグ操作で動かすことができてしまいます。
動きの終了位置や途中の位置を変更しちゃったり
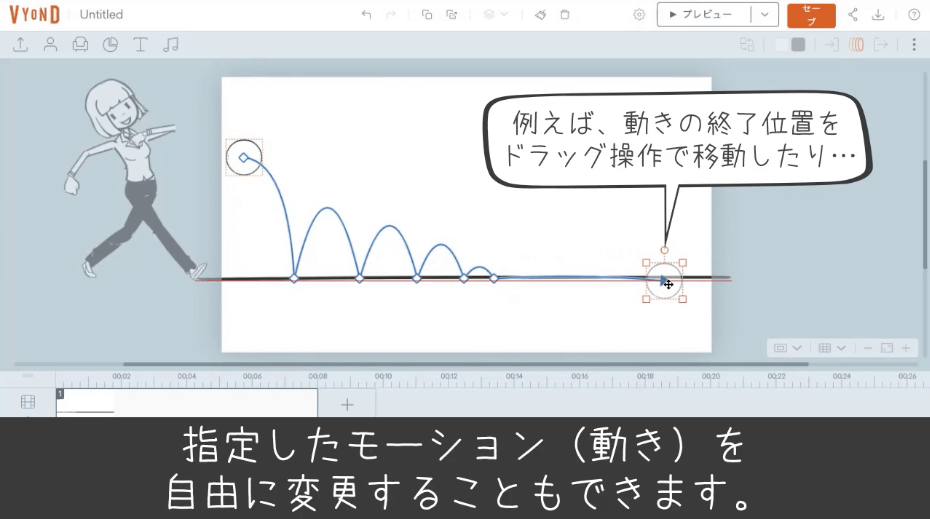
ポイントがない場所であっても、【右クリック】からポイントをわざわざ追加して
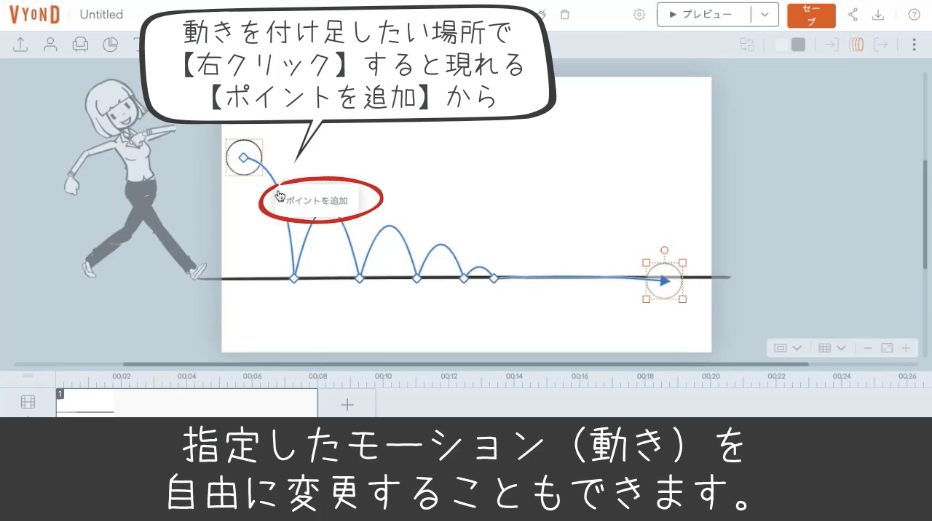
ガイドラインの青線を思いのままにグニャグニャに動かすことができてしまいます。
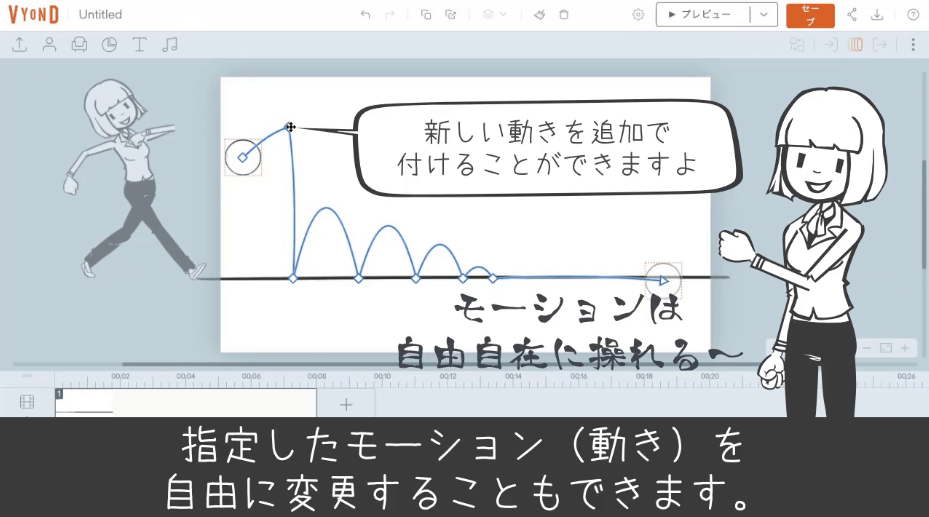 もはや、フリーハンドなみに自由に無限に動かせます。
もはや、フリーハンドなみに自由に無限に動かせます。
自由度の高いVYONDのモーションパス!
(σ・∀・)σ使い方はあなた次第!
やってみてくださいね!
記事をご覧いただいている時期によっては、VYONDのアップデートなどにより詳細、情報が変わっていることもありますためご注意ください。
VYONDには今回の記事でお伝えしたモーションパスの他にも、多くのアニメーション効果が用意されています。
全部使いこなせる様になったら、アニメーション制作の面白さがグンとアップしますよ!



コメント