VYONDは「パワーポイントが使えれば感覚的に操作できる」
と言われています。
ですが
パワポがよくわかならいって方にだって、VYONDを楽しむ権利はあるわけで・・
パワポができなくてもVYONDを扱う際、困ることのない様に基本的な操作方法をシリーズ化してお伝えすることにしました。
この記事はシリーズ第0段
からの続きの
シリーズ第1段目:テキスト設定の主要7項目をお伝えします。
VYONDの使い方【テキスト設定】パワーポイントを知らなくてもできる様になる!
この記事でお伝えする内容は、動画でご確認いただくと理解が早いです。
テキストの設定(7つの項目紹介)パワーポイントができなくてもシリーズ#1(VYOND解説)
↑およそ5分半の動画です。
動画内容の復習と補足を行います。
前置き
解説はMacを利用したVYOND操作画面となっています。
日本語翻訳画面となっています。
(お手持ちのVYOND画面と完全一致ではない場合があります。あらかじめご了承いだだきますよう、お願い申し上げます。)
テキストの設定は大きく分けて7種類
テキストを選択状態にします。
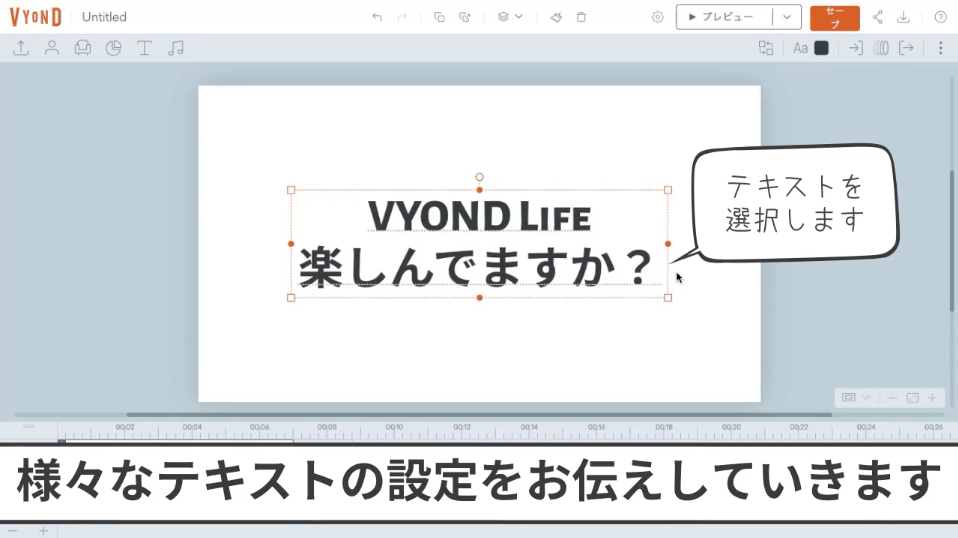
テキスト設定ボタンをクリックします。
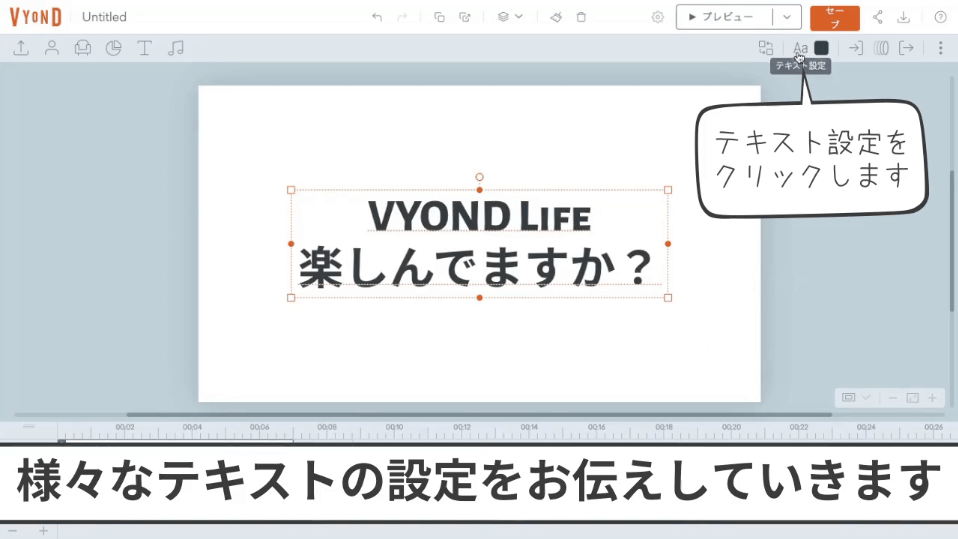
テキスト設定のボタンをクリックすると、テキスト設定に関する項目がずらっと並んだメニューが出てきますので、ここから必要に応じて変更を行っていくことになります。
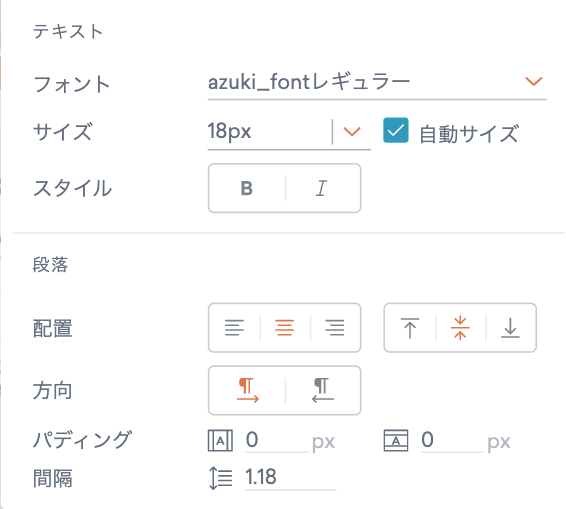
フォント
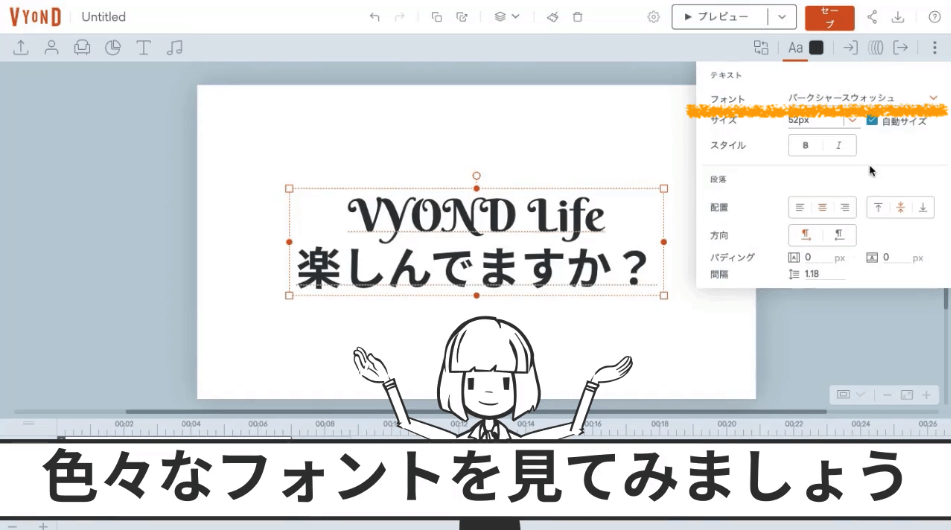
様々なフォントがデフォルトで用意されていますね。
動画内でも、何種類かのフォントをご覧いただきましたが、もっとたくさんのフォントがありますので、色々試してみてください。
で
おそらくお気づきの方もいらっしゃると思うんですけど
英語の表記はフォント変わるけど
日本語の表記はフォント、ほとんど変わってなくない?
( ゚д゚)なんかつまんない・・
という点。
現時点では日本語対応のフォントがほぼなくて、VYONDの中に標準で装備されているどのフォントをあてがってみても、日本語のテキストにはゴシック体の様な表記にしかなりません。
動画によっては
「真面目な感じの明朝体を使いたい」
だとか
「もっとポップで柔らかい表現ができるフォントを使いたい」
という要望って大いにあると思います。
そんな場合は【日本語対応しているフォントをVYONDにアップロード】すればVYOND上で自由に日本語フォントを使える様になりますので、そちらをご活用ください。
(フォントをアップロードするやり方は別途、記事にしますね!)
文字サイズの変更
テキストのサイズを変更する方法は2種類あります。
1つは、数値を選んで変更するという方法です。
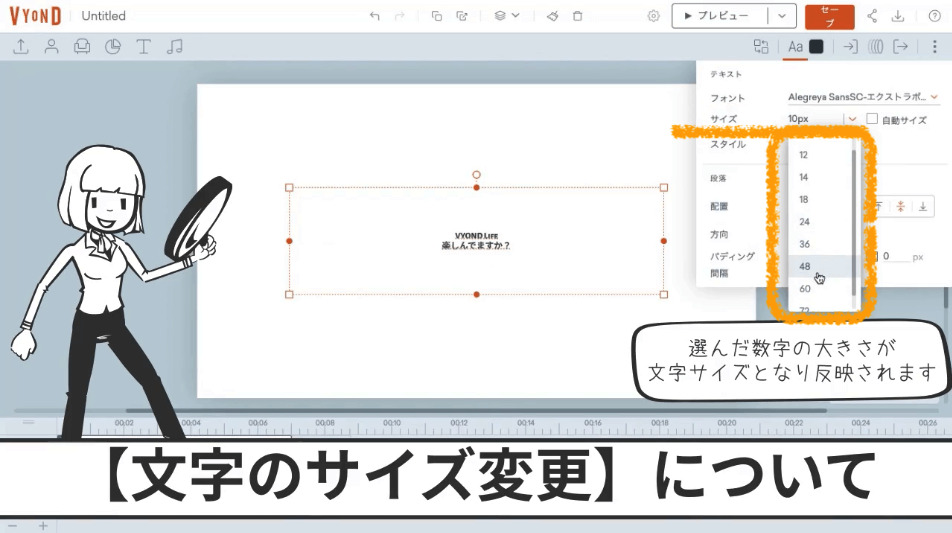
(小さいテキスト)10pxから(大きなテキスト)72pxまで用意されています。
この中から選んで大きさを変更することができます。
2つめは、数値をまったく気にせずにドラック操作でテキストの大きさを変えてしまう方法です。
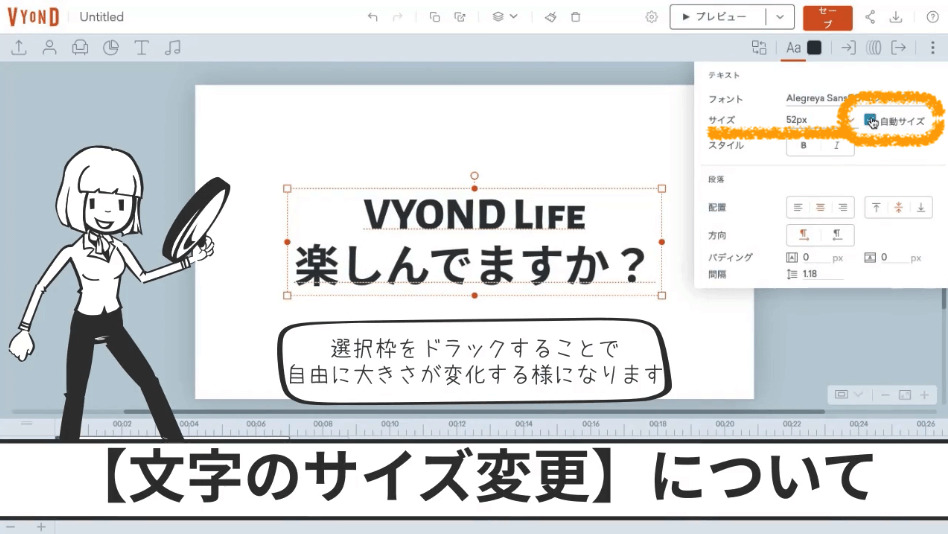
【自動サイズ】にチェックを入れると、選択したテキストをドラックだけでサイズ変更することが可能になります。
文字のスタイル変更
選択した文字に対して
- 力強い太字にする
- スタイリッシュな斜めにする
という、見え方の効果を付けることができます。
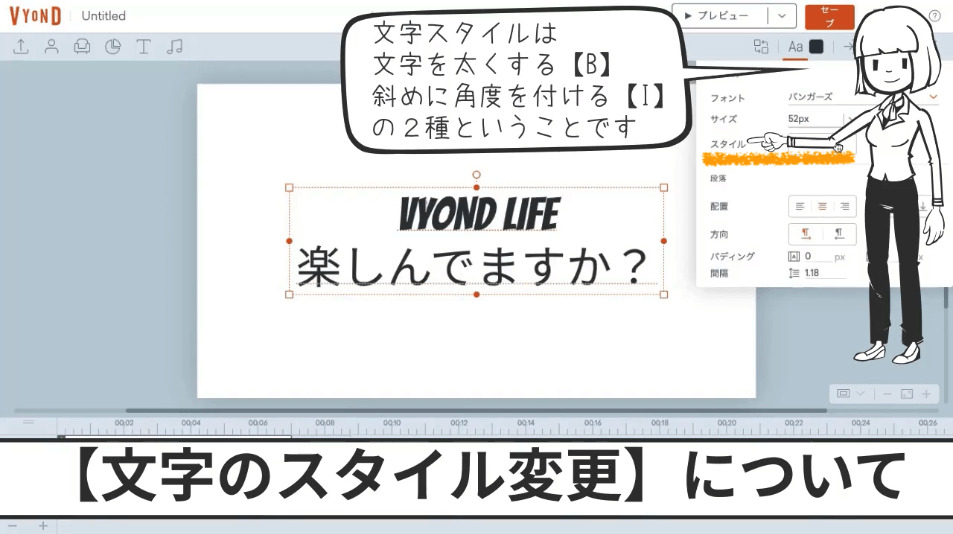
【B】ボタンは太字
【I】ボタンは斜め文字
への変更となります。
1回クリックすると、【B】(あるいは【I】)ボタンがオレンジ色に反転し、その効果が与えられているという合図になり、もう一度クリックすると、効果が解除されボタンの色はグレーになり、文字も元に戻ります。
テキストの配置
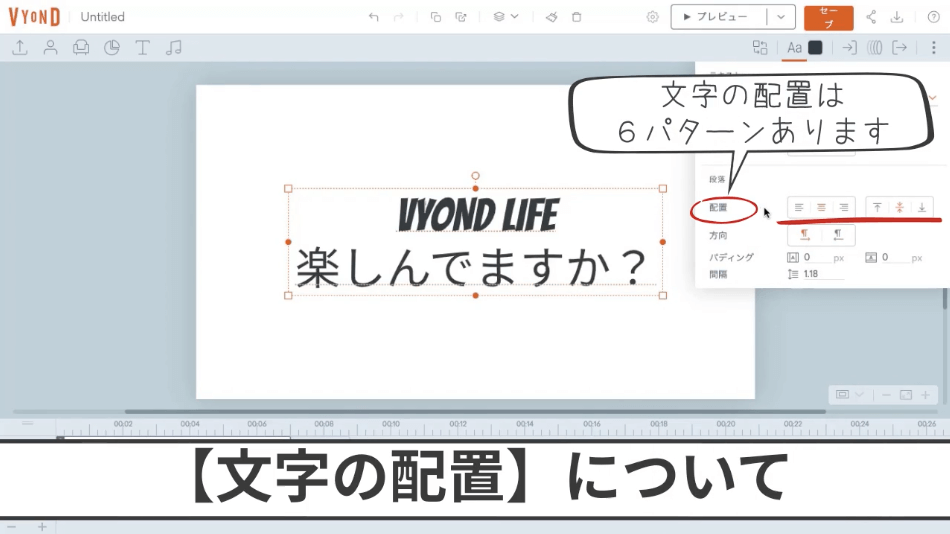
配置を色々と変更できます。
デフォルト状態では、中央揃えに配置されていますが
- 左揃え
- 中央揃え
- 右揃え
という横方向に対する配置と
- 上揃え
- 中央揃え
- 下揃え
という縦方向に対する配置があります。
テキストの方向
なんじゃこれ?と思ったテキスト変更の種類があったのでご紹介します。
(私もぜんぜん知らなかったヤツです)
テキストの方向というボタンです。
【右から左へのテキストの方向】
【左から右へのテキストの方向】
の2種類があって
デフォルトでは、文字を左方向から読む様に並びますが、これを真逆にすることができるボタンか〜と・・・思いきや
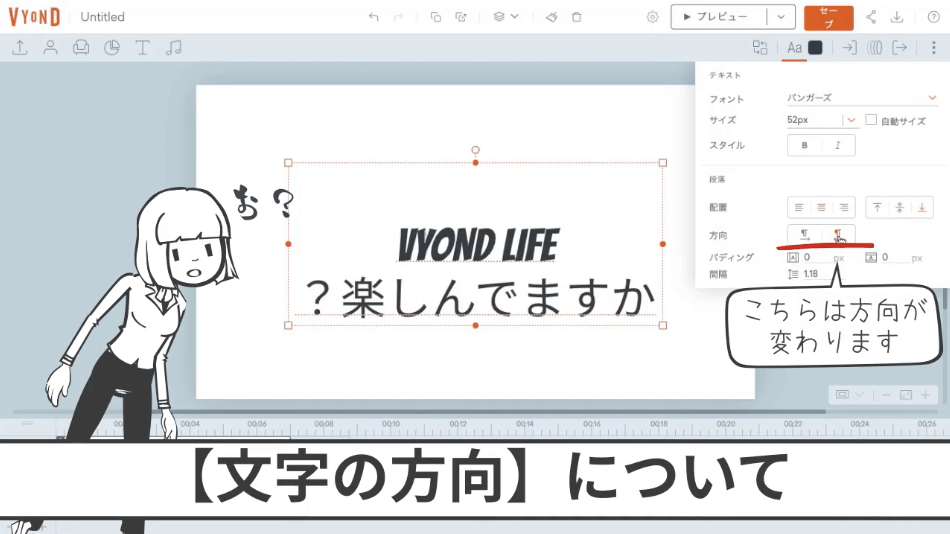
び、微妙な変化ですね。
?の位置が移動しただけでした。
今まで使ったことがなかったので私もよくわかりません。(ごめんなさい)
どういう時に使うものなのか、研究させていただこうと思います。
テキストの文字間隔
2列(ん?2行といった方がわかりやすいでしょうか?)あるテキスト間の間隔を変更する際
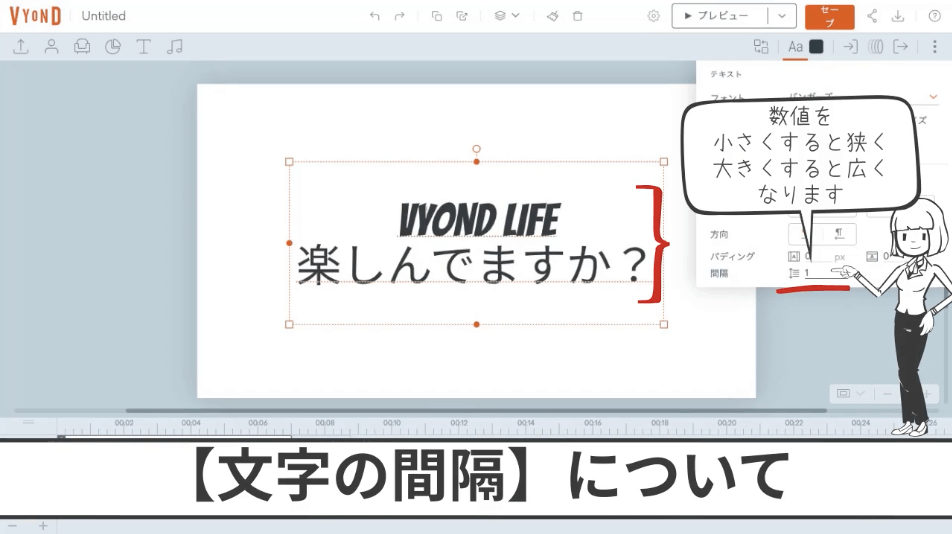
間隔という所の数値を小さくすると、行間は狭くなり、数値を大きくすると行間は広くなります。
ちょっと補足になりますが
文字と文字との間隔というと
下の図、左の様に行と行のスキマの間隔だと錯覚されがちだったりしますが
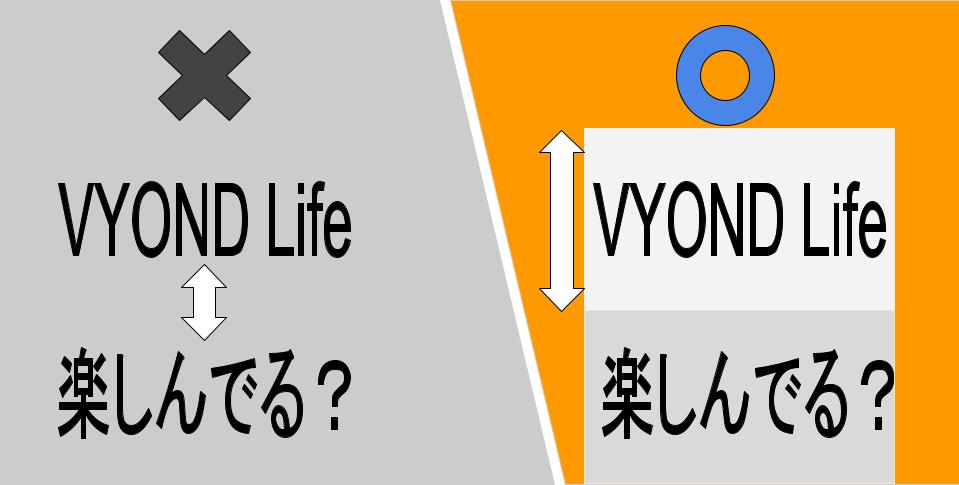
本当は図の右側の様に、行の上辺から、次の行の上辺までの間隔のことを示しています。
ということで
動画をご覧いただくとわかりますが、間隔の数値を[0.5](という小さめの数値)に変更してみたところ、文字同士が重なり合ってしまうという現象が起きたのにもこれで納得いくかと思います。
文字色の変更
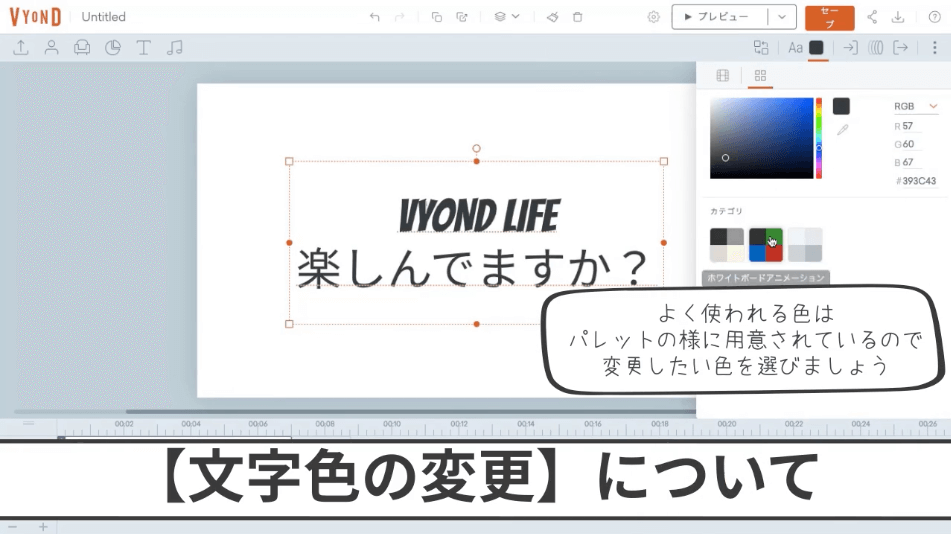
【色】ボタンをクリックすることで現れる、パレット(みたいな物)から色を選んで変更できます。
- ビジネスフレンドリー
- ホワイトボードアニメーション
- コンテンポラリー
で使われそうな色がデフォルトで用意されているので、その中から選んでもいいですし
↑用意された色の中に使いたい色が無い場合などは
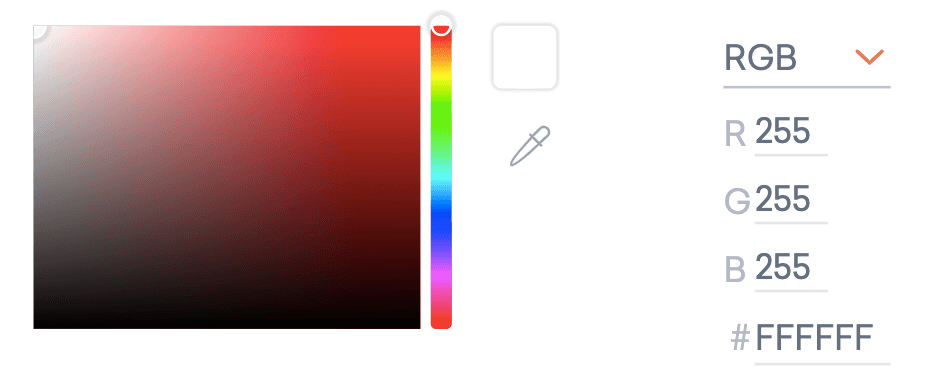
ドラック操作で細かく色を決めることも可能ですよ!
テキストはこだわりだすと、とことんこだわりたくなるポイントでもあります。
色々試してみてくださいね!
以上、パワーポイントができなくてもシリーズ#1【テキスト設定】についてお伝えしました。
パワーポイントができなくてもシリーズ#2は【コピー&ペースト】について解説します。
記事をご覧いただいている時期によっては、VYONDのアップデートなどにより詳細、情報が変わっていることもありますためご注意ください。





コメント