この記事では、VYOND動画編集画面のタイムラインの使い方について解説しています。
ここを理解していないと動画の制作、編集はできません。
実際の操作画面をご覧いただきながらの動画解説付きでお伝えしていきます!
VYONDの使い方【タイムライン】を理解しよう〜サウンド編〜
この記事でお伝えする内容は、動画でご確認いただくと理解が早いです。
動画前半がタイムラインの映像について、そして後半がタイムラインのサウンドについての解説となっています。
VYONDの使い方 基本操作【タイムラインを理解しよう!】(VYOND解説)
↑およそ7分の動画です。
この記事では動画後半にありました、タイムラインの【サウンド】について、復習と補足を行っていきます。
タイムラインの映像編はこちらで、復習と補足の確認をどうぞ!!
前置き
解説はMacを利用したVYOND操作画面となっています。
日本語翻訳画面となっています。
(お手持ちのVYOND画面と完全一致ではない場合があります。あらかじめご了承いだだきますよう、お願い申し上げます。)
VYONDのタイムラインを使ってみよう(サウンド編)
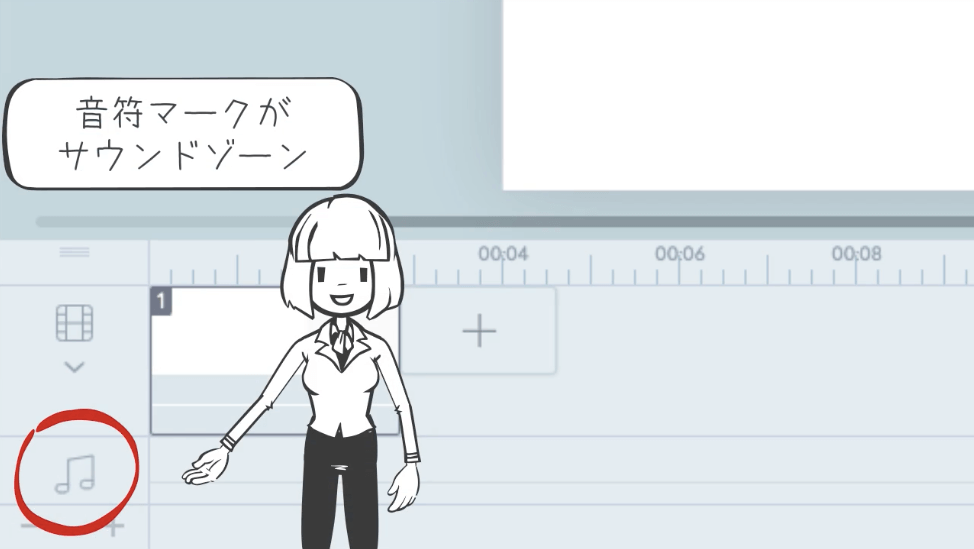
タイムラインのサウンド部分についてお伝えしていきます。
サウンドの挿入をしてみよう
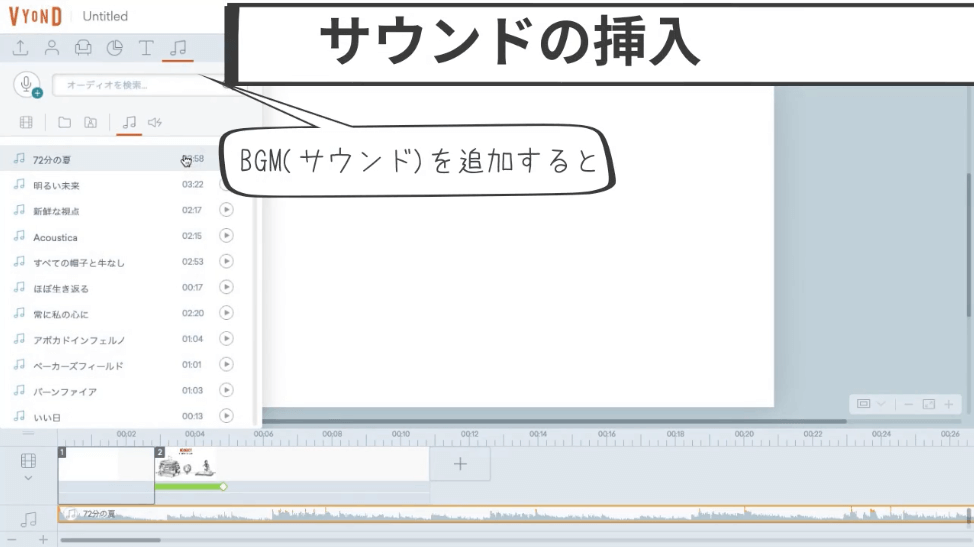
BGMや効果音、ナレーションなど
音に関しての素材を追加すると、音符マークゾーンに表示されます。
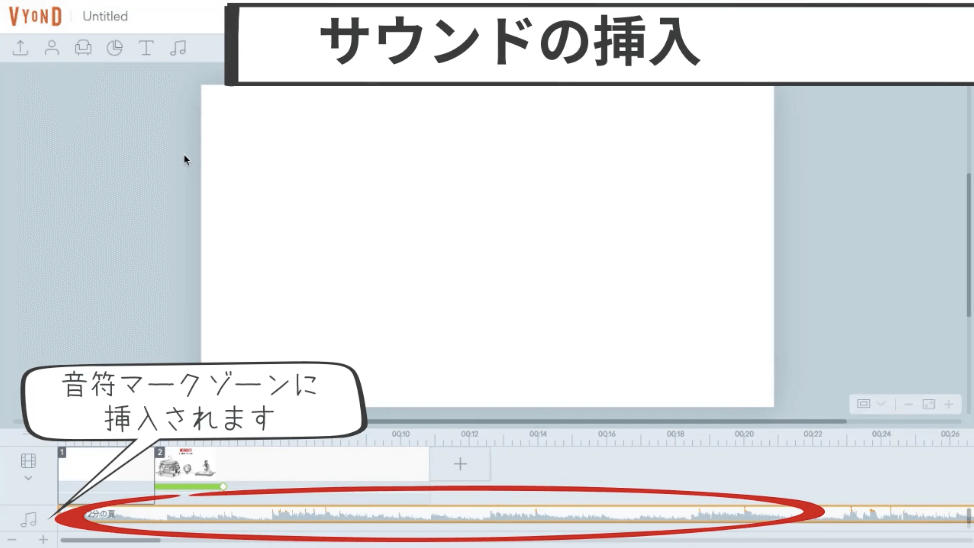
挿入されたサウンドは、ドラッグ操作で移動することができます。
どこから音をスタートさせるのか、変更がとても簡単に行えますね。
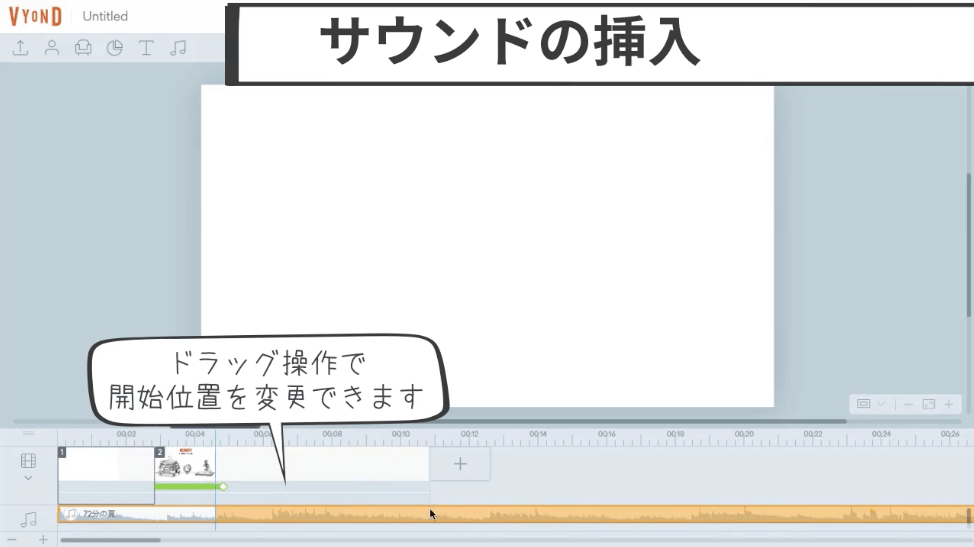
場所を指定してサウンドを挿入しよう
サウンドを挿入する際、特定のシーン(コマ)を選んで挿入することもできます。
やり方は
サウンドを入れたいシーン(コマ)を選択してから、サウンドの挿入を行うというだけです。
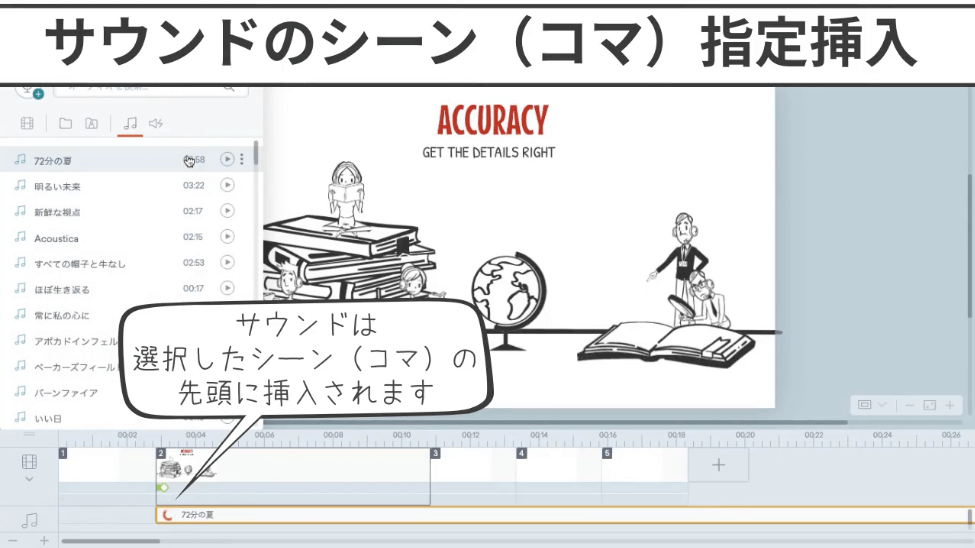
選んだシーン(コマ)のスタート地点に、サウンドが挿入されました。
サウンドを再生しよう
タイムラインに挿入したサウンドを再生してみましょう。
再生の種類は
- サウンドの最初から再生する
- サウンドの途中(選んだポイント)から再生する
の2種類があります。
やり方は、どちらとも
タイムライン上にある対象のサウンドを右クリックします。
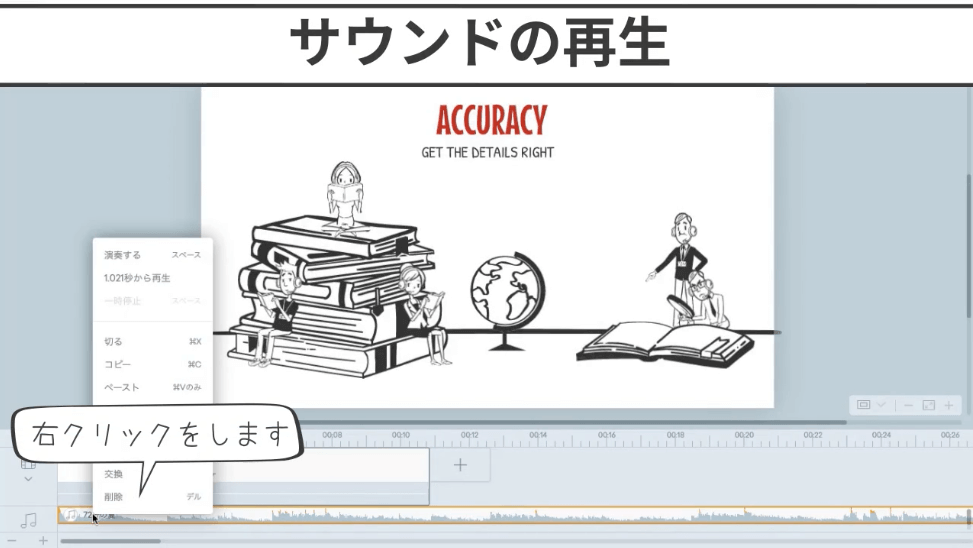
開いた設定メニューの中にある
【演奏する】
をクリックすれば、最初から再生
【〇〇秒から再生】
をクリックすれば、右クリックをした場所(途中)からの再生となります。
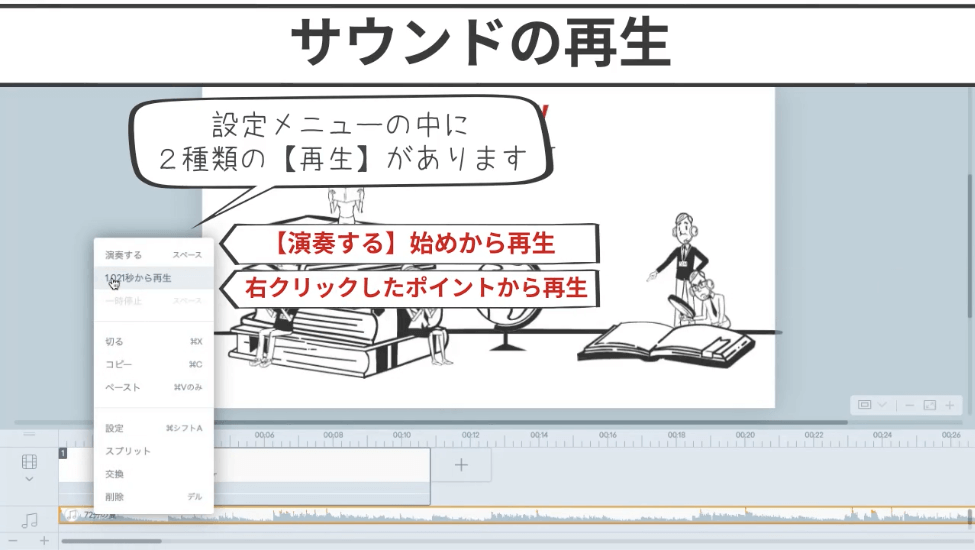
サウンドを分割しよう
サウンドの余分な部分を切りたいという様な時に、サウンドの分割を使ってみましょう。
やり方は
サウンドの切りたい部分を右クリックをし、設定メニューを出します。
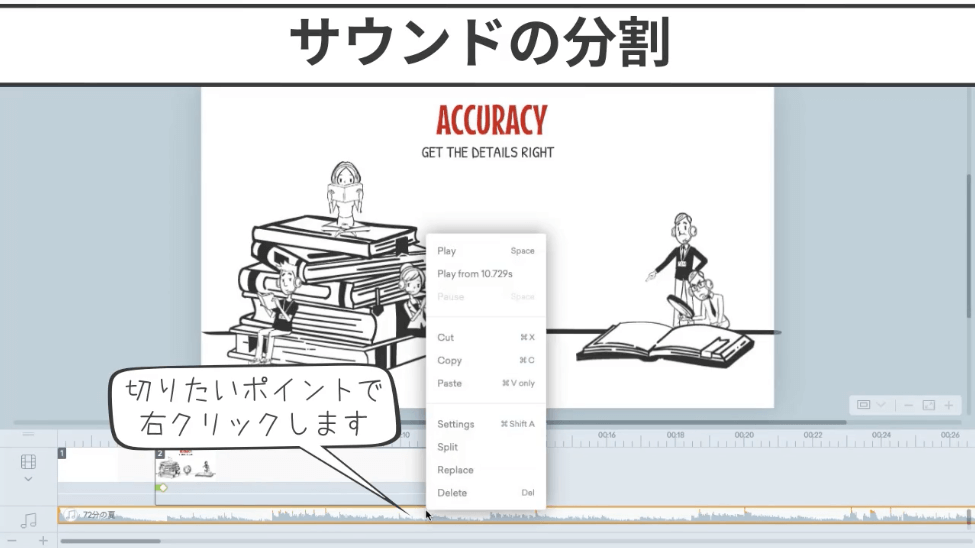
設定メニューの中にある【スプリット】をクリックします。
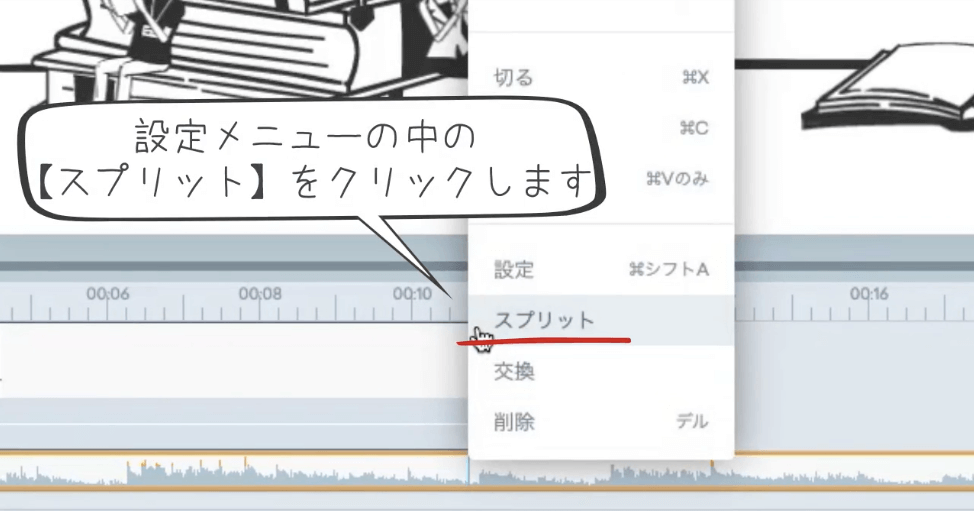
サウンドを分割する(切る)ことができました。(縦に線が入ります)
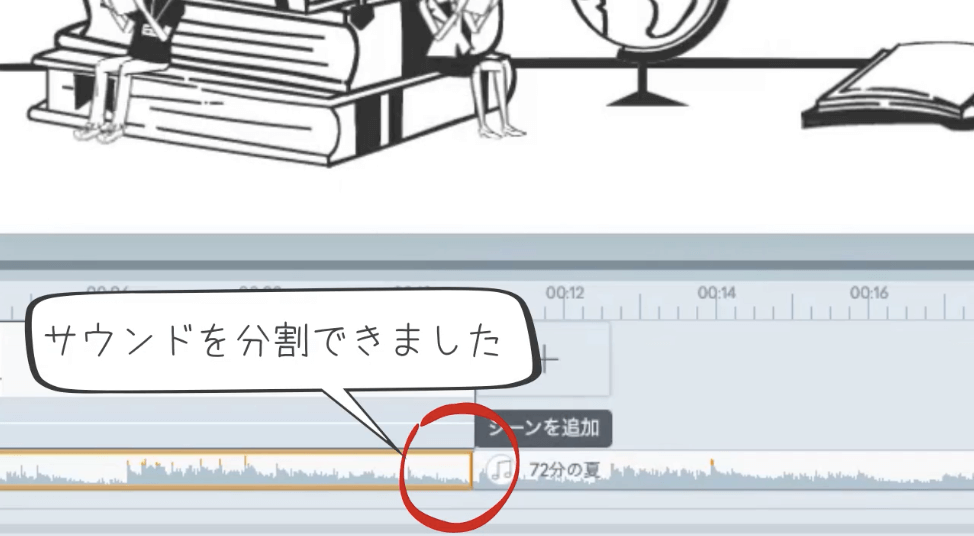
サウンドの削除をしよう
不要なサウンドを削除してみましょう。
やり方は
不要なサウンドを右クリックして、設定メニューを出します。
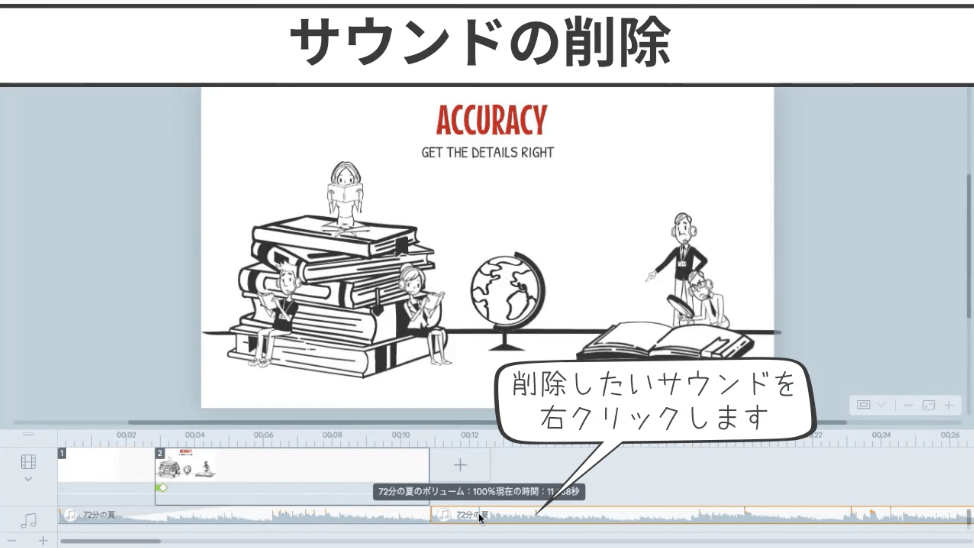
設定メニューの中にある【削除】をクリックします。
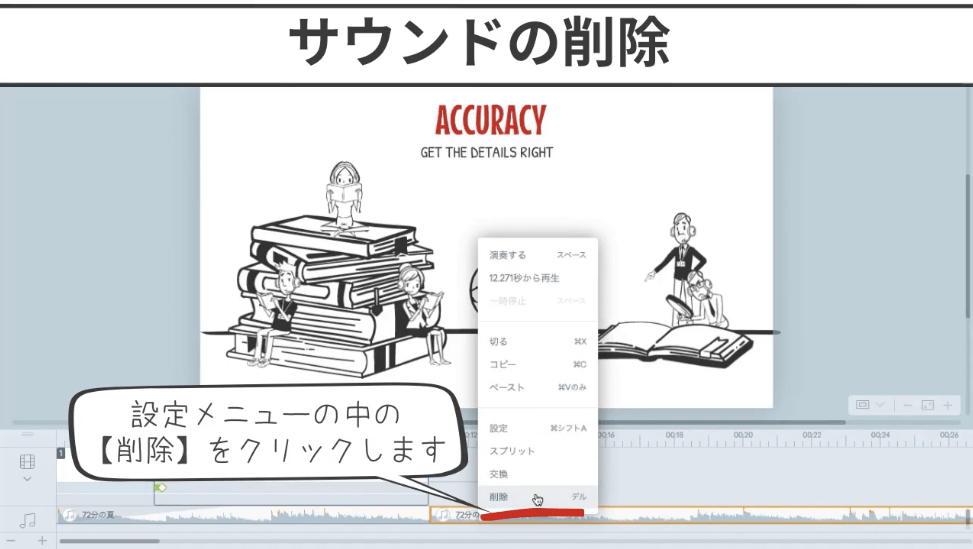
あるいは・・
対象となる、サウンドをクリックで選択状態にし【delete】キーを押しても削除が可能です。
やりやすい方をご利用くださいね!
音量を変更しよう
挿入されているサウンドの音量を変更してみましょう。
やり方は
対象となるサウンドを右クリックして、設定メニューを出します。
設定メニューの中にある【設定】をクリックします。
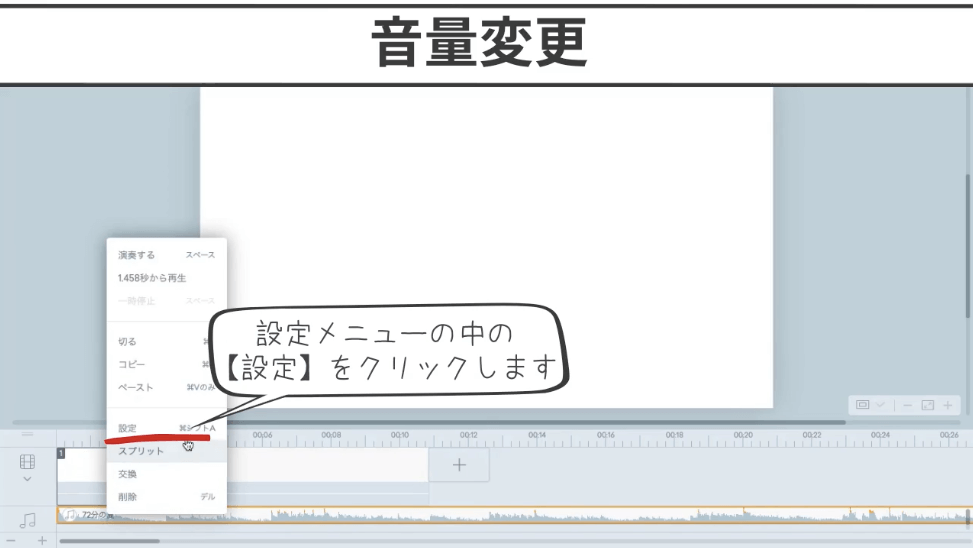
新たなウインドウが開き、ボリュームの変更を行うことができる様になります。
ドロップダウンメニューの中から、変更したい数値をクリックで選びましょう。
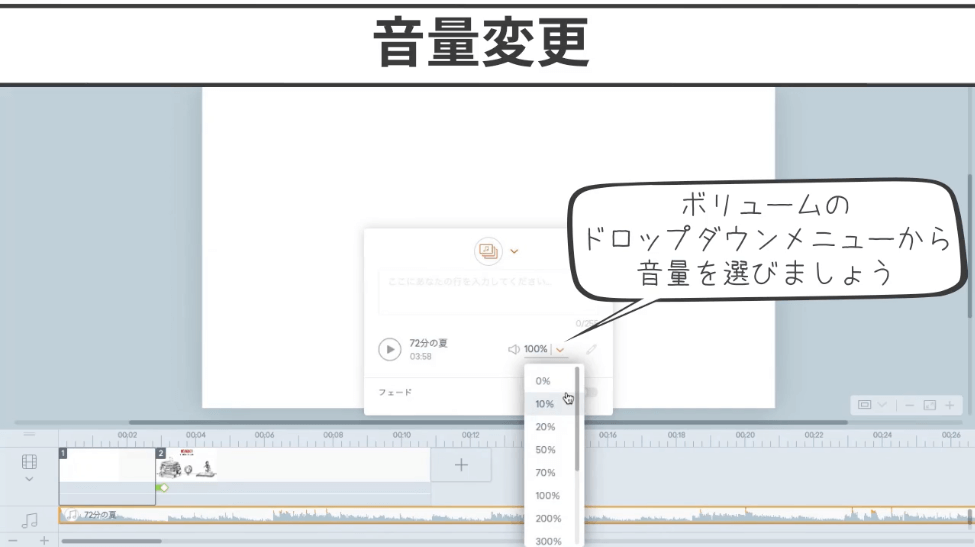
もし、ドロップダウンメニューの中に変更したい数値が無い場合は、自分で数値を直接入力して変更することも可能です。
細かく数値を指定したい場合は、直接入力をしましょう。
フェードイン・フェードアウトをやってみよう
サウンド開始時、いきなり大きな音で始まるのではなく、だんだんと自然に音量を大きくしていくフェードイン。
終了時、だんだん音量を小さくしていくフェードアウト。
この両方を設定してみましょう。
やり方は
対象となるサウンドを右クリックして、設定メニューを出します。
設定メニューの中にある【設定】をクリックします。
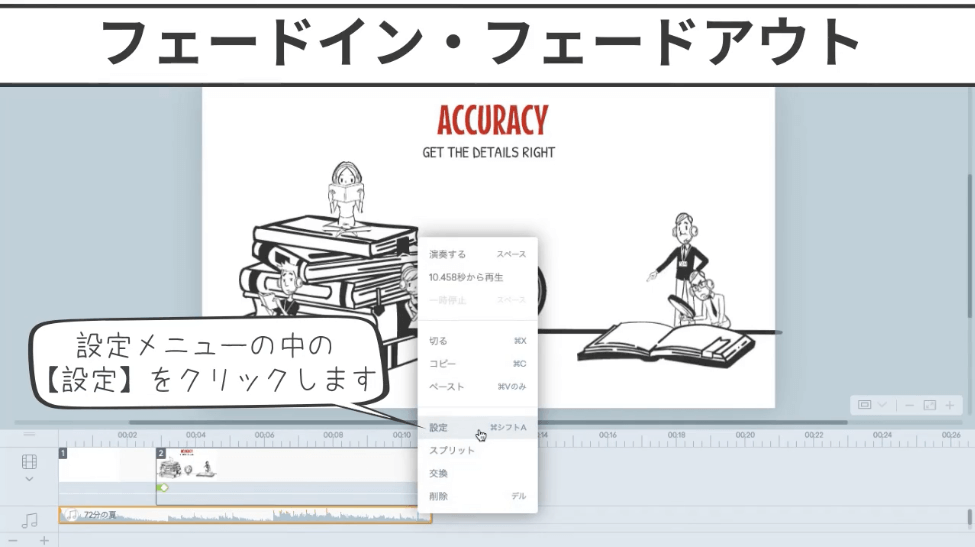
新たなウインドウが開き、こちらからフェードの設定を行います。
フェードという所に、オンとオフを切り替えるスイッチがありますので、クリックしてオンにします。(ブルーに切り替わるとオン)
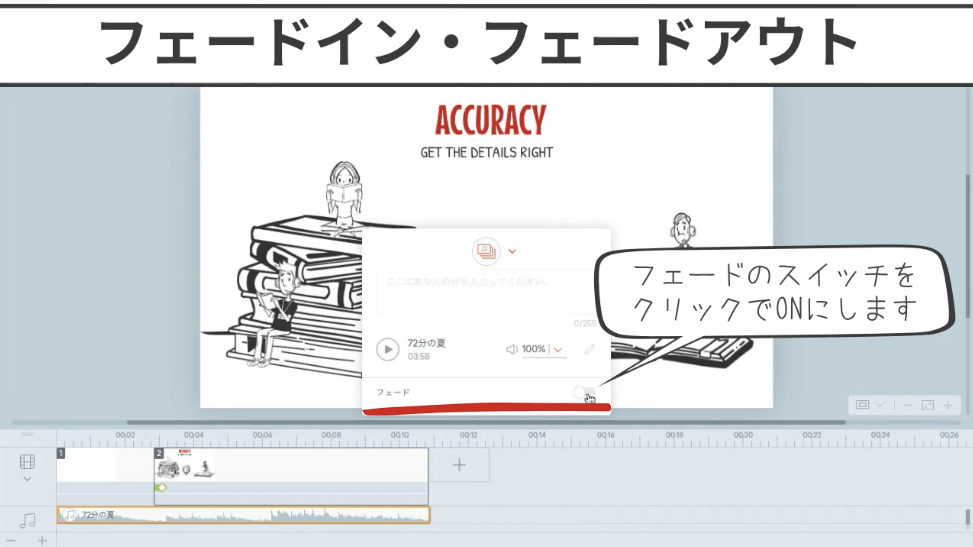
スイッチがオンになれば、フェードインとフェードアウト両方同時に設定されます。
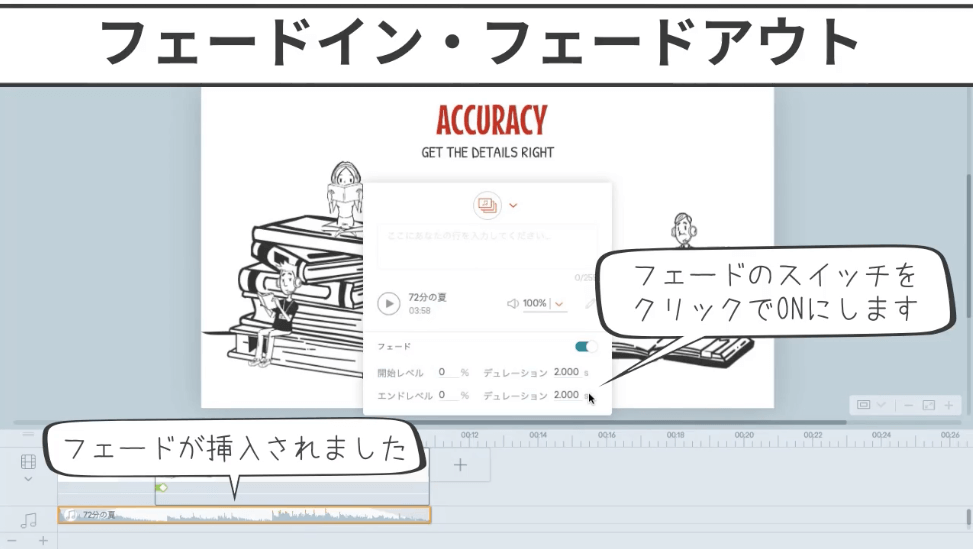
初めは、フェードイン、フェードアウト共に
【デュレーション 2.000】
という速さに設定されています。
この数値を変更することによって、フェードイン、フェードアウトの速度を変更することができます。
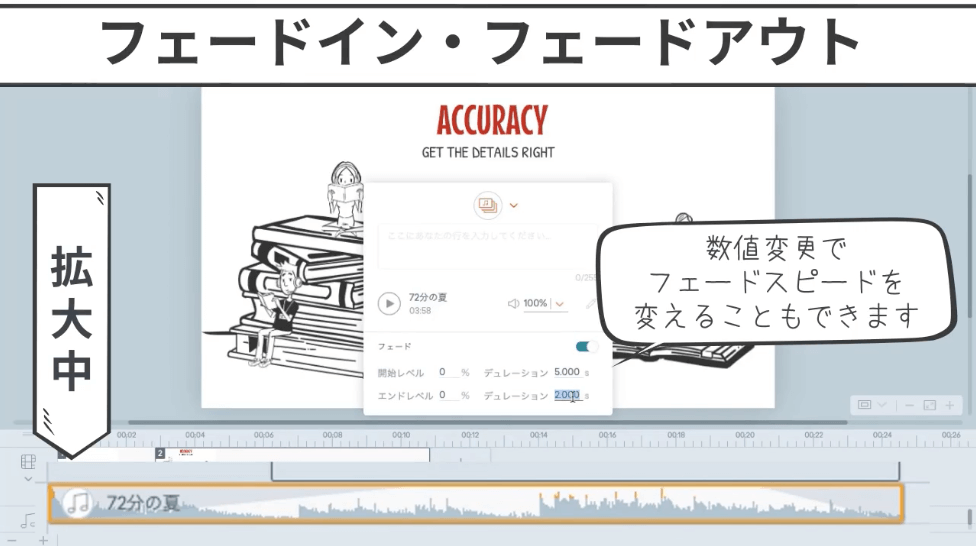
数値を小さくすれば、早いフェードイン、フェードアウトに。
数値を大きくすれば、時間をかけたゆっくりなフェードイン、フェードアウトに変わります。
よくよく見てみると、フェードスピードはタイムラインに白い山の様に表示されています。
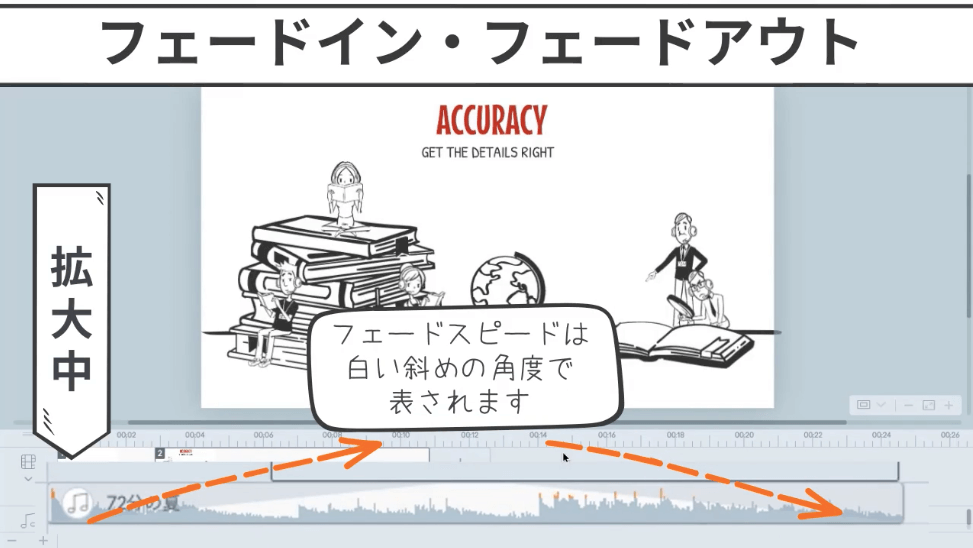
フェードのスピードを動画に合わせて自由に変更できますので、ぜひやってみてくださいね!
以上で、タイムラインの使い方サウンド編は終了になります。
お疲れ様でした〜!
記事をご覧いただいている時期によっては、VYONDのアップデートなどにより商品詳細、情報が変わっていることもありますためご注意ください。



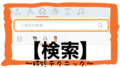
コメント