パワポができなくてもVYONDを扱う際、困ることのない様に基本的な操作方法をお伝えするシリーズ第6段です。
第0段はこちら↓
第1段はこちら↓
第2段はこちら↓
第3段はこちら↓
第4段はこちら↓
第5段はこちら↓
今回は、トリミング(標示範囲の選択)についてお伝えしていきます!
VYONDの使い方【トリミング】パワーポイントを知らなくてもできる様になる!
この記事でお伝えする内容は、動画でご確認いただくと理解が早いです。
素材のトリミング(表示範囲選択)をやってみよう!
パワーポイントができなくてもシリーズ#6(VYOND解説)
↑およそ1分の動画です。
動画内容の復習と補足確認に、下記記事をご覧いただければと思います。
前置き
解説はMacを利用したVYOND操作画面となっています。
日本語翻訳画面となっています。
(お手持ちのVYOND画面と完全一致ではない場合があります。あらかじめご了承いだだきますよう、お願い申し上げます。)
トリミング(素材の表示範囲選択)をやってみよう
トリミングとは
選択した特定の素材(画像)の周りにある不要部分を非表示にすることです。
映したくない部分、見せたくない部分を切り取っちゃう、そんなイメージですね。
やり方は、対象となる素材を【右クリック】すると・・
素材の設定に関するメニューが開きます。
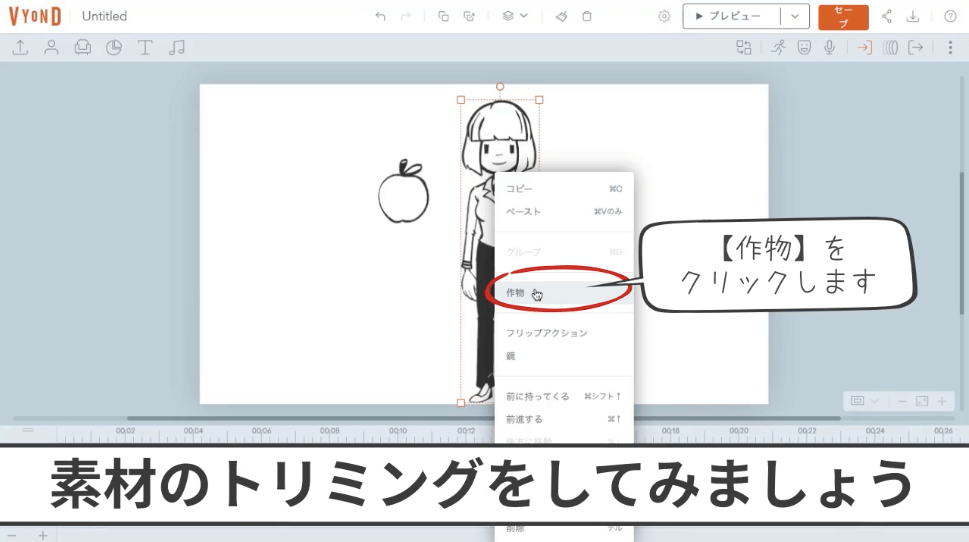 この中にある【作物】をクリックします。
この中にある【作物】をクリックします。
範囲選択の枠がでてきますので
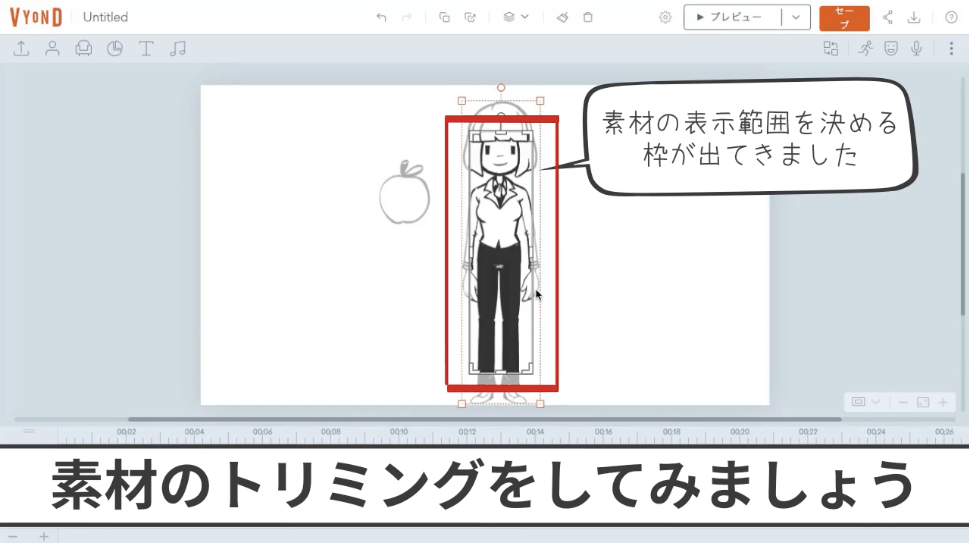
ドラッグ操作で表示したい範囲を決めます。
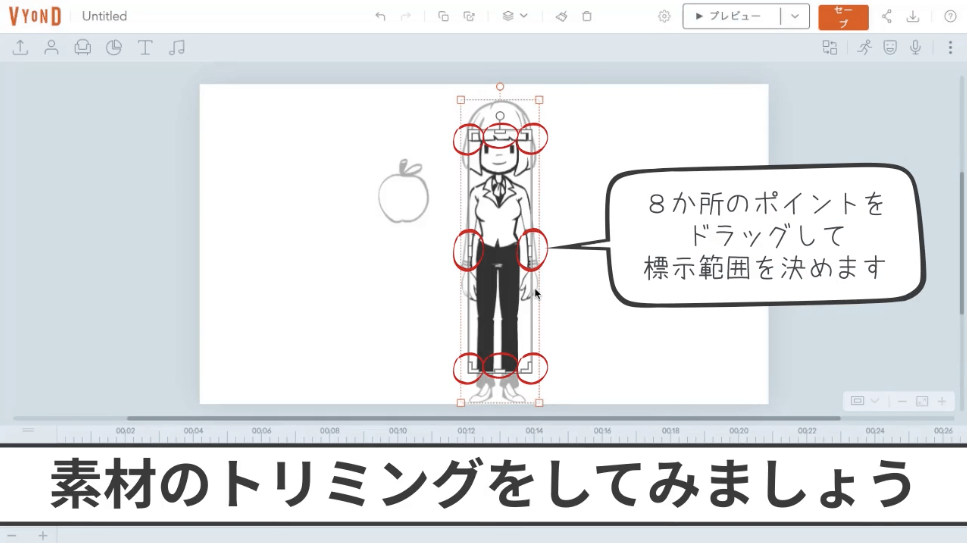
どこでもいいので選択範囲外を一度クリックすれば、トリミングが確定します。

トリミングを使うのはどんなとき?
今回、トリミングの解説動画のオープニングにトリミングを利用していることには、お気づきいただけてますでしょうか~??
実は、このトリミングを使って
マジシャンが女の子の下半身を消すというマジックを披露している(風)に表現してあります。
見逃した方、オープニング(スタートから7秒まで)だけよ~く観察してみて下さい。
あら不思議。
少し前まで足もちゃんとあったはずの女の子の下半身が、パッと消えています。
こんな風に
見せたい範囲だけを見せる
不要部分をカットしちゃう
という機能を使って、動画の作成でも様々なシーンに応用することができますよ。
使い方は、あなた次第です!
以上、パワーポイントができなくてもシリーズ#6素材のトリミング(標示範囲の選択)について、お伝えしました。
パワーポイントができなくてもシリーズ#7は【グループ化】についてお伝えします。
記事をご覧いただいている時期によっては、VYONDのアップデートなどにより詳細、情報が変わっていることもありますためご注意ください。










コメント