この記事では、VYONDのアニメーション効果のひとつ【ズーム】について解説しています。
対象物にだんだん近づく【ズームイン】
対象物からだんだん離れる【ズームアウト】
この2つを使って、注目をさせる、惹き付ける効果を狙うことができます。
早速やり方を紹介していきますね!
VYONDアニメーション効果【カメラワーク】ズームインとズームアウト
VYONDに用意されているアニメーション効果の中のひとつ【ズームイン】と【ズームアウト】の動きを確認してみましょう!

カメラが対象物に近いたり離れたりする、このアニメーション効果が【ズーム】です。
狙った対象物を大きく映し、映像に収まる範囲が狭くなるのがズームイン
(寄りの映像なんて風にも言います。)
逆に
狙った対象物から離れ、映像に収まる範囲が広くなるのがズームアウト
(引きの映像なんて風にも言います。)
このアニメーション効果のやり方を解説していきます。
実際のVYONDの操作画面をご覧いただくと理解が早いかと思いますので、よろしければ動画でご確認ください。
VYOND カメラワーク【ズームイン・ズームアウト】をやってみよう!
↑およそ4分の動画です。
ここからは、動画でお伝えしている内容を画像と共に解説していきます。
動画でお伝えしきれていない補足説明も行ます。
よろしければ下記記事もご確認ください。
VYOND ズームインのやり方
1:ズームインのカメラワークを追加したいシーン(コマ)を選択します。
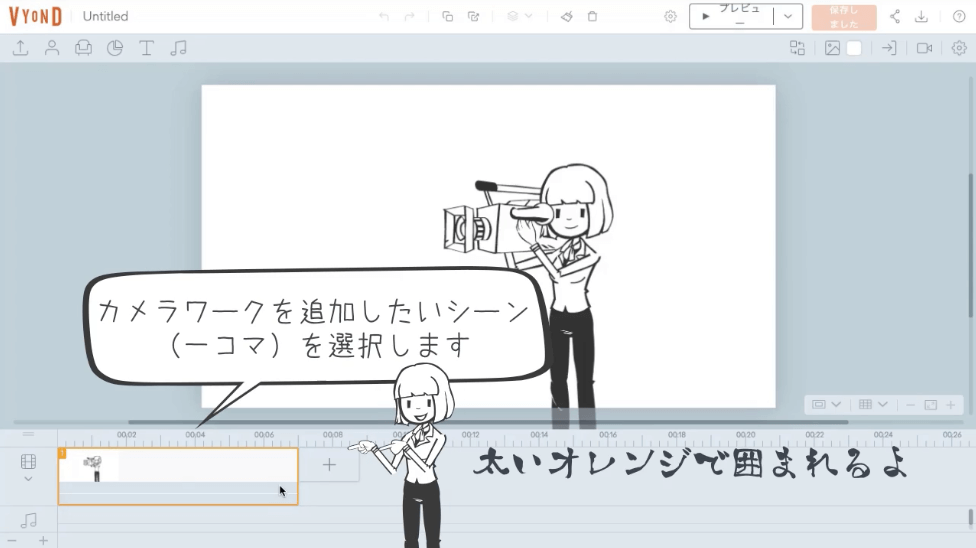 (選択すると、太めのオレンジ色で枠が囲まれます)
(選択すると、太めのオレンジ色で枠が囲まれます)
2:画面右上にある【カメラマーク】をクリックします。
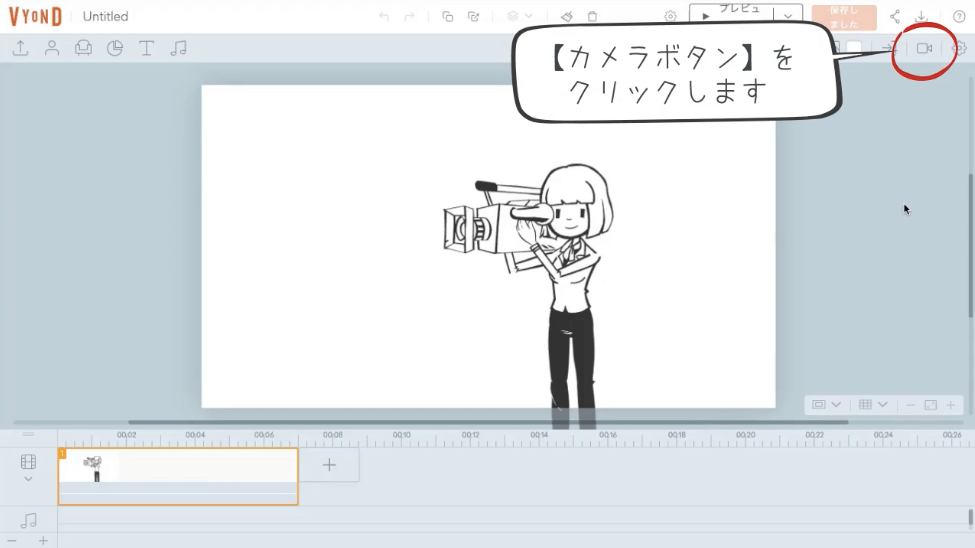
3:【カメラを追加】をクリックします。
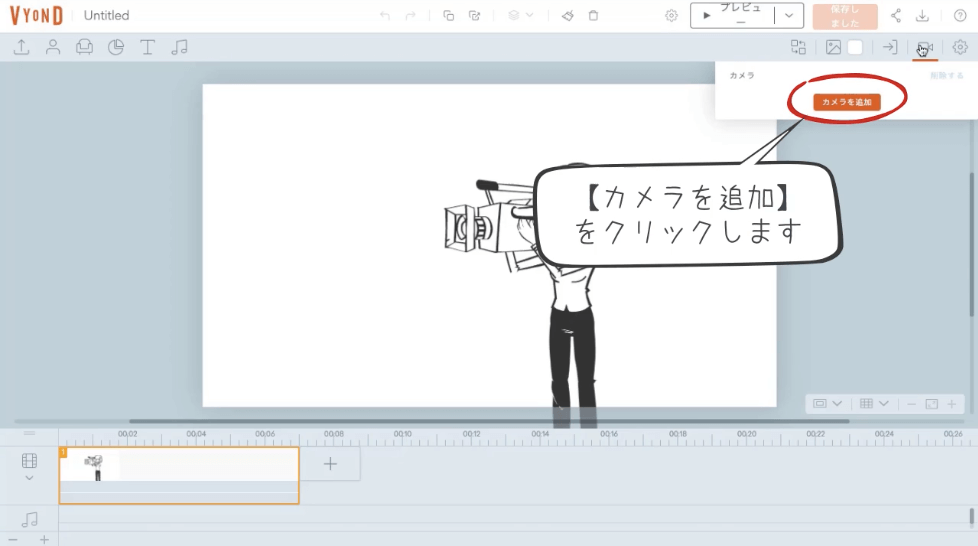
4:続いて【カメラの動きを追加する】をクリックします。
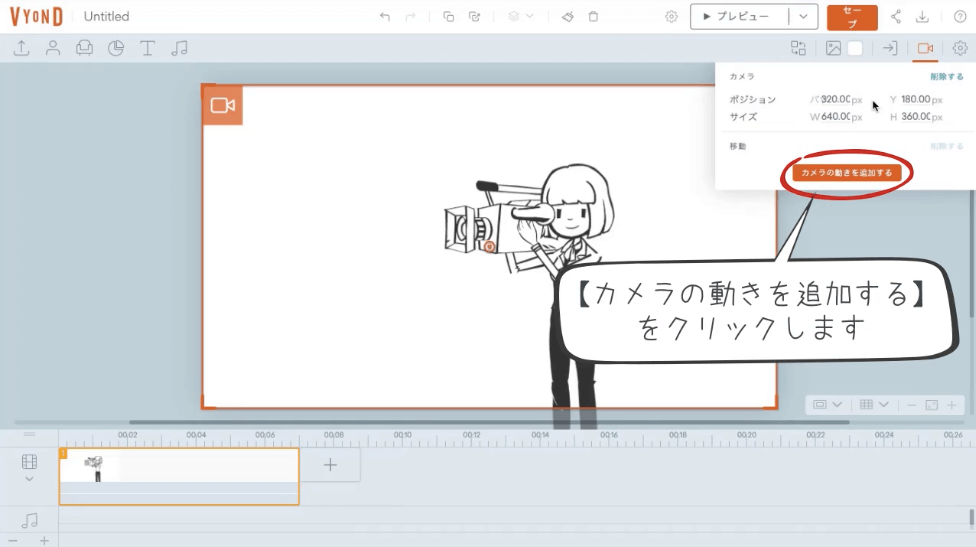
5:濃いオレンジ色、薄いオレンジ色の枠が挿入されました。
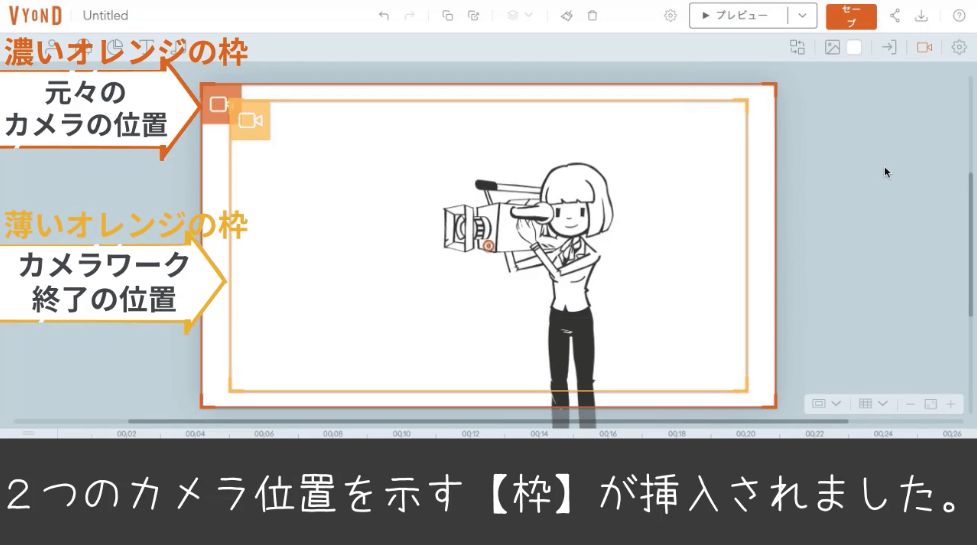 濃いオレンジ色の枠は、現在のカメラの位置(映像に映る範囲)となります。
濃いオレンジ色の枠は、現在のカメラの位置(映像に映る範囲)となります。
薄いオレンジ色の枠は、カメラが動いたあとの位置(映像に映る範囲)となります。
この2つのカメラの位置に『差』を付けることで、カメラの動きが追加されるというわけです。
薄いオレンジ色の枠の角をドラッグ操作で縮めてみましょう。(縮めれば縮めるほどドアップになります。)
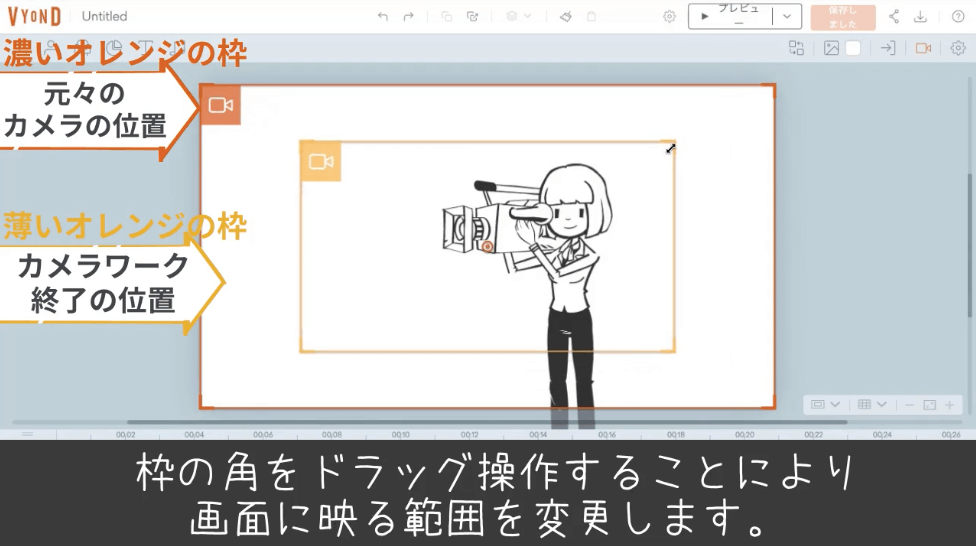
また、枠の真ん中をドラッグすることで写る場所を上下左右に変更することができます。
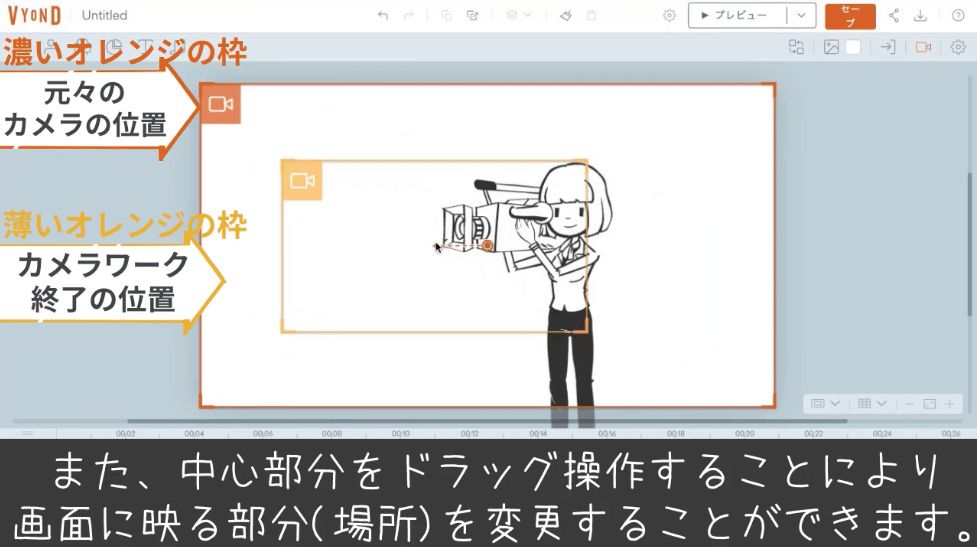
6:ここまでできたら1度再生して動きを確認してみてください。
再生してみて、ズームする動きが遅いと感じた場合は、タイムラインの青色のバー【カメラの移動遅延】をドラッグ操作で短くしてください。
青色のバーが短ければ短いほど、カメラスピードが早くなります。
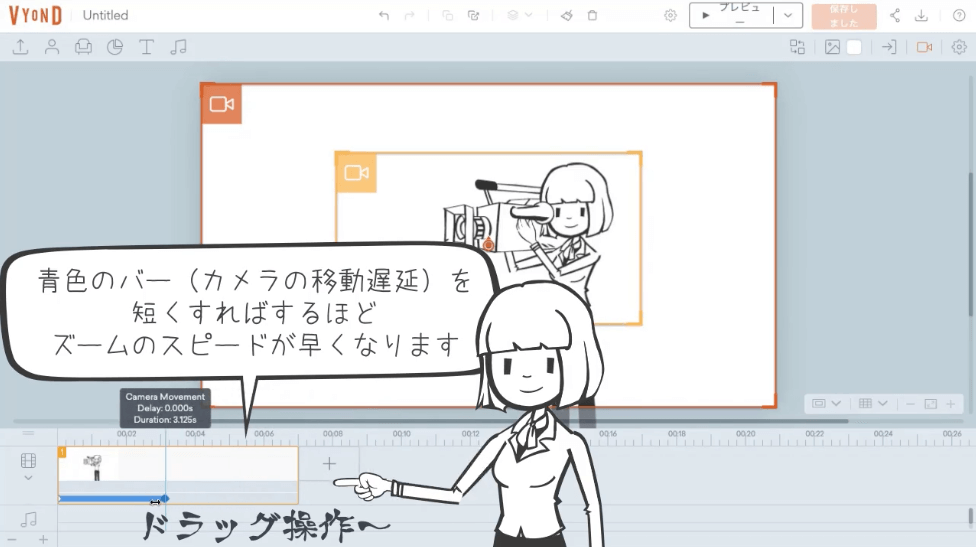
VYOND ズームアウトのやり方
続いてズームアウトをやってみましょう。
ここでは先ほどズームインを行ったシーンの次に、ズームアウトのシーンを追加することとします。
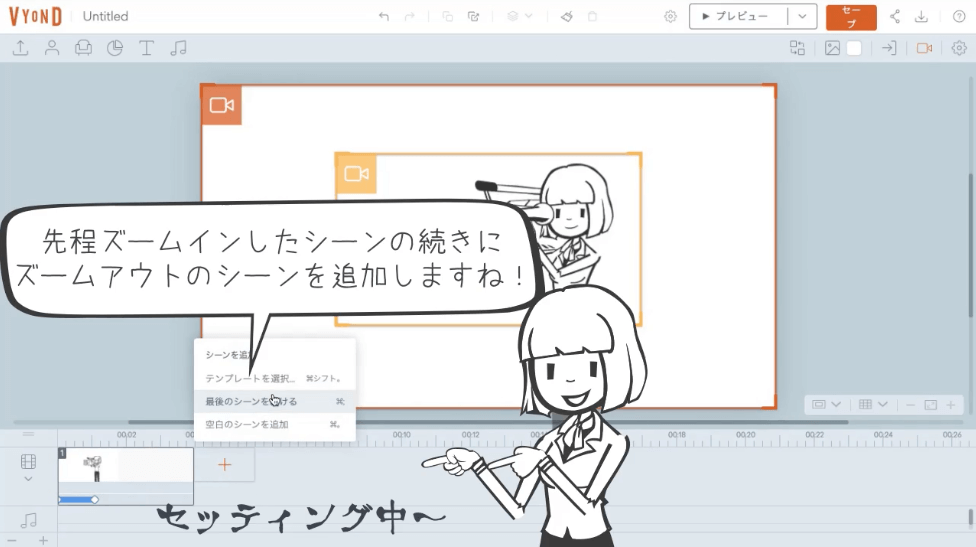 (【最後のシーンを続ける】をクリックして追加します。)
(【最後のシーンを続ける】をクリックして追加します。)
1:ズームアウトを追加したいシーンを選択し、【カメラマーク】をクリックします。
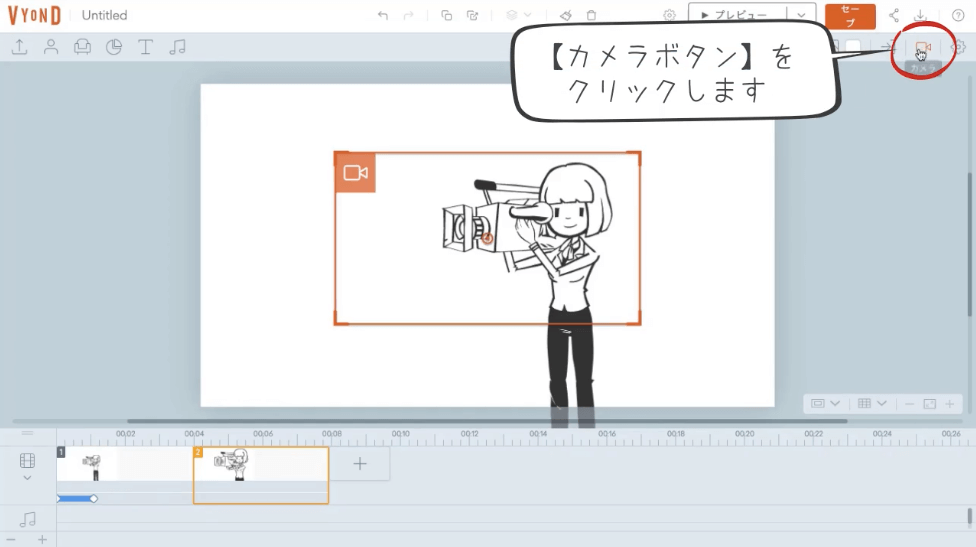
ズームインを設定したシーンを引き継いでいるので、カメラ位置が最初から寄っている状態で入っていますね。
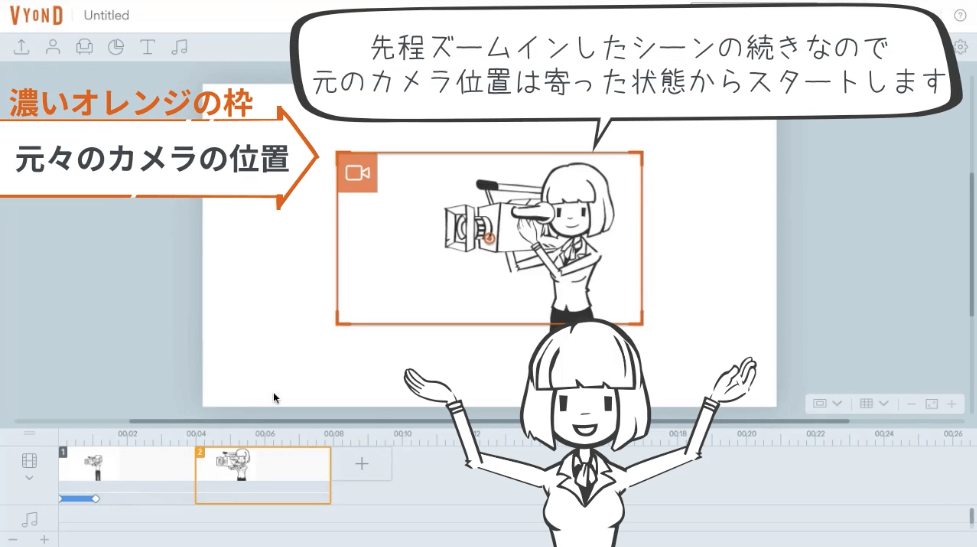
2:【カメラの動きを追加する】をクリックします。
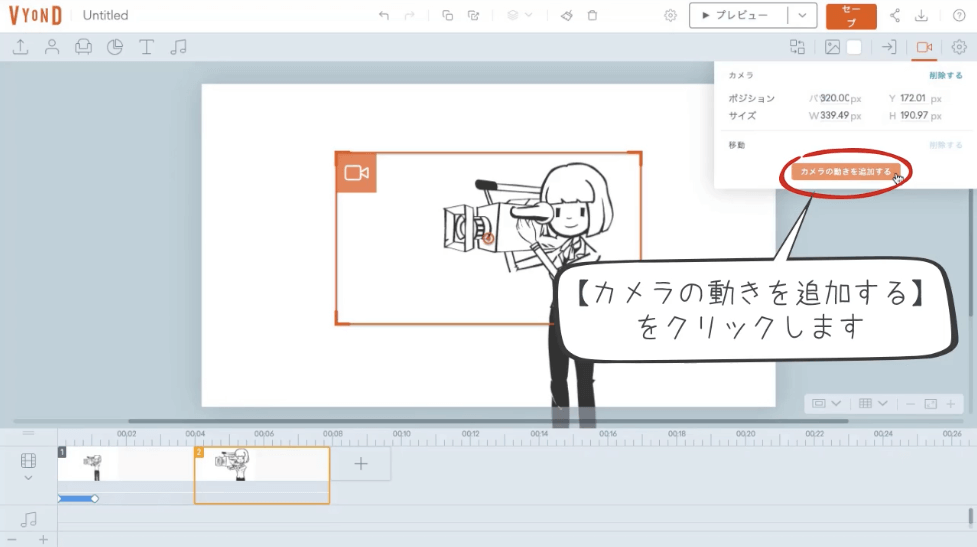
3:薄いオレンジ色の枠が挿入され、新しいカメラ位置を設定することができる様になりました。
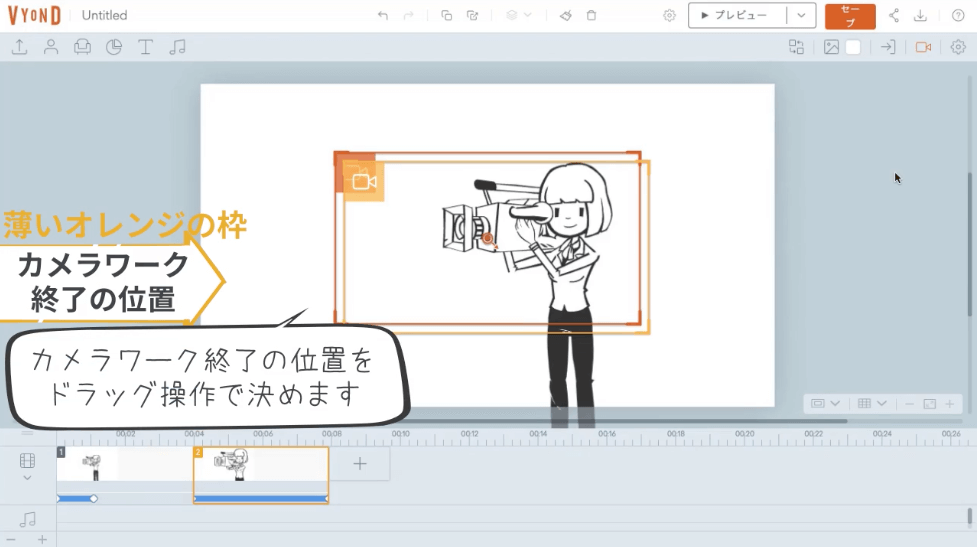
薄いオレンジ色の枠の角をドラッグ操作で広げてみましょう。(広げれば広げるほどほど対象物は離れます。)
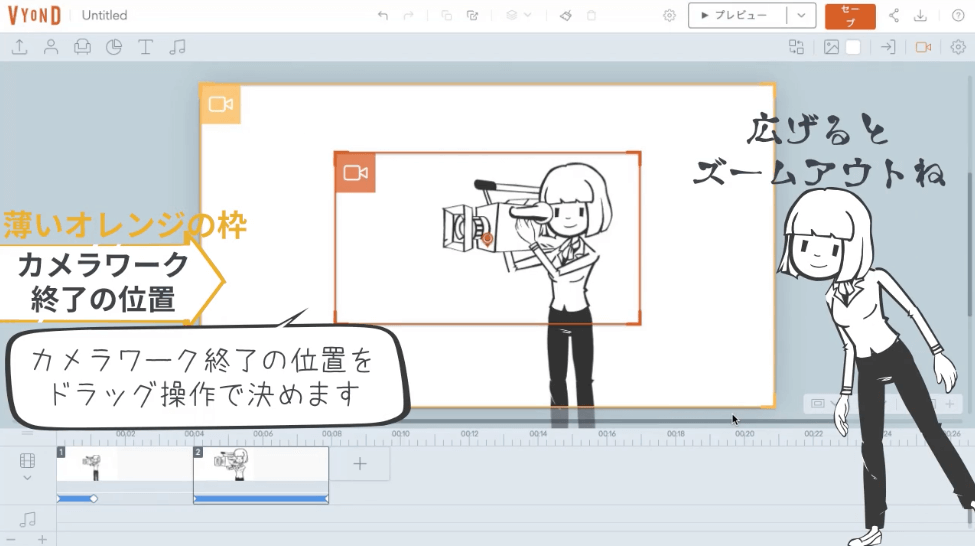
4:再生して、ズームアウトの様子を確認してみてください。
(カメラの動きはタイムラインの青いバーで調節ですよ!)
どうでしょうか?
思い通りのズームイン、ズームアウトができましたか?
「ここぞ」というタイミングでズームを使って、視聴者さんの注目を集めるアニメーションを作成してくださいね!
VYOND カメラワークの追加について補足
2021年5月現在
VYONDの仕様により、カメラワークを入れられるのは1シーン(一コマ)に1回となっています。
なので
ズームイン、ズームアウト、この記事ではお伝えしていませんがパンというカメラワーク(カメラの横振り)などを何度か行たい場合、シーンを区切る必要があると覚えておいてください。
以上、アニメーション効果の1つ、カメラワーク【ズーム】についてお伝えしました!
やってみてくださいね〜!!
記事をご覧いただいている時期によっては、VYONDのアップデートなどにより詳細、情報が変わっていることもありますためご注意ください。
VYONDには今回の記事でお伝えしたカメラワークの他にも、多くのアニメーション効果が用意されています。
VYONDは色々なアニメーションのエフェクト、効果を知ってからが段違いで面白くなります。
色々試してみてくださいね!



コメント