パワポができなくてもVYONDを扱う際、困ることのない様に基本的な操作方法をお伝えするシリーズ第3段です。
第0段はこちら↓
第1段はこちら↓
第2段はこちら↓
今回は、素材の角度変更についてお伝えしていきます。
VYONDの使い方【角度変更】パワーポイントを知らなくてもできる様になる!
この記事でお伝えする内容は、動画でご確認いただくと理解が早いです。
素材をグルグル回転させよう!(角度変更)
パワーポイントができなくてもシリーズ#3(VYOND解説)
↑およそ1分20秒の動画です。
動画内容の復習と補足確認に、下記記事をご覧いただければと思います。
前置き
解説はMacを利用したVYOND操作画面となっています。
日本語翻訳画面となっています。
(お手持ちのVYOND画面と完全一致ではない場合があります。あらかじめご了承いだだきますよう、お願い申し上げます。)
素材をグルグル回して角度を調整してみよう!
素材を
レイアウト的に、ちょっと斜めにしたいな!
なんて時ってありませんか?
そんな時
ドラッグ操作で素材をグルグルと回転させて、好きな角度に変更することができます。
やり方は
まず、対象となる素材をクリックして【選択状態】にします。
選択状態になっている時、上部に現れる、オレンジ色の丸の部分にカーソルを当てて、ドラックしながらグルグル回転させると、素材も一緒に回転し、とても簡単に角度変更を行うことができます。
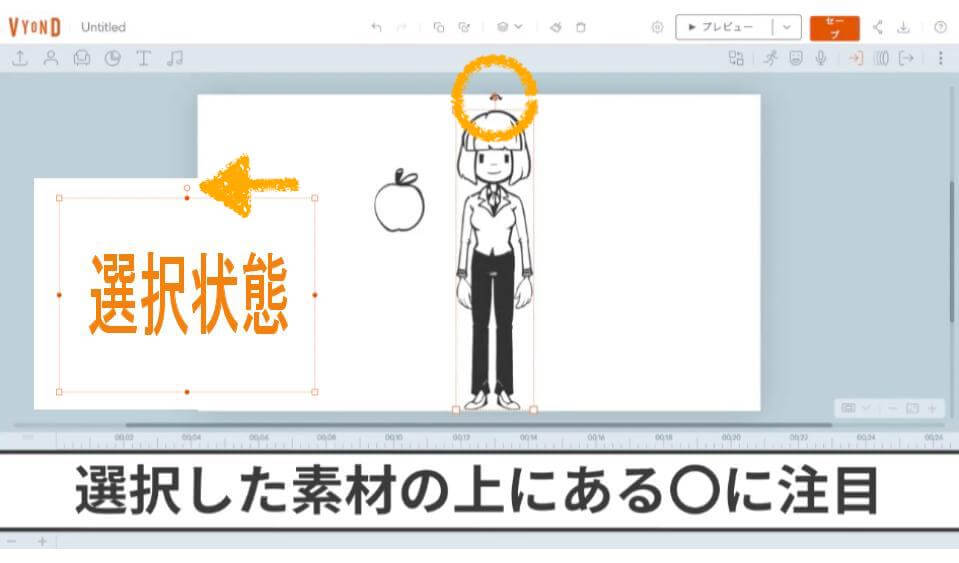
ちょっと画像だと小さくて見えにくいのですが、丸の部分にカーソルを当てると、カーソルの形自体が左右方向を指す矢印の形に変化しています。
ドラッグの動きの模範となる形になって「こう動かして!」と指示を与えてくれているわけです。

素材の角度を数値で調整してみよう!
先ほどは、素材をドラッグでグルグル回して角度の調節を行いましたが
「バッチリななめ45°にキメたい!」
「直角に、90°に倒したい」
という様なときは、グルグルとフリーハンドで回転させる方法だとズレが生じることが多いです。
なかなか完璧な45°、90°って合わせられないんですよ。
めっちゃイライラしますw
そんな時は、数値を入力して一発で狙い通りの角度にキメることができるという方法を行ってください。
動画内では
素材をドラッグでグルグル回して傾けた角度を、元どおりのまっすぐな角度に戻す際の方法(回転の数値[0]と入力)として紹介させていただきました。
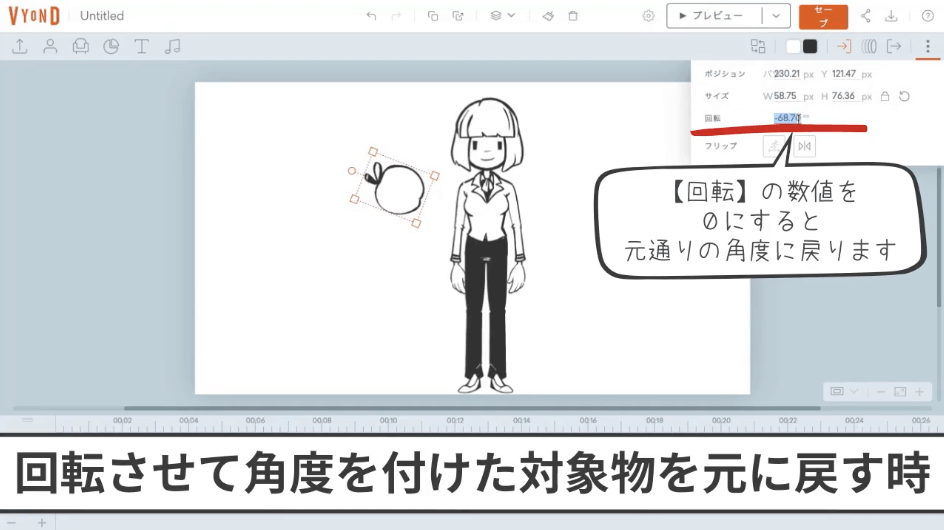
逆の発想で
選択素材の設定ウインドウの中にある【回転】の数値入力欄に、狙った角度の数値を半角数字で入力し
(45 とか 90 とか 180 とか)
数字の入力後、Enterを押してください。
一発で狙い通りの傾きに変化しますので、イライラする前にこのやり方を使ってくださいね!
以上、パワーポイントができなくてもシリーズ#3【素材の角度変更】についてお伝えしました。
パワーポイントができなくてもシリーズ#4は【素材の拡大と縮小】について解説します。
記事をご覧いただいている時期によっては、VYONDのアップデートなどにより詳細、情報が変わっていることもありますためご注意ください。







コメント