パワポができなくてもVYONDを扱う際、困ることのない様に基本的な操作方法をお伝えするシリーズ第4段です。
第0段はこちら↓
第1段はこちら↓
第2段はこちら↓
第3段はこちら↓
今回は、素材の大きさの変更(拡大と縮小)についてお伝えしていきます。
VYONDの使い方【拡大縮小】パワーポイントを知らなくてもできる様になる!
この記事でお伝えする内容は、動画でご確認いただくと理解が早いです。
素材の大きさを変えてみよう!(拡大縮小)
パワーポイントができなくてもシリーズ#4(VYOND解説)
↑およそ1分の動画です。
動画内容の復習と補足確認に、下記記事をご覧いただければと思います。
前置き
解説はMacを利用したVYOND操作画面となっています。
日本語翻訳画面となっています。
(お手持ちのVYOND画面と完全一致ではない場合があります。あらかじめご了承いだだきますよう、お願い申し上げます。)
素材の拡大と縮小について

進撃の巨人観てますか~?
動画のオープニングをそれっぽく作ってみた・・んですけど
言わないと気づいてもらえないかと思いまして先に言っておきましたw
さて、動画作りの際はこの様に
キャラクター、イラスト素材、テキスト、アップロードした画像や動画・・などなど、様々な素材を大きくしたり、小さくしたりしながら配置して作っていきます。
大きさを変えたい素材をクリックして【選択状態】にすると現れる、四つの角のどれかひとつを、ドラッグすればいいだけです。
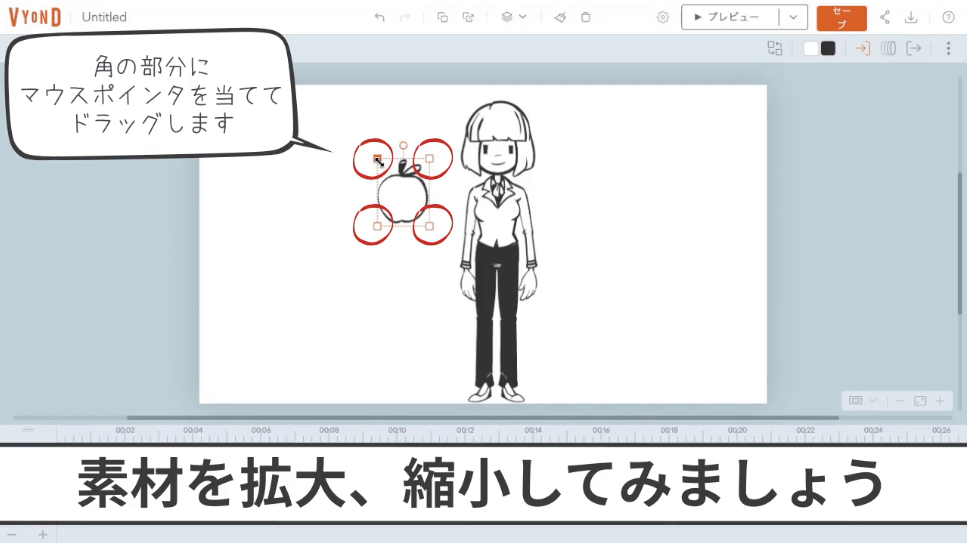
ぐ~っと引き延ばして大きく拡大してみたり、ぎゅ~っと縮めて小さく縮小してみたり。
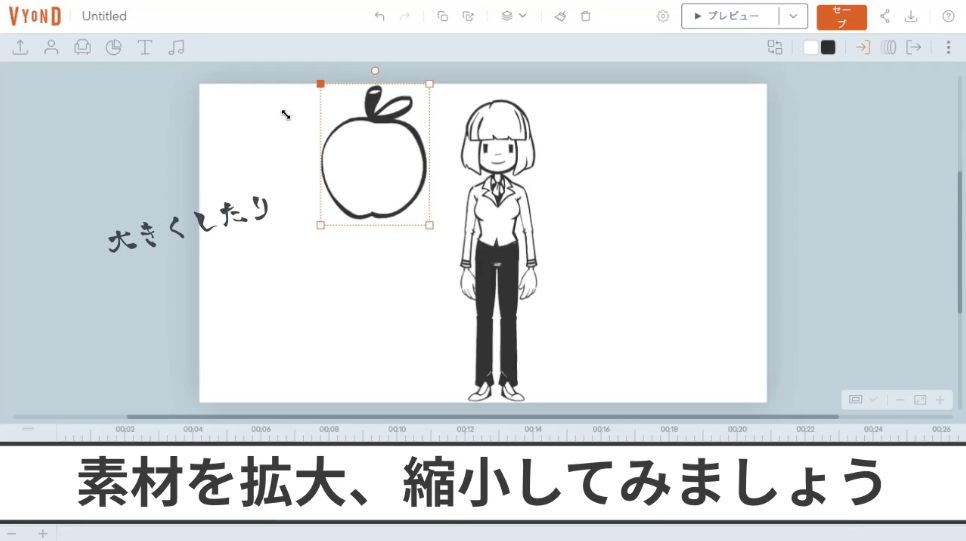
とっても簡単ですね!
大きさを数値で把握する
動画内では触れていない補足となります。
素材の拡大、縮小の操作は上記解説の通り、対象物の大きさの変化が目に見える状態で変更することがほとんどになるかと思います。
ただ、別の方法もあるのでお伝えしておきますね。
大きさを変更したい対象物を【選択状態】にして素材の設定ウインドをひらきます。
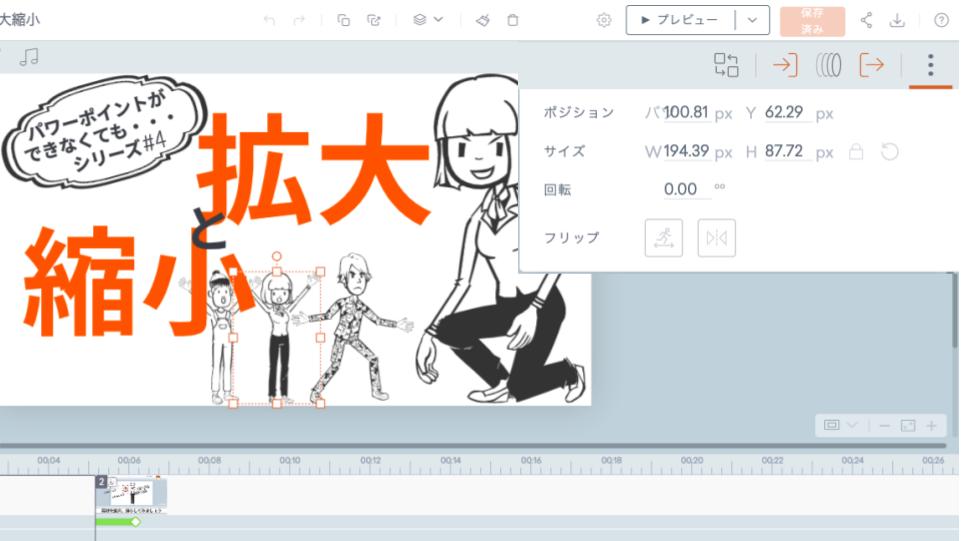
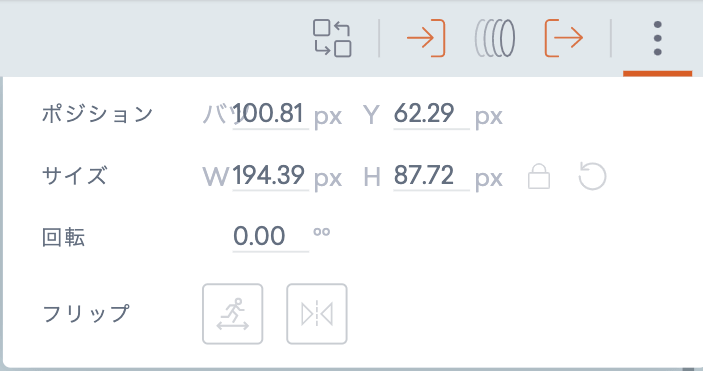
この中にある、サイズという場所は
選択している素材の大きさを数値で表しています。
この数値を変更することでも拡大や縮小ができます。
サイズの
Wは横(幅)の大きさ
Hは縦(高さ)の大きさを表していて
W(Width 幅)かH(Height 高さ)どちらか一方に希望の数値を入力するだけで、元の素材データの縦横比率は等倍で拡大、縮小されます。
例えば
特定の素材をどんな時でも一定の大きさで使いたいという場合や、別々の素材を統一した大きさに揃えたいという場合などに利用すると良いと思いますよ。
以上、パワーポイントができなくてもシリーズ#4【 拡大と縮小】についてお伝えしました。
パワーポイントができなくてもシリーズ#5は【素材の形を変える、縦横比の変更】について解説します。
記事をご覧いただいている時期によっては、VYONDのアップデートなどにより詳細、情報が変わっていることもありますためご注意ください。







コメント