パワポができなくてもVYONDを扱う際、困ることのない様に基本的な操作方法をお伝えするシリーズ第9段です。
第0段はこちら↓
第1段はこちら↓
第2段はこちら↓
第3段はこちら↓
第4段はこちら↓
第5段はこちら↓
第6段はこちら↓
第7段はこちら↓
第8段はこちら↓
VYONDに用意されている反転の種類(2種)の違いを理解しましょう!
VYONDの使い方【反転】の2種類を理解する パワーポイントを知らなくてもできる様になる!
この記事でお伝えする内容は、動画でご確認いただくと理解が早いです。
素材を反転させる機能2種類を理解しよう(鏡とフリップアクション)
パワーポイントができなくてもシリーズ#9(VYOND解説)
↑およそ1分半の動画です。
動画内容の復習と補足確認に、下記記事をご覧いただければと思います。
前置き
解説はMacを利用したVYOND操作画面となっています。
日本語翻訳画面となっています。
(お手持ちのVYOND画面と完全一致ではない場合があります。あらかじめご了承いだだきますよう、お願い申し上げます。)
VYONDの反転2種類 鏡とフリップアクション
動画を制作している時、素材を何かと鏡映しの様に真逆にしたい時ってあるんです。

そういう時に行うのが素材を【反転させる】という操作です。
VYONDには
- 鏡
- フリップアクション
という、2種類の反転が用意されています。
どちらも鏡の様に反転させるという効果なんですが、仕上がりにちょっと違いがあるのでそれぞれお伝えしていきます。
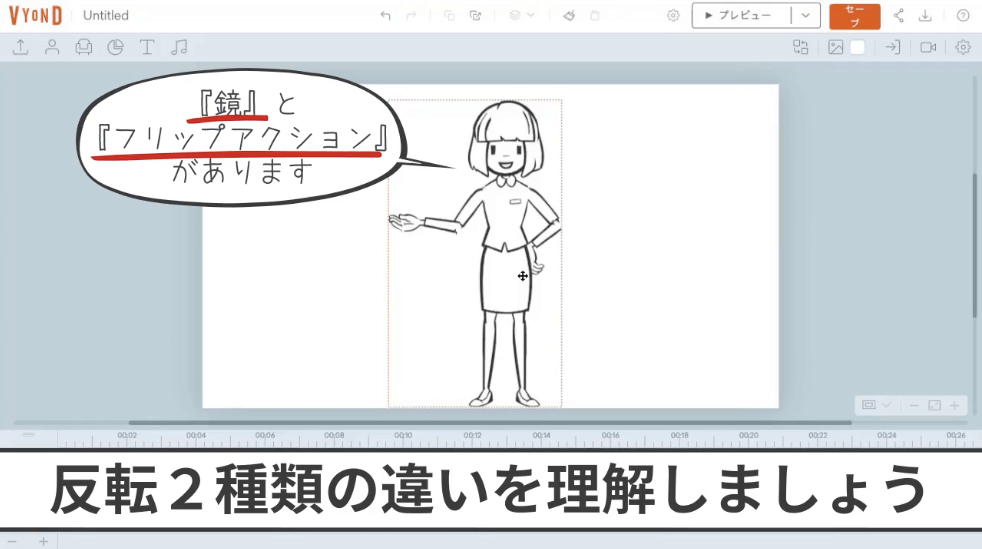
鏡とフリップアクションのやり方と仕上がりを見てみましょう!
鏡
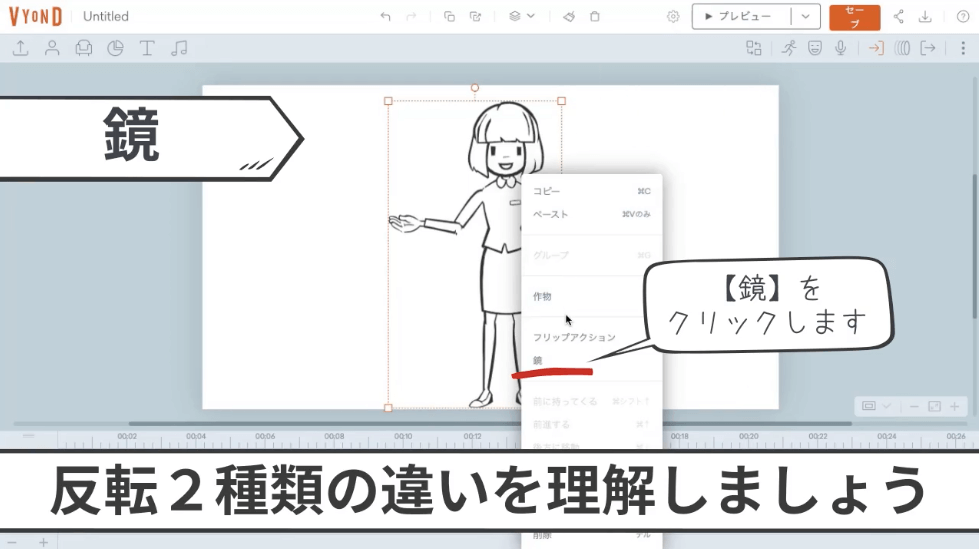
やり方は、対象となる素材を【右クリック】し、設定メニューの中の【鏡】をクリックするだけです。
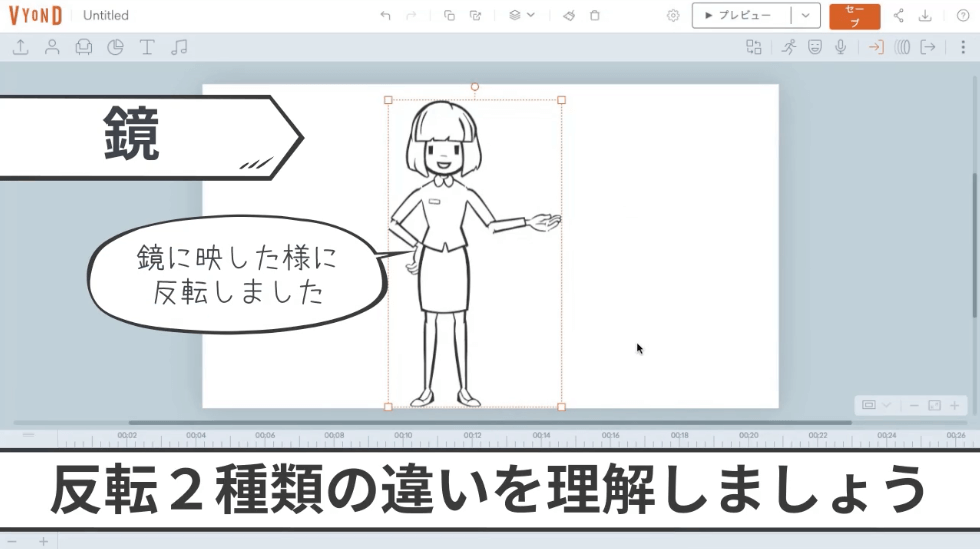
これが、鏡の反転です。
フリップアクション
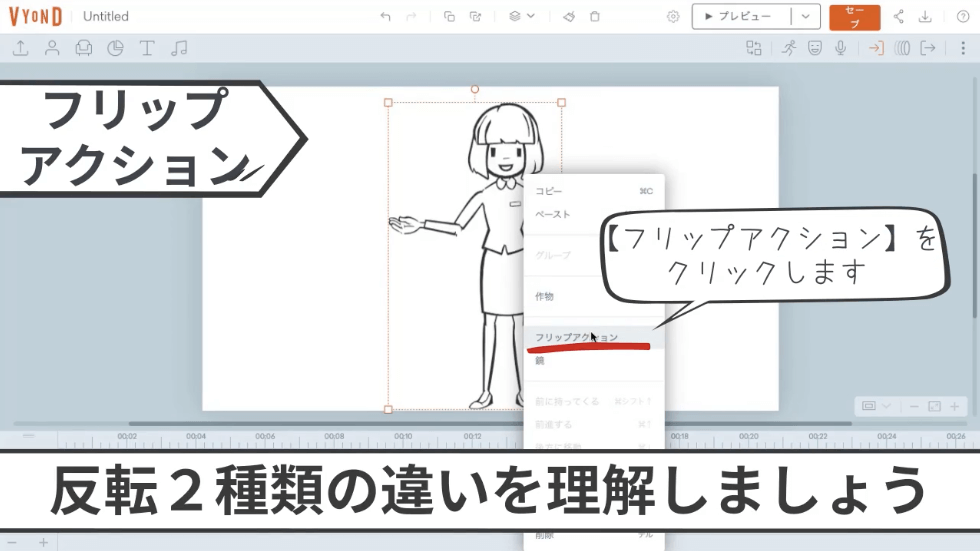
やり方は、対象となる素材を【右クリック】し、設定メニューの中の【フリップアクション】をクリックするだけです。
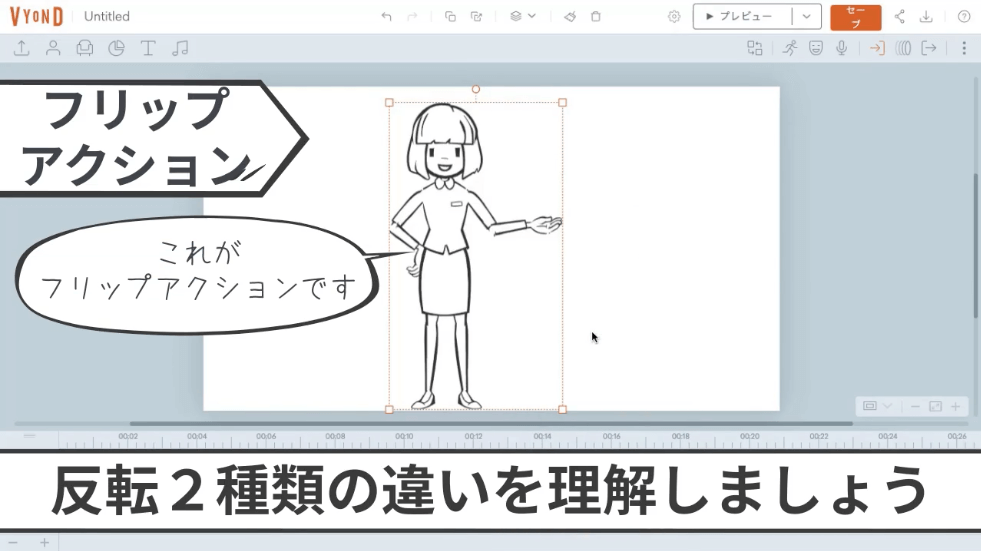
これが、フリップアクションの反転です。
・・・・どうでしょう。
違いってわかりましたでしょうか??
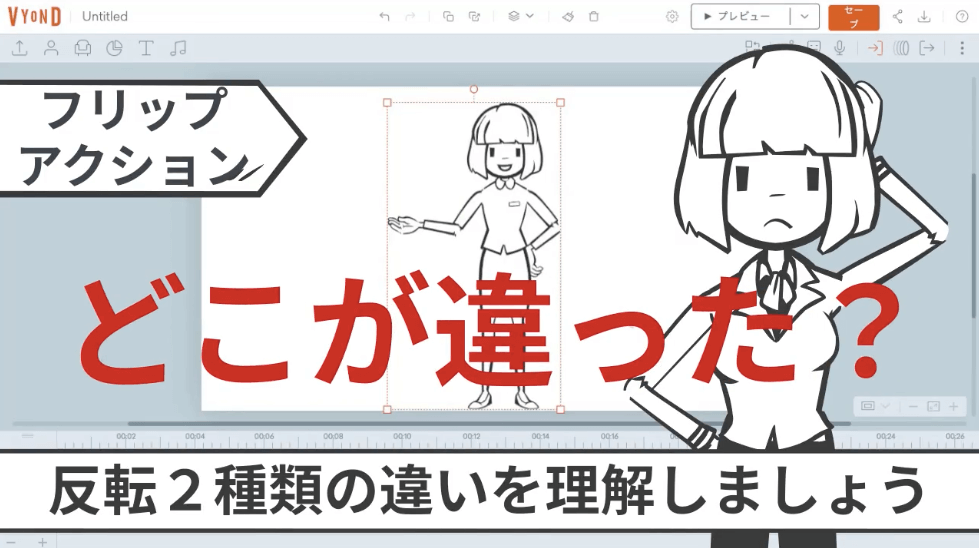
まるで間違い探しなんですよ。
ぱっと見では
「は???」
「何が違うの??」と。
違いがわかりにくいので、並べて比較して見てみることにしましょう。
鏡とフリップアクションを比較
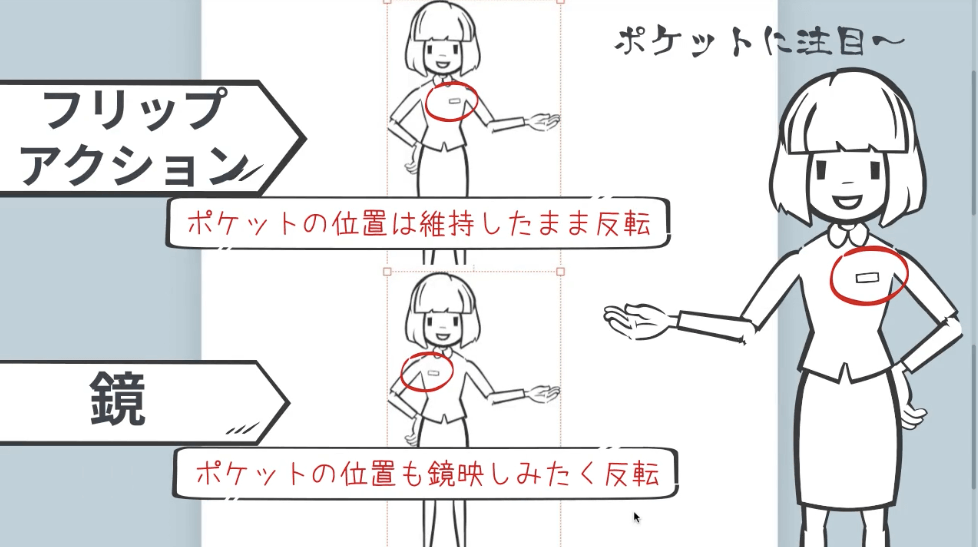
画像の上がフリップアクションで、下が鏡の反転となります。
よくよく見たら、ポケットの位置が違うということがおわかりいただけるかと思います。
こうやって、見比べてみても
「なぁんだそんなこと?」
と感じるかもしれませんが、実はこれが大きな違いとなります。
今回ご紹介しているキャラクターの服装のポケット位置くらいならば、視聴者さんにも気付かれないかもしれませんが
例えば
とあるシーンの時は右手でペンを持っていたキャラクターが、別のシーンで急に左手でペンを持ってしまているとか・・
鏡の反転だと利き手が変わってしまうところを、フリップアクションを利用した反転であれば、利き手はそのまま保ちつつ向きを逆にすることが可能なんです。
アニメーションを制作する時って、何かしら伝えたいことがありますよね。
そんな時に、
視聴者さんに伝えたいこととは全く関係のない「あれ?」という違和感や、意図せず注意力を削ぐ様な映像って極力避けたくないですか?
このフリップアクション反転があるおかげで、キャラクターの動きが自然な形で逆になってくれるので、視聴者さんにとってより親切な映像に仕上がるというわけです。
個人的に大好きで多用しています(・∀・)
ちなみにですが、
フリップアクションの反転はキャラクターのみに適応される特別な反転なので、人ではない素材には右クリックしても設定メニューの中にフリップアクションはありません。(鏡のみの反転となります。)
是非やってみてくださいね!
以上、パワーポイントができなくてもシリーズ#9反転2種類の違いについてお伝えしました。
パワーポイントができなくてもシリーズ#10は【背景の変更】についてお伝えします。
記事をご覧いただいている時期によっては、VYONDのアップデートなどにより商品詳細、情報が変わっていることもありますためご注意ください。
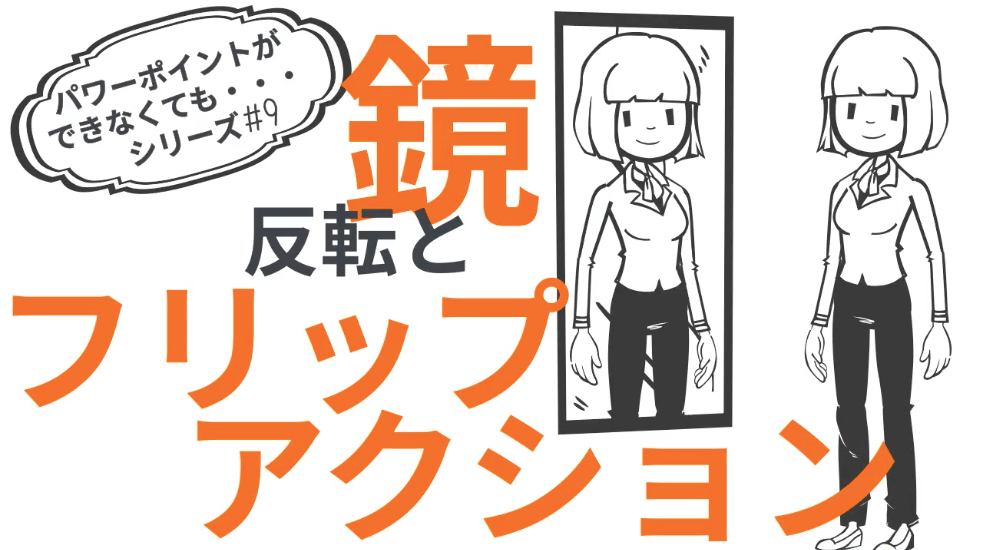












コメント