この記事では、VYOND動画編集画面のタイムラインの使い方について解説しています。
ここを理解していないと動画の制作、編集はできません。
実際の操作画面をご覧いただきながらの動画解説付きでお伝えしていきます!
VYONDの使い方【タイムライン】を理解しよう〜映像編〜
この記事でお伝えする内容は、動画でご確認いただくと理解が早いです。
動画前半がタイムラインの【映像】について、そして後半がタイムラインの【サウンド】についての解説となっています。
VYONDの使い方 基本操作【タイムラインを理解しよう!】(VYOND解説)
↑およそ7分の動画です。
この記事では動画前半にありました、タイムラインの映像についての復習と補足を行っていきます。
(タイムラインのサウンドについては別記事でご用意します!)
前置き
解説はMacを利用したVYOND操作画面となっています。
日本語翻訳画面となっています。
(お手持ちのVYOND画面と完全一致ではない場合があります。あらかじめご了承いだだきますよう、お願い申し上げます。)
VYONDのタイムラインを理解しよう!
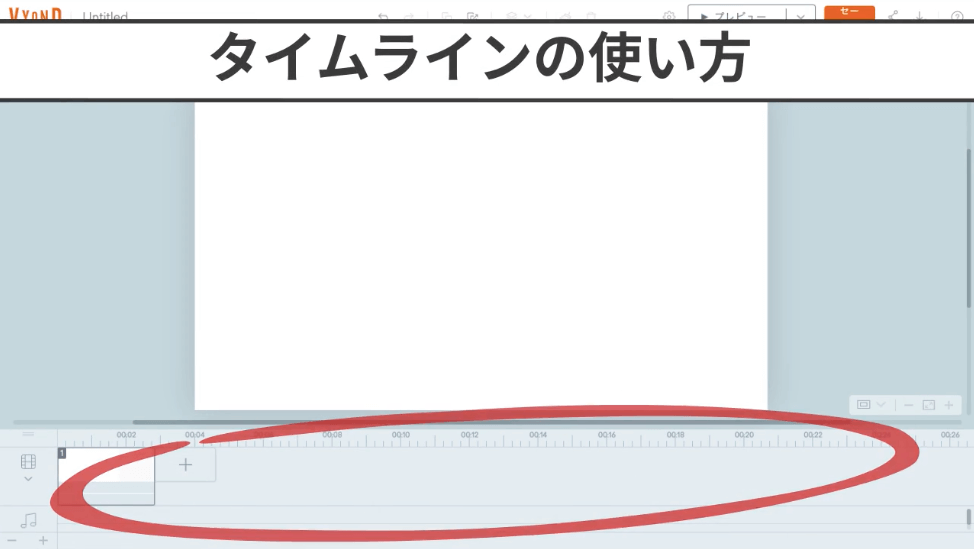
動画を作っていくときは、タイムラインをいじり倒します。
VYONDはあらかじめテンプレートが用意されているので、テンプレートを配置するだけでもそれなりの水準に達するアニメーションが完成するとも言われていますが・・
それだけだとオリジナリティのある動画を作ることができません。
タイムラインの操作方法、使い方がわかっていないと、頭に思い描いたイメージを自分でアニメ化することができません。
そんなのつまんない(ㆀ˘・з・˘)
ぜひとも、ここで解説していく全てを、実際にVYONDで操作してみて理解を深め、VYONDを思いっきり楽しんで使いこなせる様になってください。
それでは始めていきます!
VYONDのタイムラインを使ってみよう(映像編)
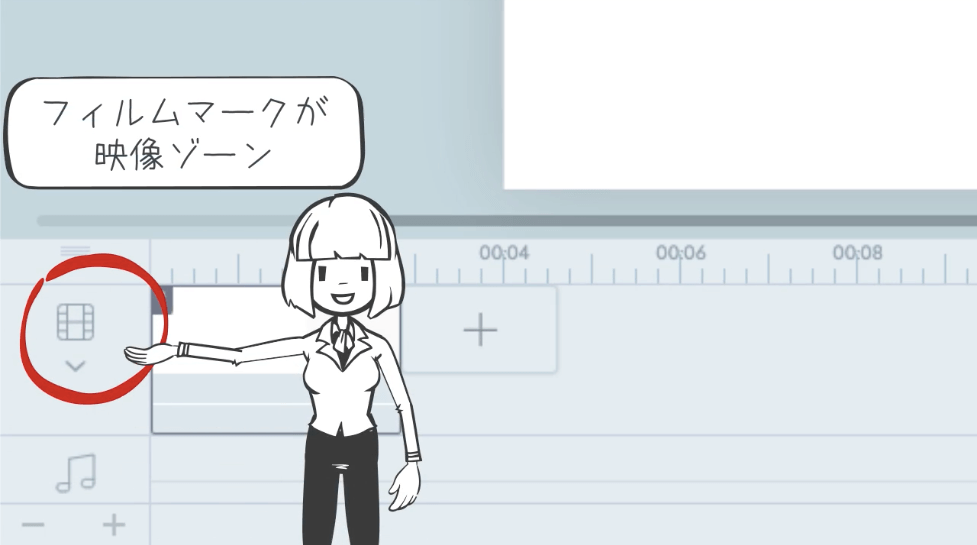
タイムランの映像部分についてお伝えしていきます。
シーンを追加してみよう
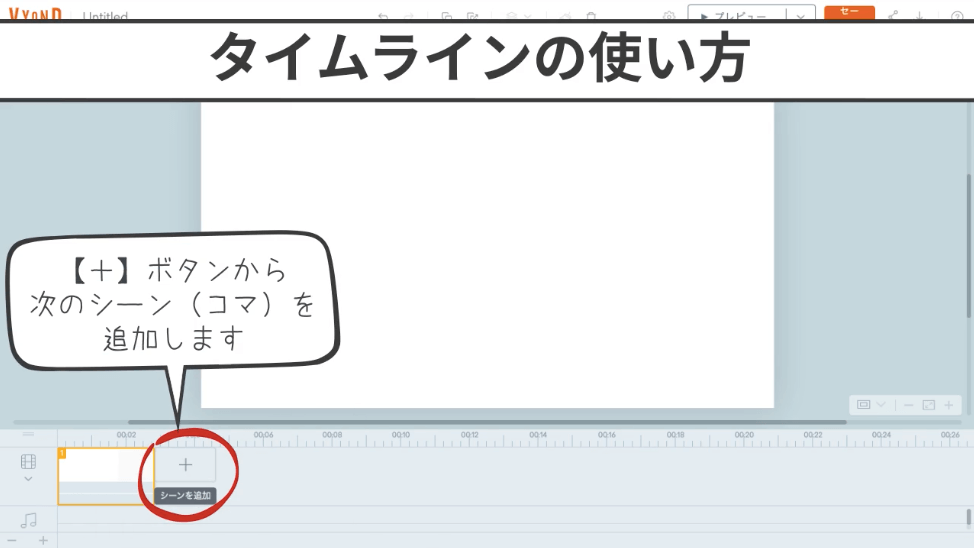
シーンの隣にある【+】をクリックすることにより、新しいシーン(一コマ)を追加することができます。
- テンプレートを選択
- 最後のシーンを続ける
- 空白のシーンを追加
 という3つの中から一つ選んで、新しいシーンを追加します。
という3つの中から一つ選んで、新しいシーンを追加します。
今回は例として【テンプレートを選択】してみました。
テンプレートは
- ビジネスフレンドリー
- ホワイトボードアニメーション
- コンテンポラリー
- コモンクラフト
の4種類のスタイルが用意されています。
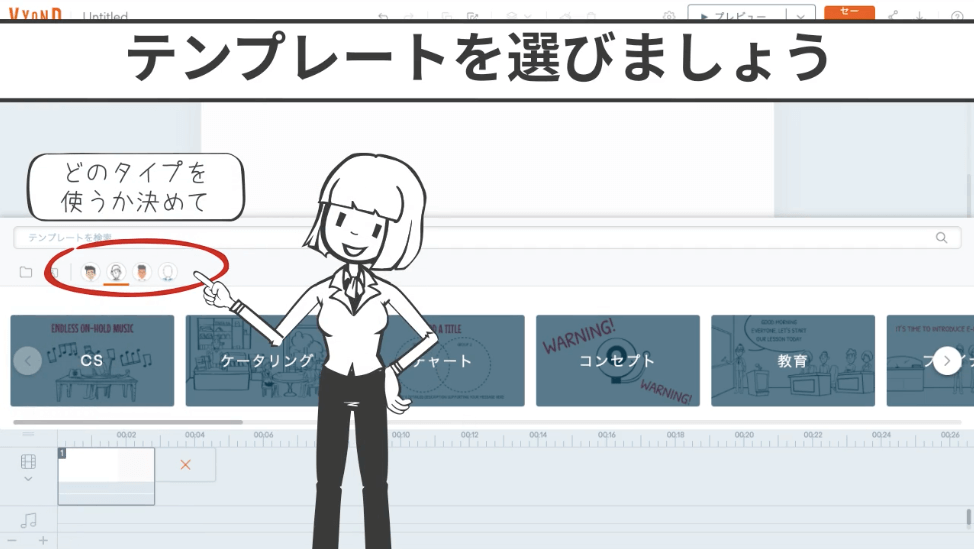
ホワイトボードアニメーションの中から選んでいますが、全てのタイプのテンプレートを選ぶことができます。
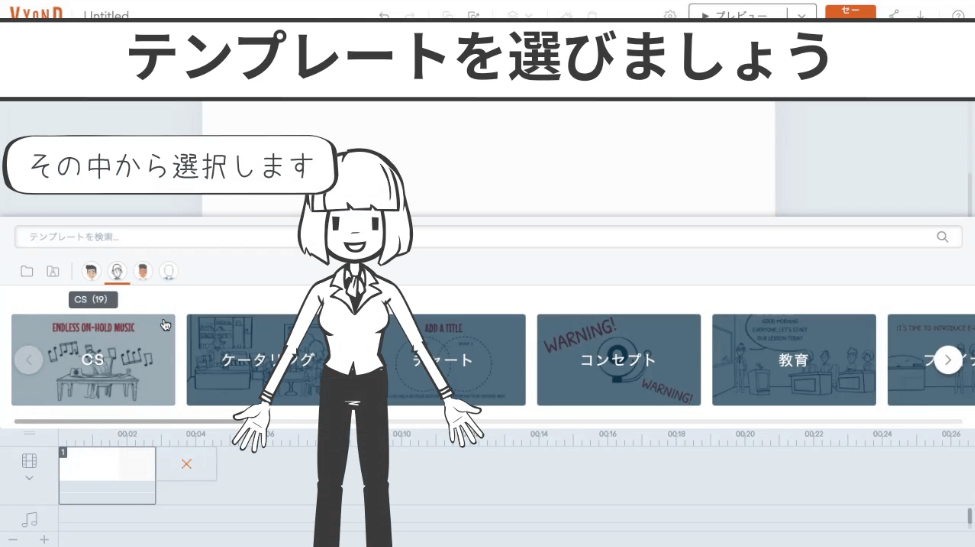
使いたいテンプレートをクリックして、シーンを追加してみてください。
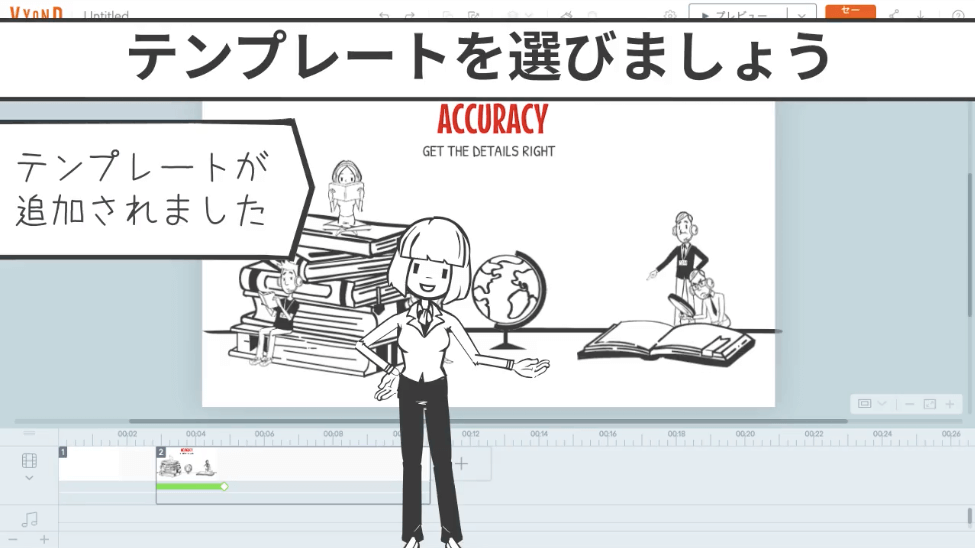
タイムラインを展開してみよう
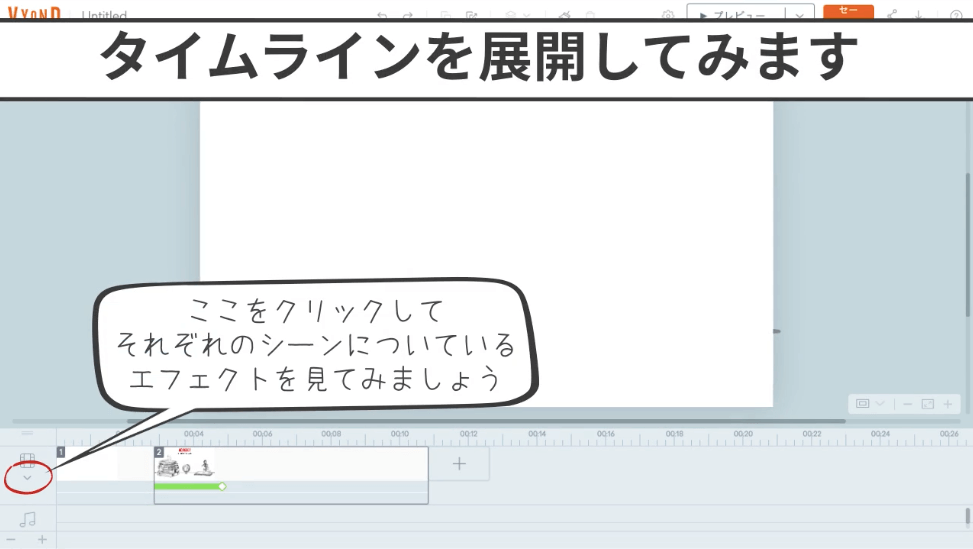
タイムラインの映像ゾーンを示す、フィルムのマークのすぐ下にある【v】をクリックすると、選択されているシーンが展開されます。
真っ白で、何も配置されていないシーンを展開すると
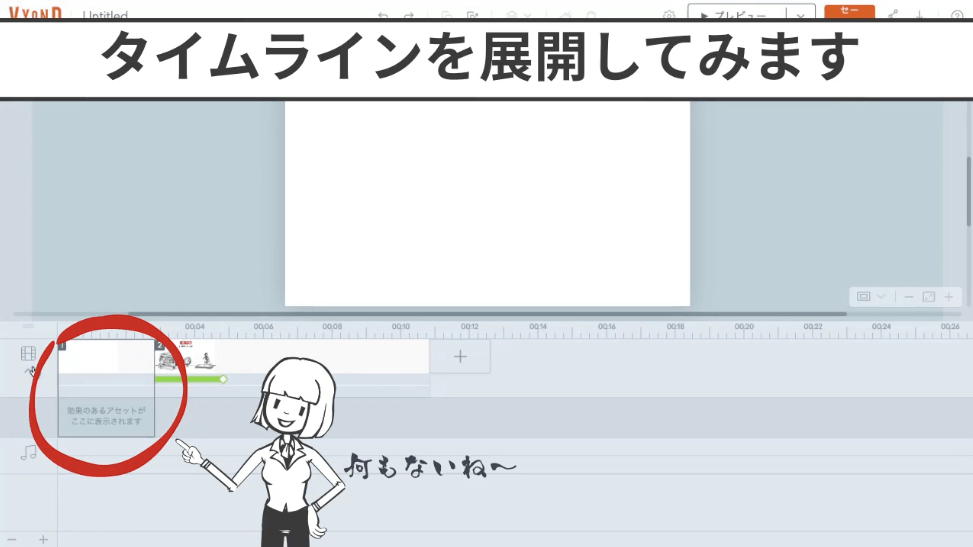 グレーの
グレーの
[効果のあるアセットがここに表示されます]
という文字があるだけです。
↓拡大するとこう
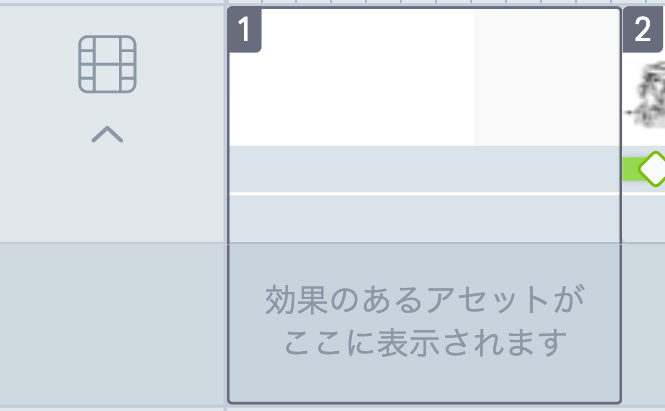 ※この文字の意味は、のちほど詳細説明しますので、ここではよくわからないままで良いですよ!
※この文字の意味は、のちほど詳細説明しますので、ここではよくわからないままで良いですよ!
先ほど追加したテンプレートのシーンを展開すると、この様に色々出てきました。
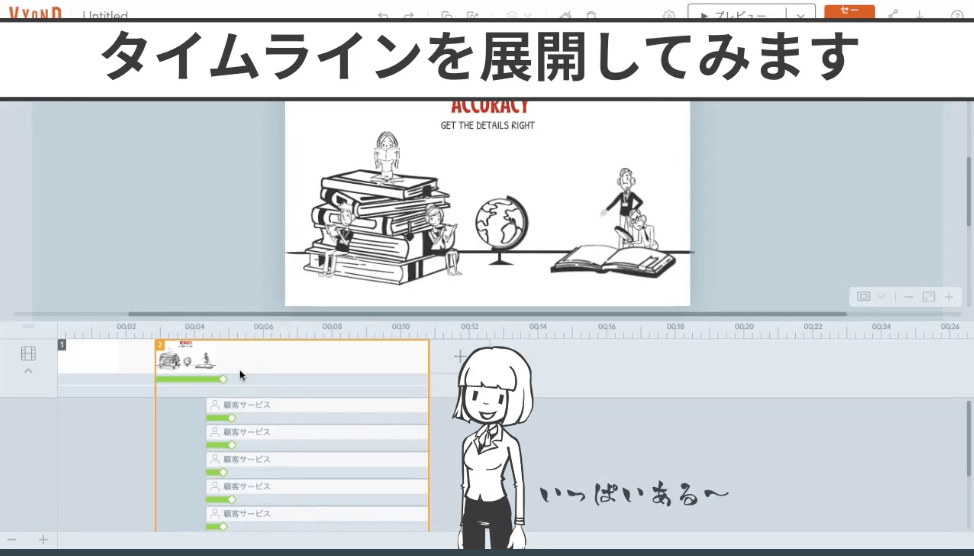
タイムラインのミドリ色のバーはマウスポインタを当てると
- 効果(エフェクト)の種類
- 効果(エフェクト)の長さ
など、詳細が表示されます。
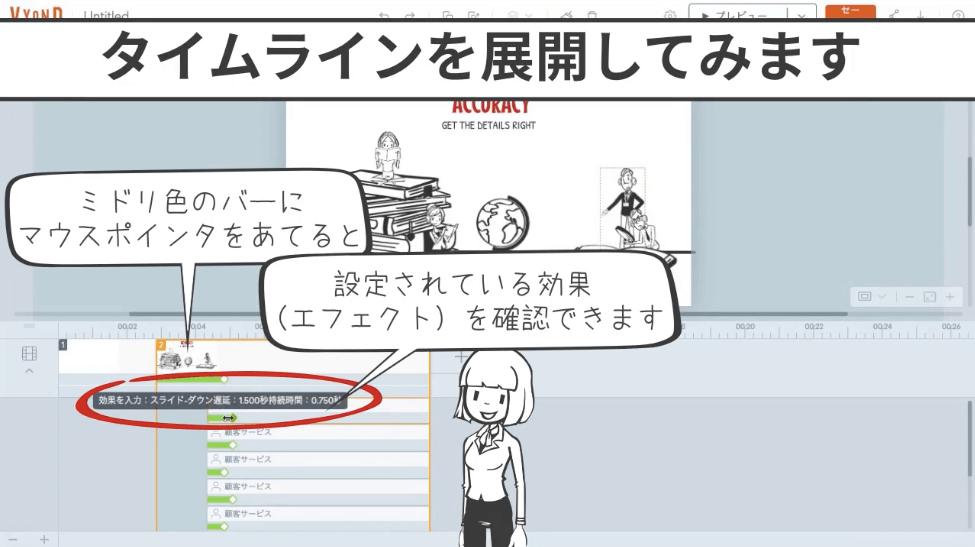
タイムラインに表示されている、ミドリ色のバー付き素材群は、画面中央部分にある素材の配置場所に置かれている素材と連動しています。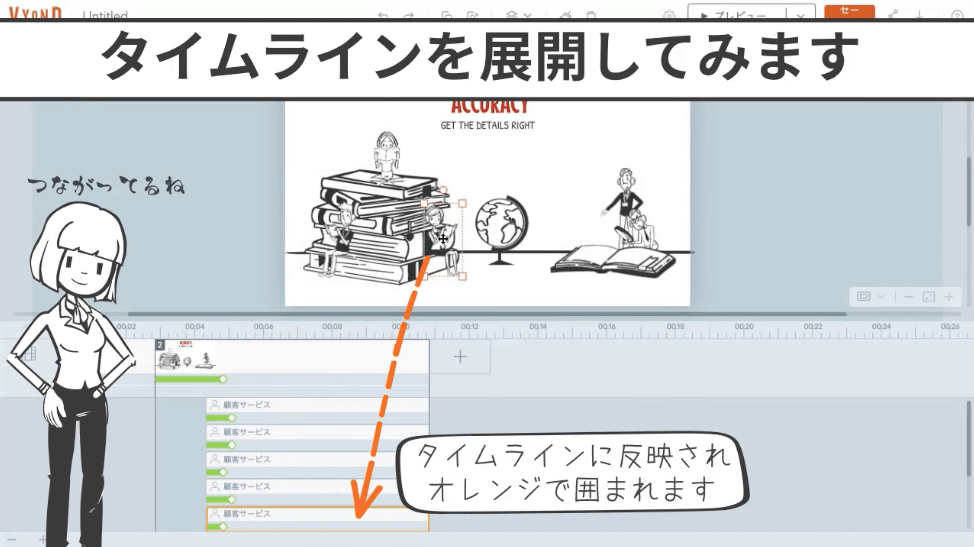
ただし
タイムラインは、配置されている全ての素材を表示する場所という訳ではないんです。
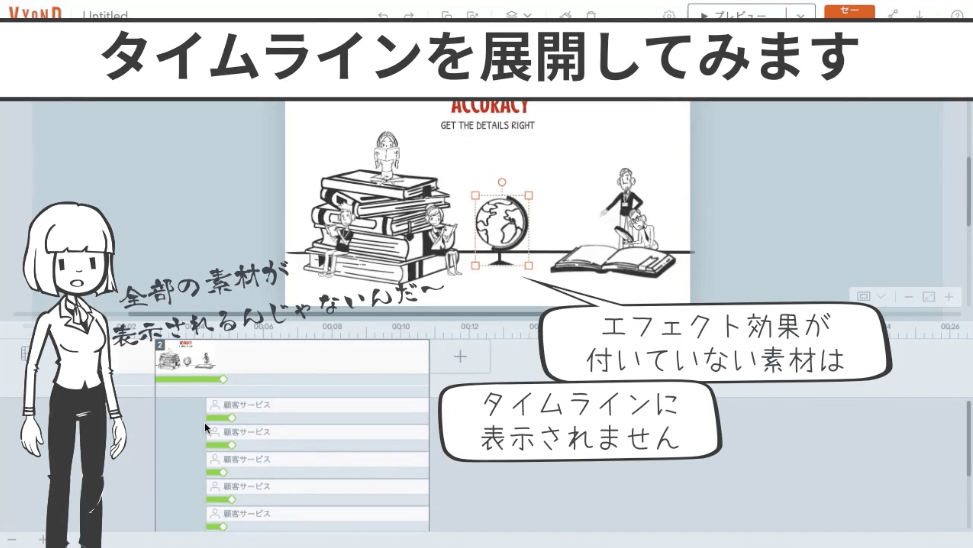
ここが勘違いしやすいところで
だけど、とっても大切な概念なので少し念入りにお伝えしますね。
さきほどありました、真っ白なシーン
これを展開してみても
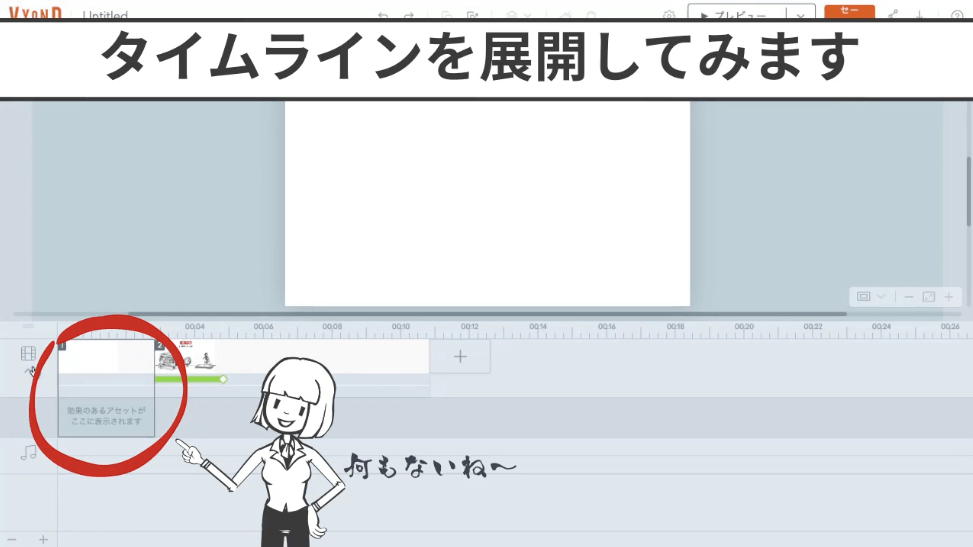 グレーの
グレーの
[効果のあるアセットがここに表示されます]
という文字があるだけでした。
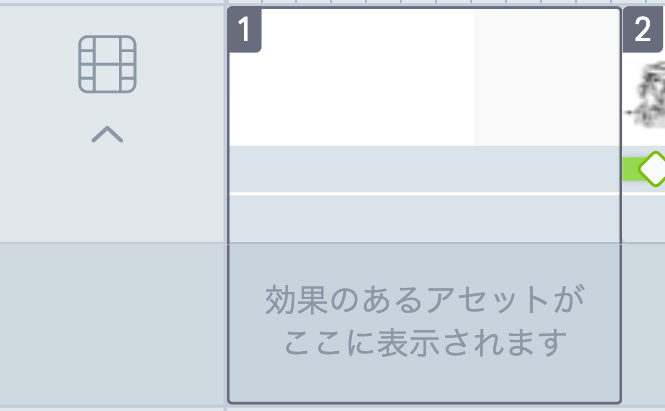
この意味、の詳細です。
『効果のあるアセット』というのは
【何かしらの効果(エフェクト)がついた素材】のことを指しています。
- 出てくる時の効果(エフェクト)
- 消える時の効果(エフェクト)
- モーションパス(移動効果)
が付いた素材のみを、タイムラインに表示するよ!という案内文なんです。
タイムラインに効果付きの素材しか表示しない理由は簡単です。
エフェクト効果やモーションパスは、速度やタイミングなどを自由に変更することができる機能なんですが
その、速度やタイミングの変更操作を行う場所こそがタイムラインなので
「エフェクト付きの素材を表示するから自由にいじってね!」
何も変更する必要がない素材(効果が付いてないもの)は
「いじることが無いから、タイムラインに表示する必要ねいよね!」
ということですね。
この概念がわかったところで、さっそくエフェクト効果のスピードをタイムラインで変更してみましょう!
エフェクト効果のスピード調整をしよう

ミドリ色のバーを右や左にドラッグして
長くしたり
短くしたり
と変更することが可能です。
ミドリ色のバーを長くすればするほど、付けたエフェクト効果の速度が遅くなります。
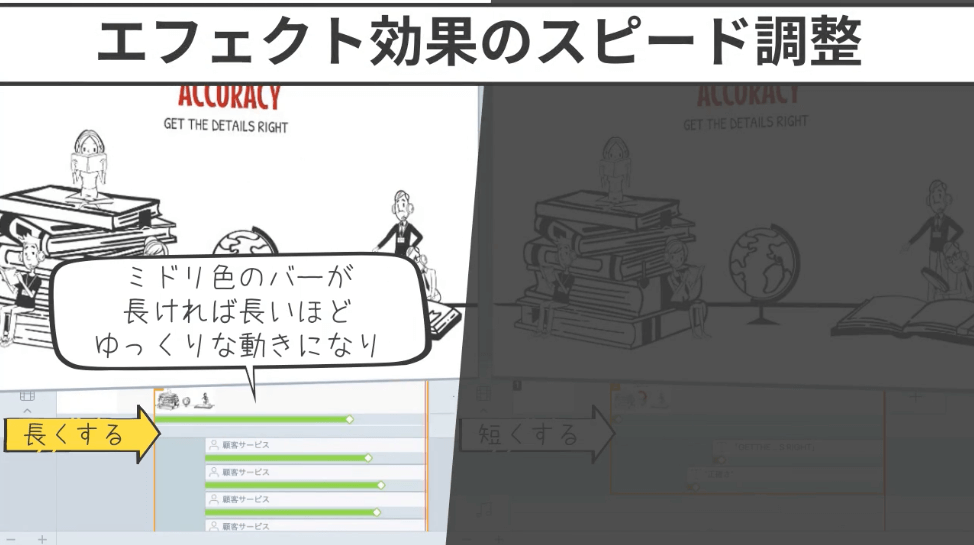 (動画では極端に長くしたのでスローモーションの様になってしまいました・・・)
(動画では極端に長くしたのでスローモーションの様になってしまいました・・・)
ミドリ色のバーを短くすればするほど、付けたエフェクト効果の速度が早くなります。
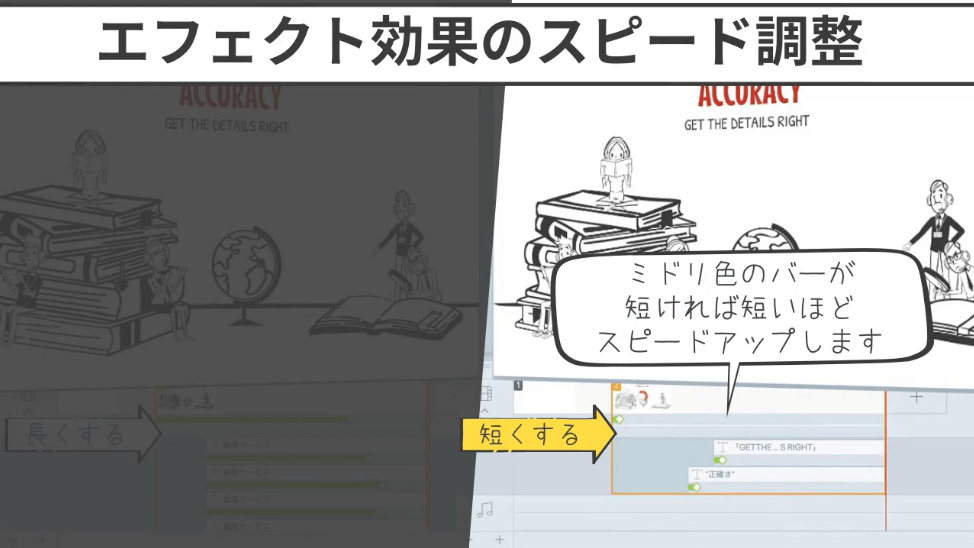 (動画では極端に短くしたので、超高速でなんだかわからない風になってしまいました・・)
(動画では極端に短くしたので、超高速でなんだかわからない風になってしまいました・・)
たかが、出したり消したりの速度ですが、見ている方にとって、心地よく見ることができる速度なのか、見づらくてイラッとさせる速度になっていないかなど、動画を作る上で気をつけたい重要なポイントだったりします。
素材が登場するタイミングを変更しよう
素材が出てくるタイミングを変更してみましょう。
やり方は
タイムラインにある、素材のバーの端をドラッグで左右に動かします。
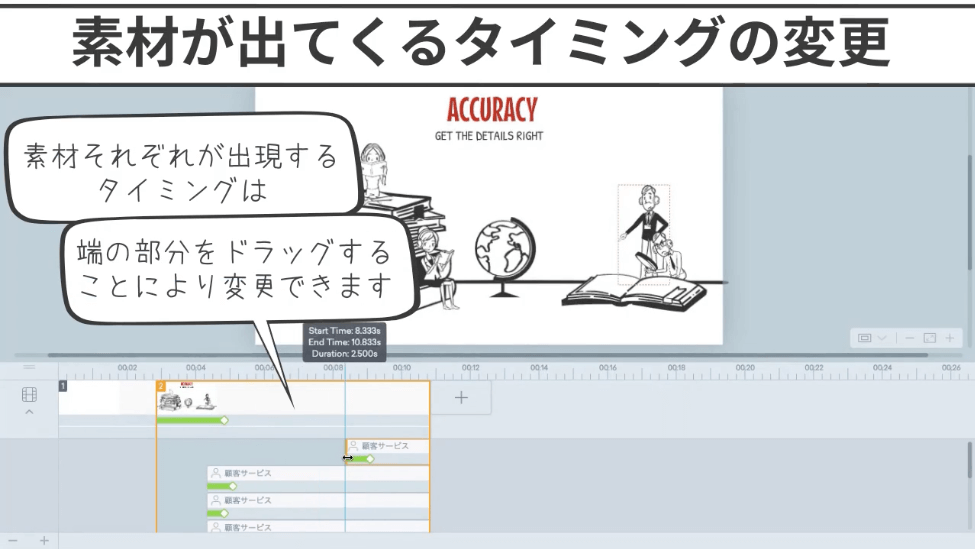
タイムラインの左に寄せれば、素材は早く出現する様になります。
タイムラインの右に寄せれば、遅く出現する様になります。
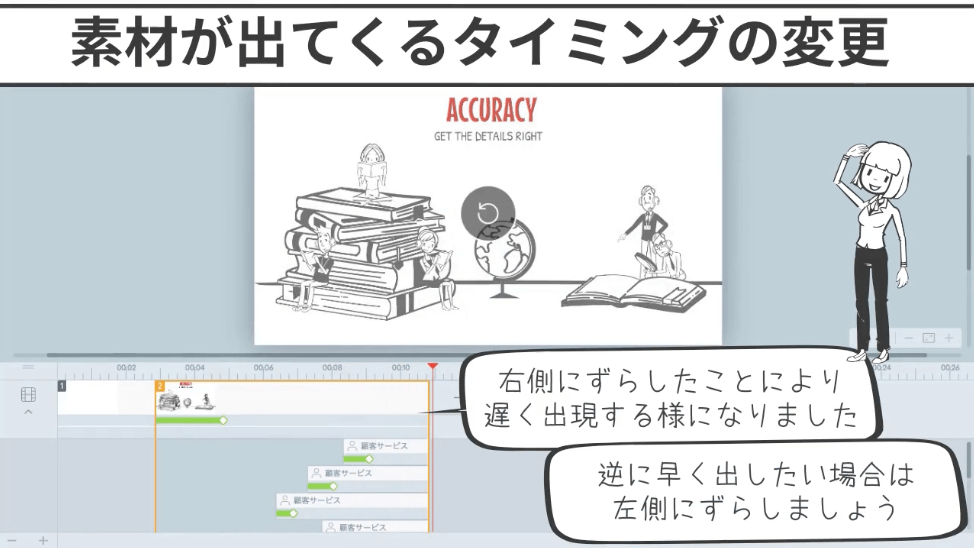
シーン(コマ)の長さを調整しよう
シーン(一コマ)の長さを変更してみましょう。
やり方は
長さを調節したいシーン(コマ)の右端を、左右にドラッグします。
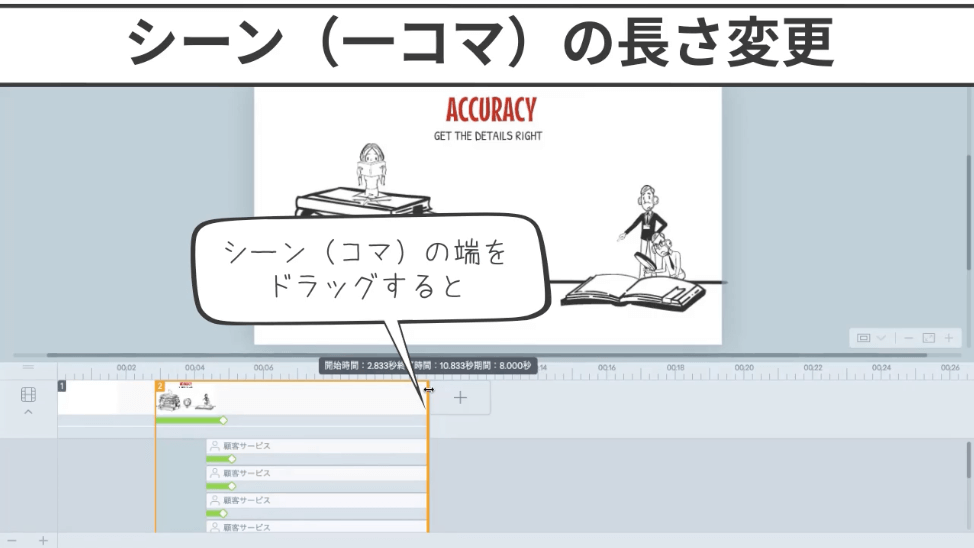
左にドラッグすれば短いシーンとなり、右にドラッグすれば長いシーンとなります。
また
シーンとシーンの間に配置されているシーン(コマ)であっても操作は同じで、シーンを選択後、右端をドラッグすることで長さを変更することができます。
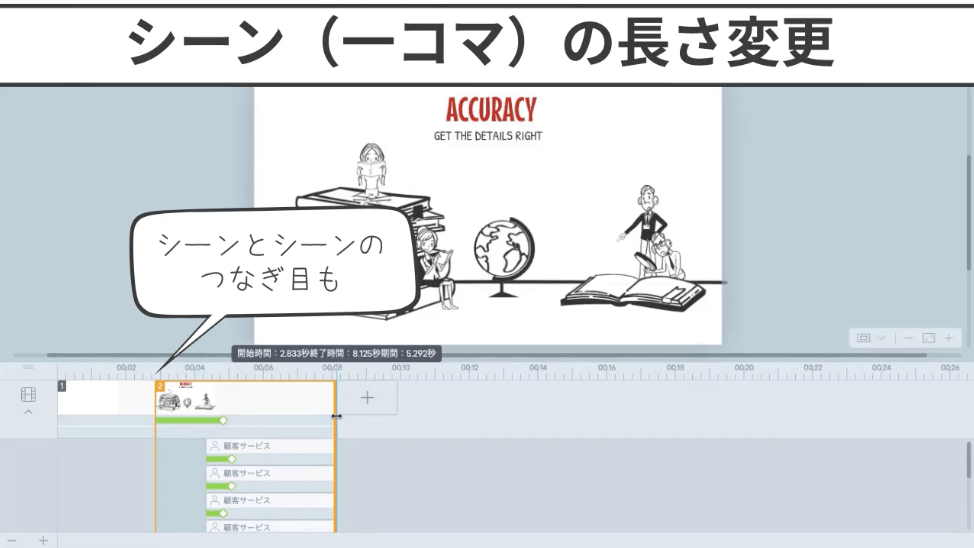
シーン(コマ)の入れ替えをしよう
シーン(コマ)とシーンを入れ替えたい、場所を取り替えっこしたい。
そんな時は、ドラッグ操作だけで簡単に入れ替え可能です。
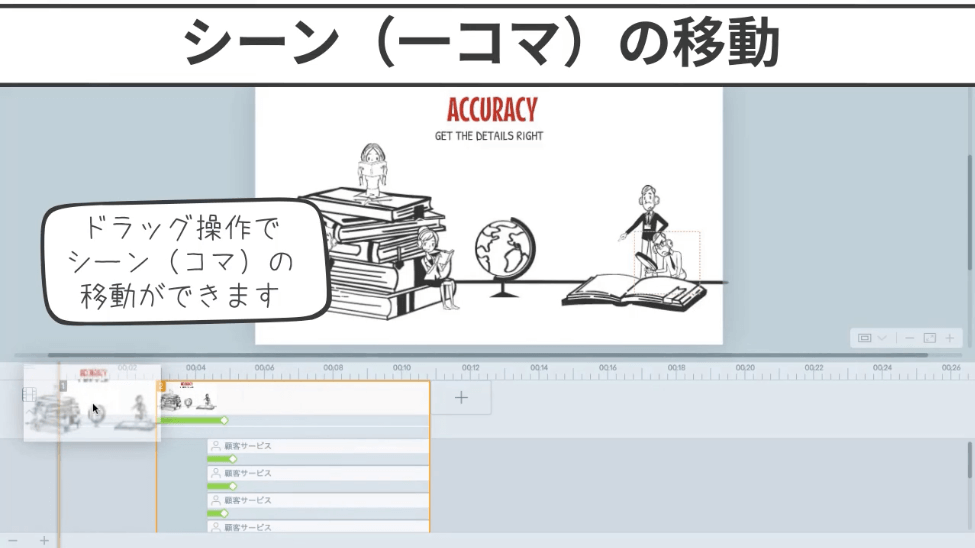
ただ、このドラッグ操作での入れ替えの場合
どうもVYONDがグルグルと考え込んでしまうというか、重たい状態になる傾向にあるので・・(システムに負担がかかる操作なのかな?)
ショートカットキーを使って入れ替えを行うのが断然おすすめです。
(ショートカットキーならサクサク動きます。)
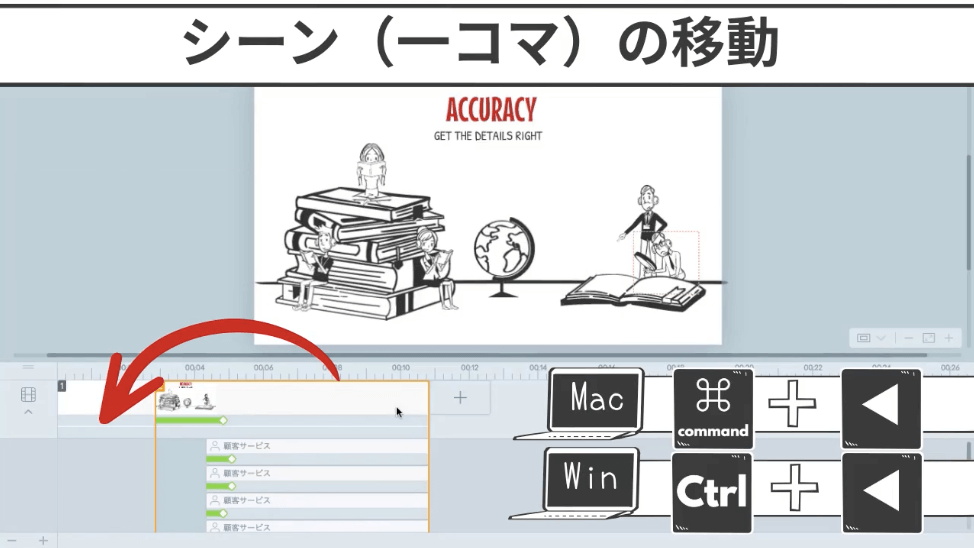
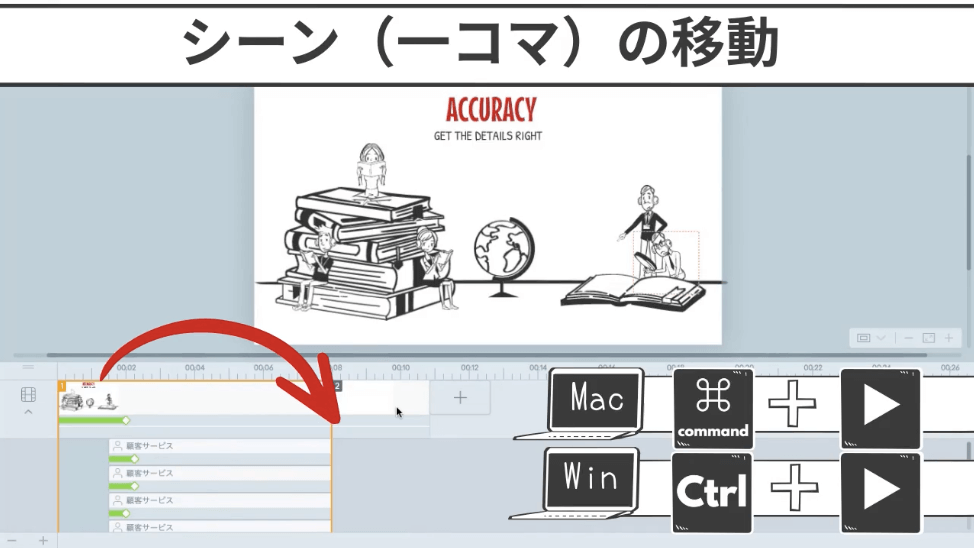
移動の対象となるシーン(コマ)を選択したのち
Macの場合
⌘command + 方向キー(← or →)
Windowsの場合
Ctrl + 方向キー(← or →)
方向キーは移動したい方向に向かって【←】か【→】を選んでください。
ショートカットキーを使う方法で行うシーンの入れ替えは、方向キーを連打した分だけ、シーン(コマ)もサクサク移動してきてくれますので、操作のストレスを感じませんよ。
以上で、タイムラインの映像編は終了です!
お疲れさまでした〜( ´▽`)
記事をご覧いただいている時期によっては、VYONDのアップデートなどにより商品詳細、情報が変わっていることもありますためご注意ください。
頑張れそうな方は、引き続き
タイムラインのサウンド編もご覧いただければと思います!




コメント