この記事では、VYONDのアニメーション効果のひとつ【パン】について解説しています。
一つのシーン中で、カメラを水平(あるいは垂直)に動かして映像の視点を変えていくカメラワークです。
カメラを水平に振ることによって、まるでパノラマの様に映像を見せることができます。
早速やり方を紹介していきますね!
VYONDアニメーション効果【カメラワーク】パンのやり方
VYONDに用意されているアニメーション効果の中のひとつ【パン】の動きを確認してみましょう!
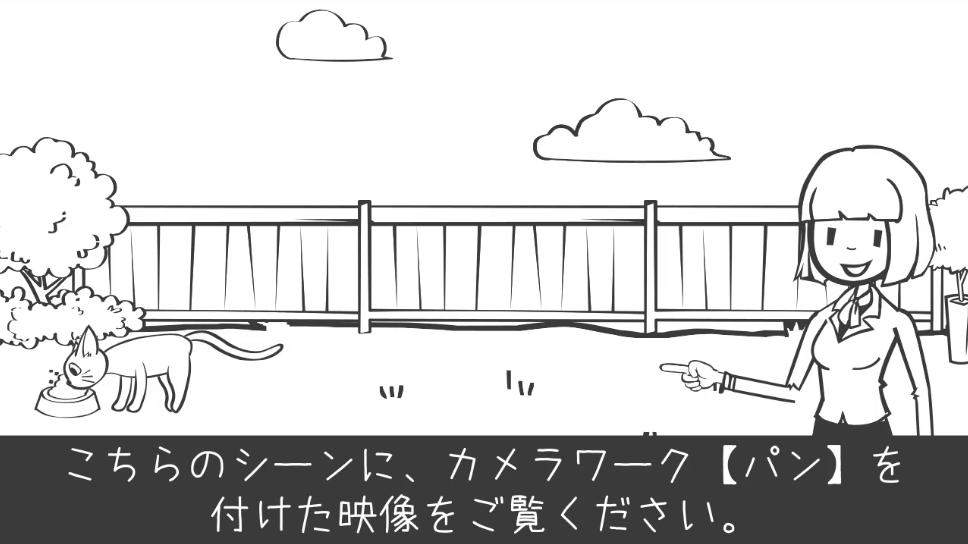
↓↓↓
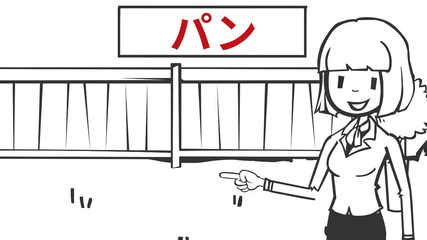
こちらの映像では、カメラが左に水平に動いています。
このアニメーション効果が【パン】です。
「あれ見てみて〜」と指をさしている先に猫ちゃんがいた
みたいに
視聴者さんの視点、見せたい対象物が目に留まるタイミングを動画制作者側が意図して操作する様な効果がありますが
他にも
動いている対象物(例えば歩いている人、転がったボールなど)をカメラで水平に追いかけるなんて時にも使えるカメラワークです。
このアニメーション効果のやり方を解説していきます。
実際のVYONDの操作画面をご覧いただくと理解が早いかと思いますので、よろしければ動画でご確認ください。
VYOND カメラワーク【パン】をやってみよう!
↑およそ3分の動画です。
ここからは、動画でお伝えしている内容を画像と共に解説していきます。
動画でお伝えしきれていない補足説明も行ます。
よろしければ下記記事もご確認ください。
VYOND パンのやり方
1:パンのカメラワークを追加したいシーン(コマ)を選択します。
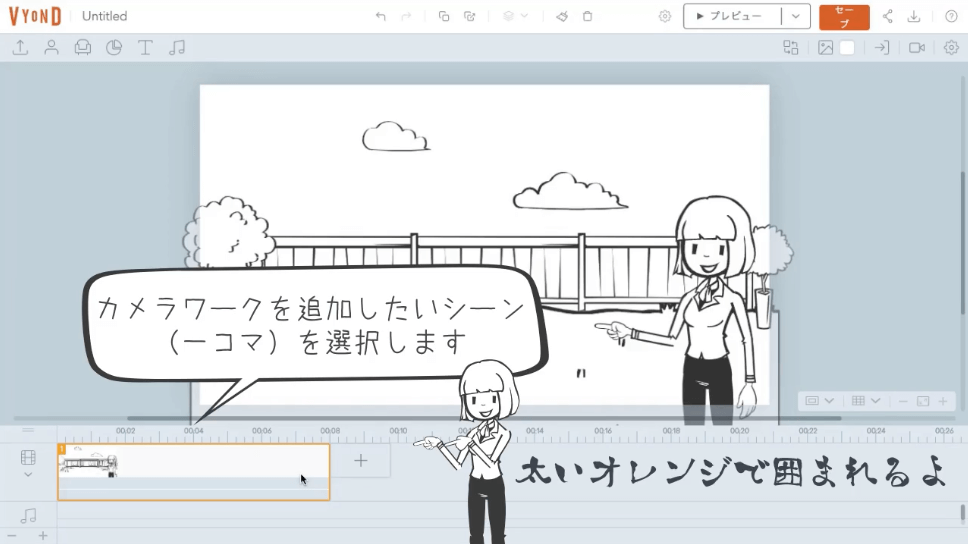 (選択すると、太めのオレンジ色で枠が囲まれますよ)
(選択すると、太めのオレンジ色で枠が囲まれますよ)
2:画面右上にある【カメラマーク】をクリックします。
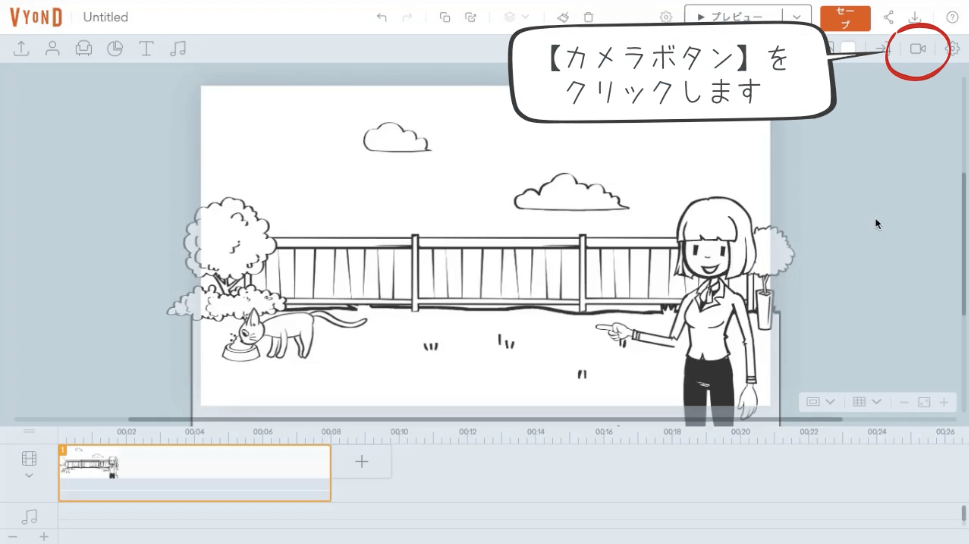
3:パンスタート時のカメラを挿入します。
【カメラを追加】をクリックし
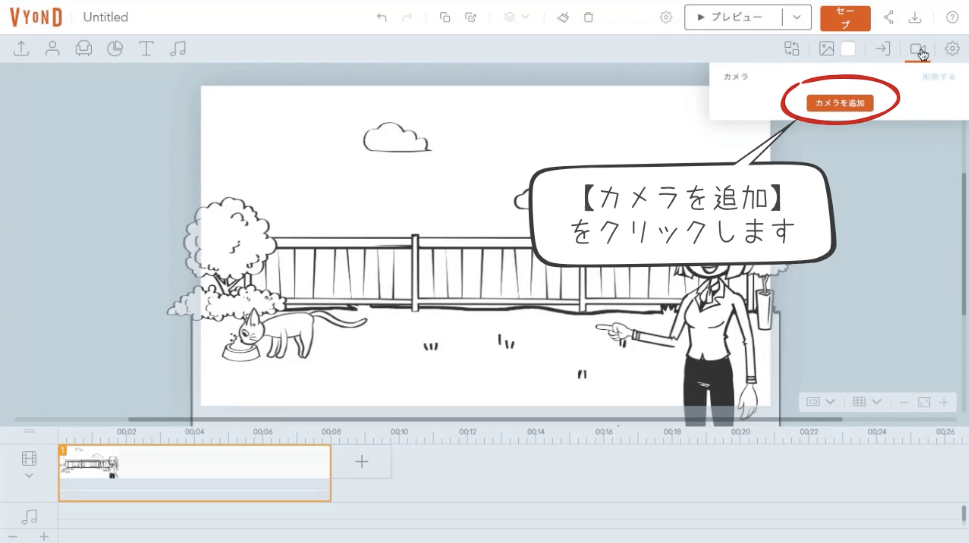
現在のカメラの位置(映像に写る範囲)が濃いオレンジ色の枠で表示されました。
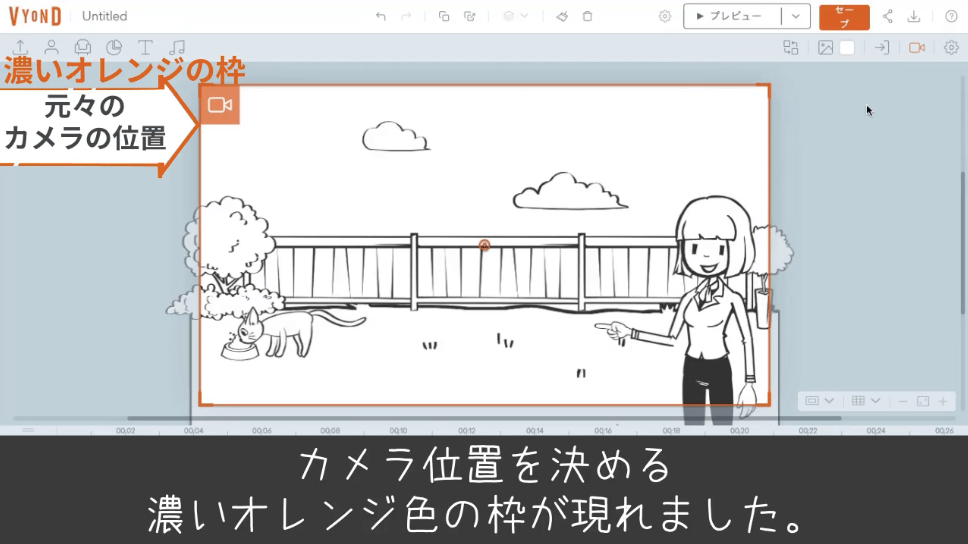
4:パンをする映像出だしのカメラ位置を決めます。
枠の角をドラッグ操作で縮めて、映し出す範囲を決め
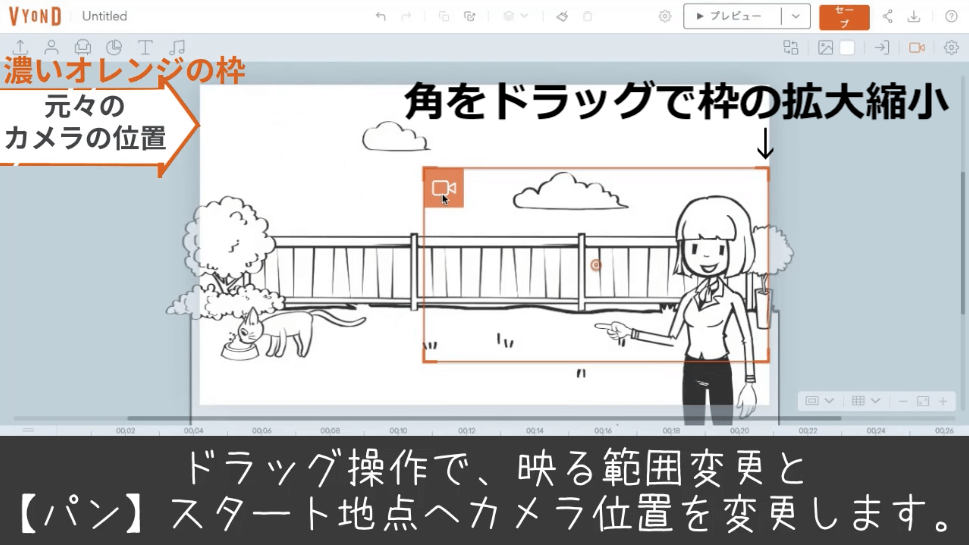
枠の左上にあるカメラのマーク(あるいは、中心にある丸)をドラッグして枠を移動させ、パンのスタート位置を決めます。
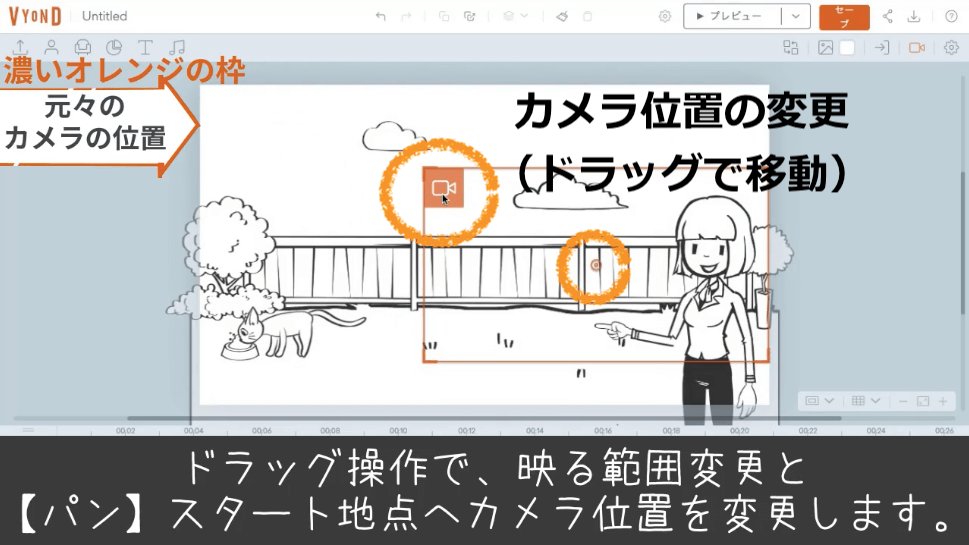
5:続いてパンの終了位置を決めるカメラを挿入します。
カメラマークをクリックします。
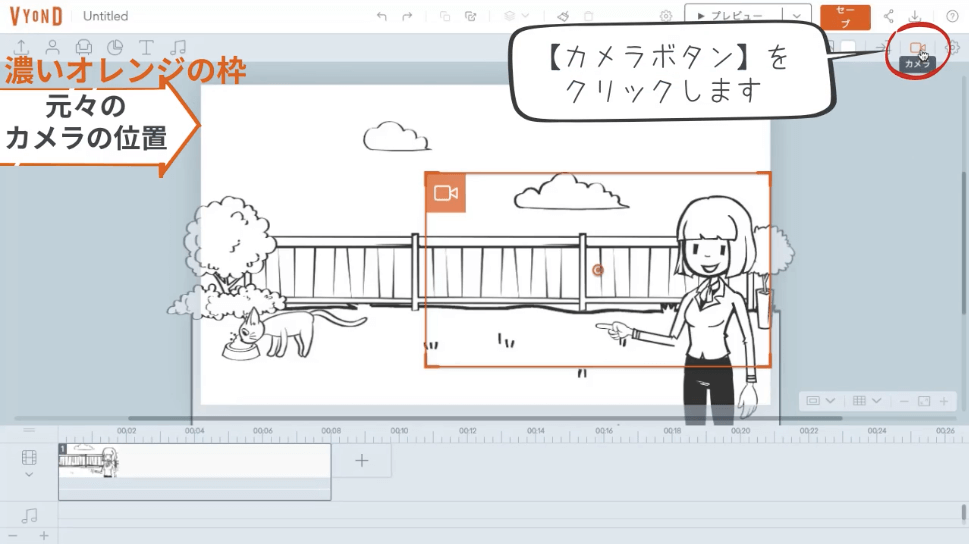
【カメラの動きを追加する】をクリックします。
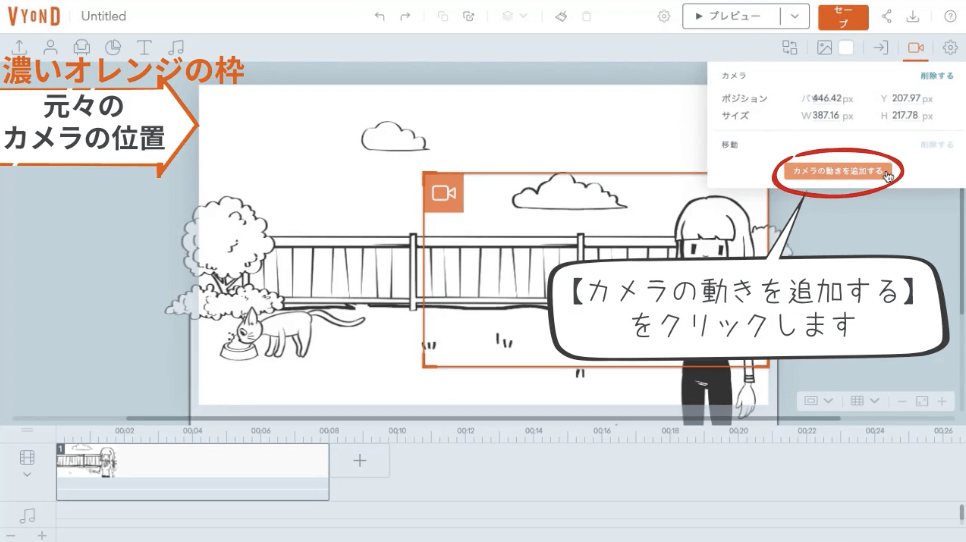
薄いオレンジ色の枠が挿入され、新しいカメラ位置を設定することができる様になりました。
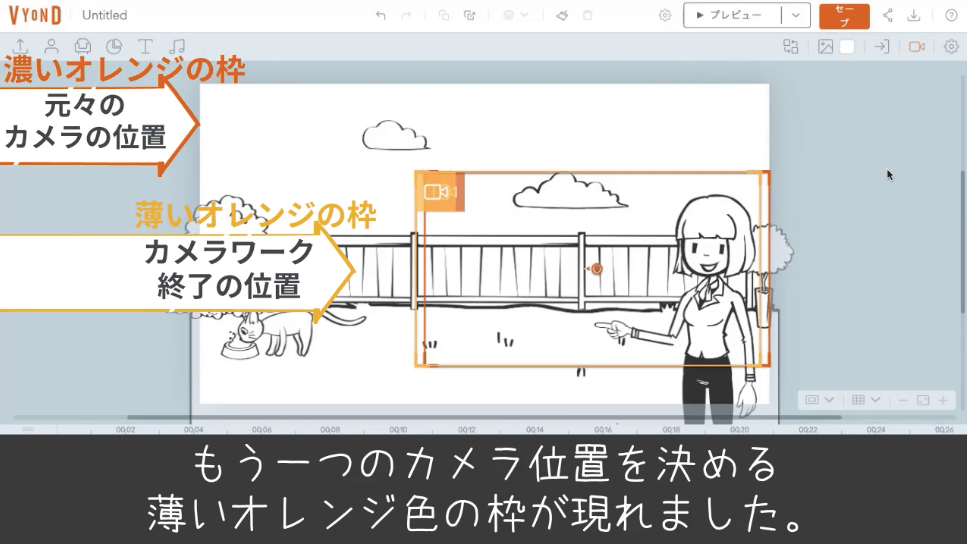
6:映像終了時のカメラの位置を決めます。
薄いオレンジ色の枠をドラッグ操作で横に水平にスライドさせて、カメラの位置を変更します。
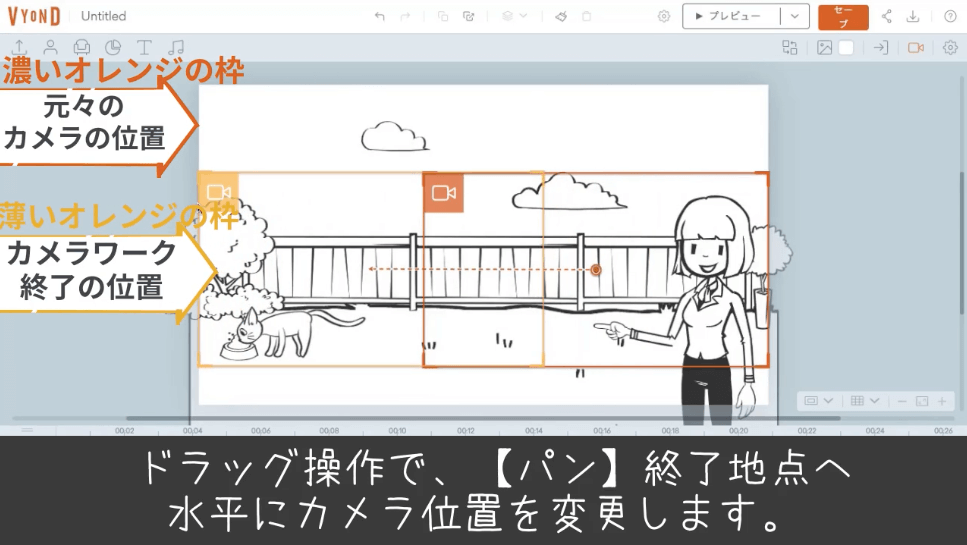 ※ここで、カメラの大きさを変えてしまわない様に注意です!
※ここで、カメラの大きさを変えてしまわない様に注意です!
(わざとカメラの大きさを変更するという映像もおもしろいですが、ここでは通常のパンのやり方をお伝えしますね。)
7:ここまでできたら再生して動きを確認してみてください。
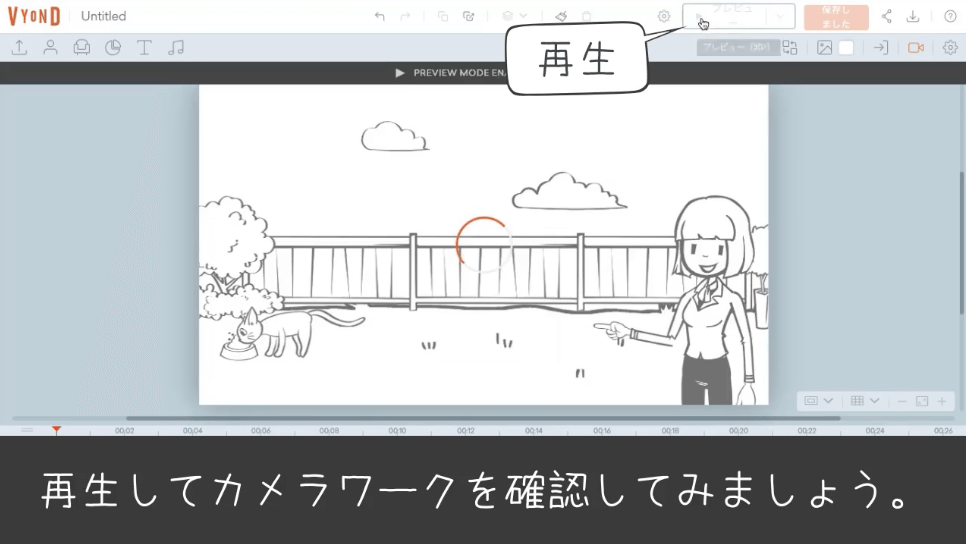
8:パンスピードとタイミングの変更をします。
再生してみて、パンの動きが遅いと感じた場合は、タイムラインの青色のバー【カメラの移動遅延】をドラッグ操作で短くしてください。
(青色のバーが短ければ短いほど、カメラスピードが早くなります。)
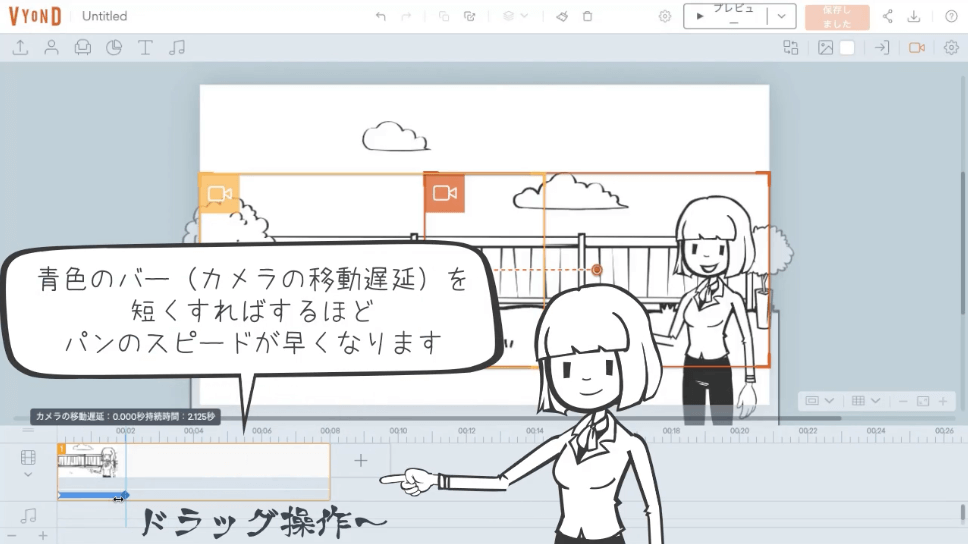
また、カメラが横に動き出すタイミングを変更したい場合は、青色のバー【カメラの移動遅延】の真ん中あたりをカーソルでつかんでドラッグします。
(右側にずらすほど、動き出すタイミングは遅くなります。)
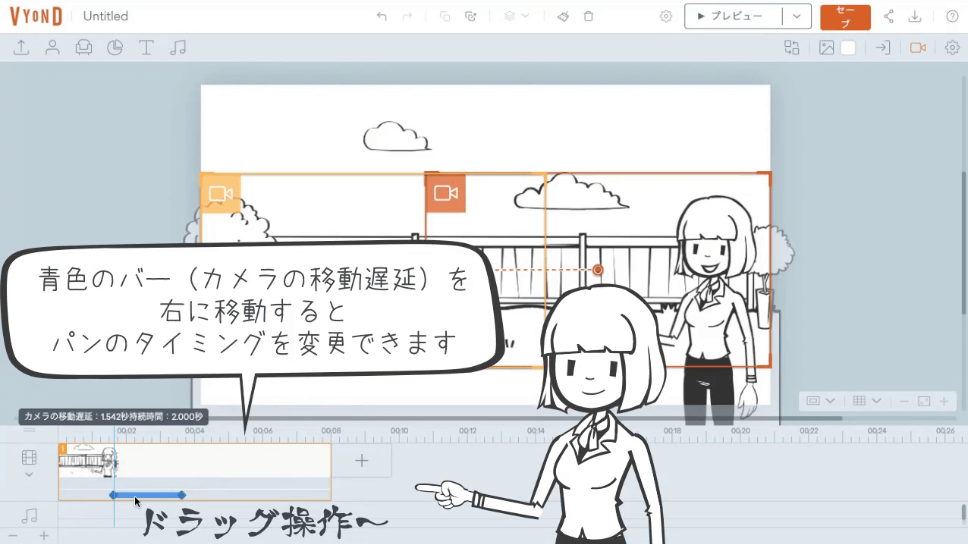
VYOND パンの追加について補足
今回は、映像をパノラマの様に見せるカメラの横振りのやり方をご紹介しました。
これを応用して
- カメラを縦に垂直に振る
- カメラを斜めに振る
- パン終了時のカメラの大きさを変える
など
使い方、バリエーションはアイディア次第で色々できますね。
映し出される映像、カメラは視聴者さんの『目』なので、視聴者さんが見やすい視点をカメラワークで作ってあげてください!
VYOND カメラワークの追加について補足
2021年5月現在
VYONDの仕様により、カメラワークを入れられるのは1シーン(一コマ)に1回となっています。
なので
今回お伝えした[パン]ともうひとつ代表的なカメラワーク[ズーム(拡大・縮小)]などを何度か行たい場合、シーンを区切る必要があると覚えておいてください。
以上、アニメーション効果の1つ、カメラワーク【パン】についてお伝えしました!
やってみてくださいね〜!!
記事をご覧いただいている時期によっては、VYONDのアップデートなどにより詳細、情報が変わっていることもありますためご注意ください。
VYONDには今回の記事でお伝えしたカメラワークの他にも、多くのアニメーション効果が用意されています。
一度やってみたら超簡単!VYONDの機能をたくさん知って、アニメーション制作を楽しんでください!



コメント