パワポができなくてもVYONDを扱う際、困ることのない様に基本的な操作方法をお伝えするシリーズ第5段です。
第0段はこちら↓
第1段はこちら↓
第2段はこちら↓
第3段はこちら↓
第4段はこちら↓
今回は、素材の形の変更(縦横比を変える)についてお伝えしていきます。
VYONDの使い方【縦横比の変更】パワーポイントを知らなくてもできる様になる!
この記事でお伝えする内容は、動画でご確認いただくと理解が早いです。
素材の形(縦横比)を変えてみよう!
パワーポイントができなくてもシリーズ#5(VYOND解説)
↑およそ1分20秒の動画です。
動画内容の復習と補足確認に、下記記事をご覧いただければと思います。
前置き
解説はMacを利用したVYOND操作画面となっています。
日本語翻訳画面となっています。
(お手持ちのVYOND画面と完全一致ではない場合があります。あらかじめご了承いだだきますよう、お願い申し上げます。)
素材の形(縦横比)の変更をしてみよう
VYONDには元々動画に挿入できるイラスト群(素材)がものすご~く沢山用意されています。
(2021年2月現在では数えてみたら、小道具素材だけでも14869個ありました。)
この14869個をですね
さらに自分で自由に形を変えちゃったりできるとなると・・
もはや個数が何個とか関係なく「無限だぞ」ということになりますねw
やり方は
対象となる素材をクリックして【選択状態】としてから【Shiftキー】を押すと、選択枠の上下左右に新たな□のポイントが出現します。
これが、縦横比を変更するためのドラッグポイントとなりますよ!
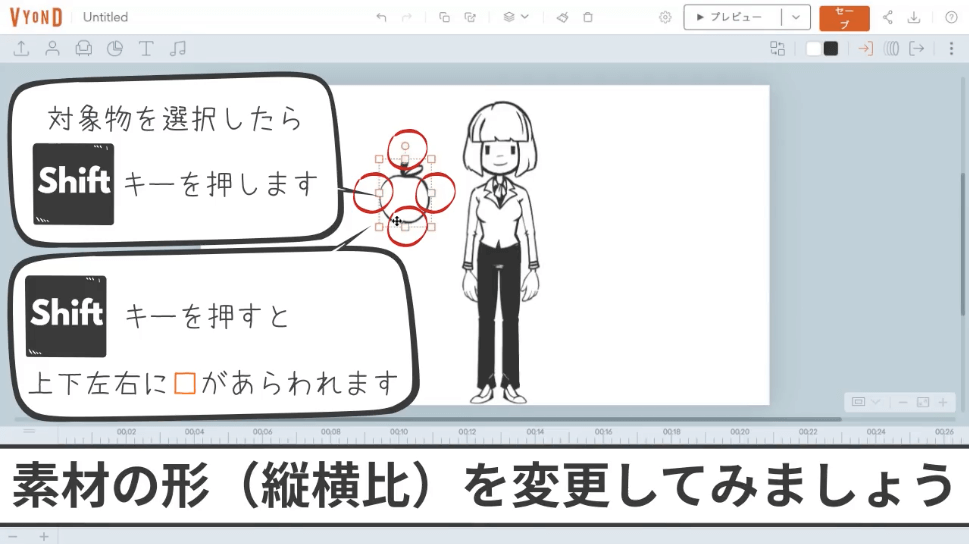 (※縦横比の変更は、Shiftキーを押し続けながら操作する作業となります。)
(※縦横比の変更は、Shiftキーを押し続けながら操作する作業となります。)
縦の比率を変える時
(縦方向に伸ばすか縮めるかしたい場合)
Shiftキーを押しながら
上下どちらかの□ポイントを↑↓方向にドラッグします。
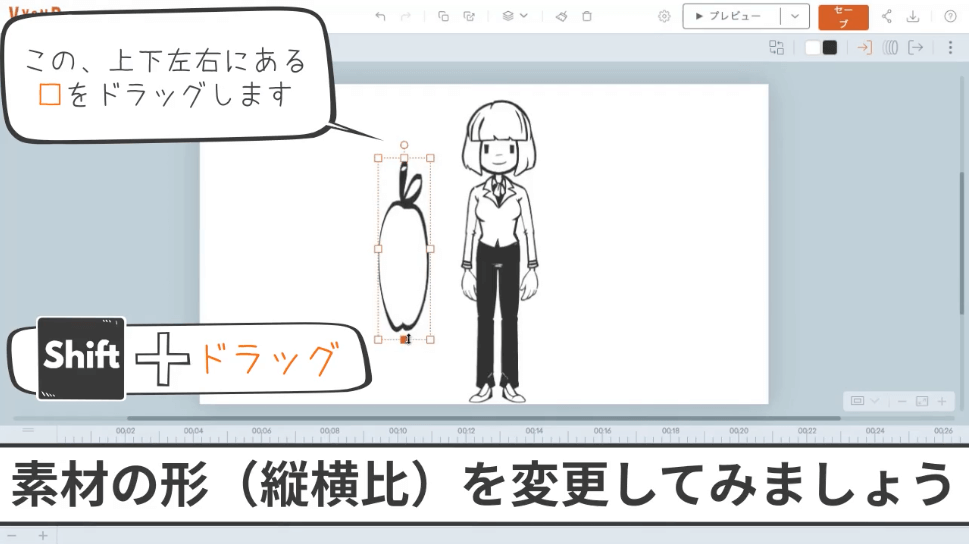
横の比率を変える時
(横方向に伸ばすか縮めるか)
Shiftキーを押しながら
左右どちらかの□ポイントを←→方向にドラッグします。
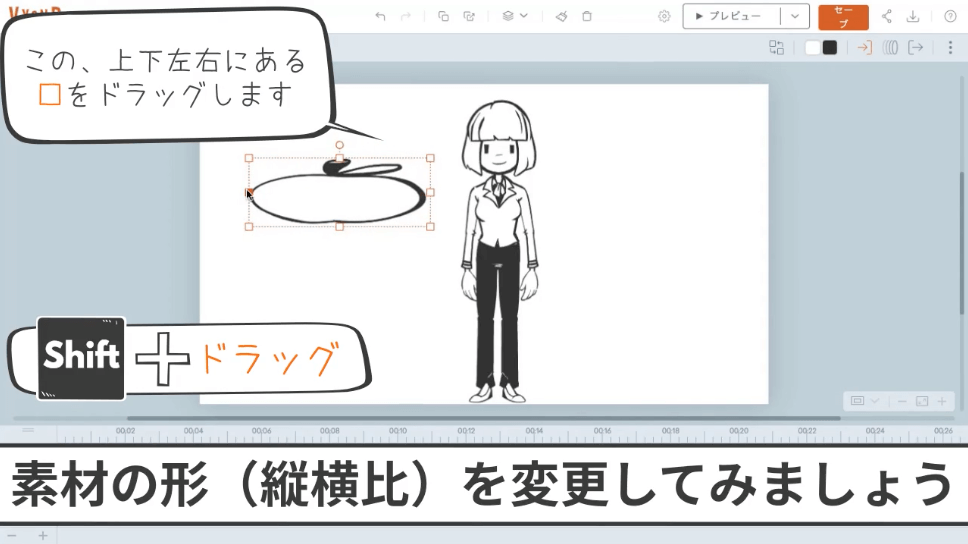
Shiftキーを押しておかないと現れない、縦横比率の変更ポイントを上手く使って、自由に素材の形を変更しましょう!
素材の形(縦横比)変更を使用するのはどんな時?
これは私の動画制作の場合なのですが
どんな時に素材の縦横比を変更しているのか、ランキング形式でお伝えしたいと思います。
こんな時に多用する!
素材の形(縦横比)変更ランキングトップ3の発表
【第3位】
矢印素材
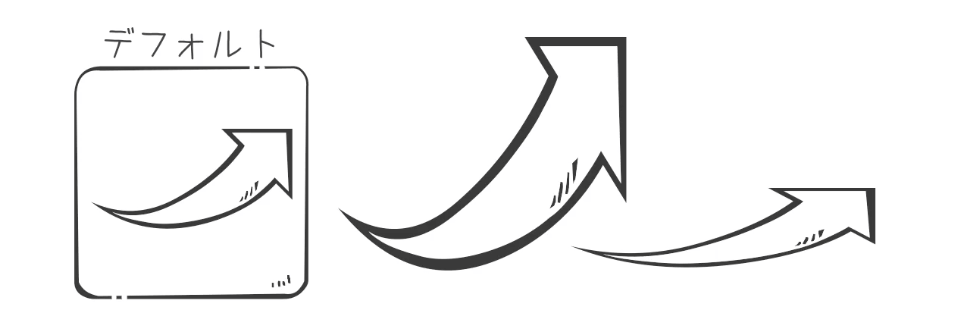 ※一番左の矢印は、VYONDにデフォルトで入っている状態の形です。
※一番左の矢印は、VYONDにデフォルトで入っている状態の形です。
指し示したい対象に向かってギュイーンと上向きにしたり、なだらかにしたりといった具合に形を変えることが多いです。
【第2位】
吹き出し素材
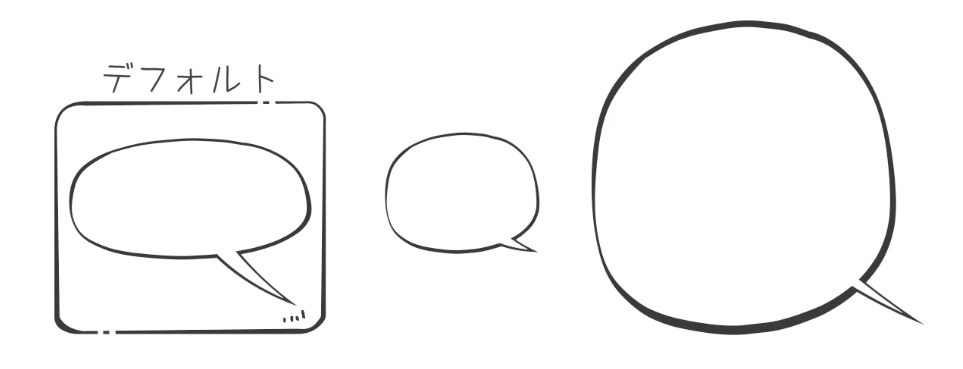 ※一番左の矢印は、VYONDにデフォルトで入っている状態の形です。
※一番左の矢印は、VYONDにデフォルトで入っている状態の形です。
吹き出し素材の場合、吹き出しの中には何かしらのセリフ(文字)が入ることになると思いますが、その文字(テキスト)の長さによって、あるいはテキストの大きさによって、吹き出し素材の縦や横の比率をガンガン変えて使っています。
【第1位】
〇で囲う
罫線を引く
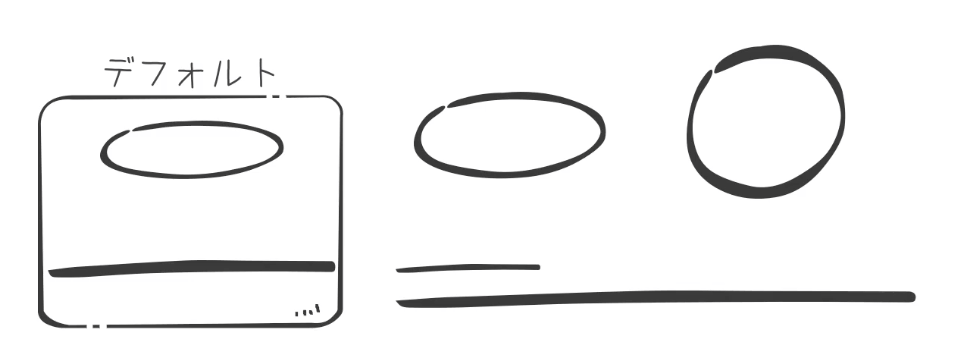 ※一番左の矢印は、VYONDにデフォルトで入っている状態の形です。
※一番左の矢印は、VYONDにデフォルトで入っている状態の形です。
1位にふたつも入れちゃったら、もはやランキングトップ3という企画の主旨から外れちゃってますけど・・ちょっと似ているふたつだったので紹介がてら入れてしまいました。
どちらも視聴者さんへ、注目点をアピールするときに利用するものとなります。
〇で囲う時は、囲う対象物の形に合わせて〇の形を変形させます。
罫線を引く時は、例えばテキストの下に引く場合、テキストの長さに合わせて罫線の長さ、太さを変更するといった具合に使っています。
どんな動画を作るか?によっても何の素材の形を変更するか様々ですが、とにかくどんなものでも縦横比を変えたいならば、Shiftキーを押しながらドラッグするという操作になります。
多用する操作なので、ぜひ覚えておいてくださいね!
以上、パワーポイントができなくてもシリーズ#5素材の形の変更(縦横比を変える)についてお伝えしました。
パワーポイントができなくてもシリーズ#6は【素材のトリミング(表示範囲の選択)】について解説します。
記事をご覧いただいている時期によっては、VYONDのアップデートなどにより詳細、情報が変わっていることもありますためご注意ください。
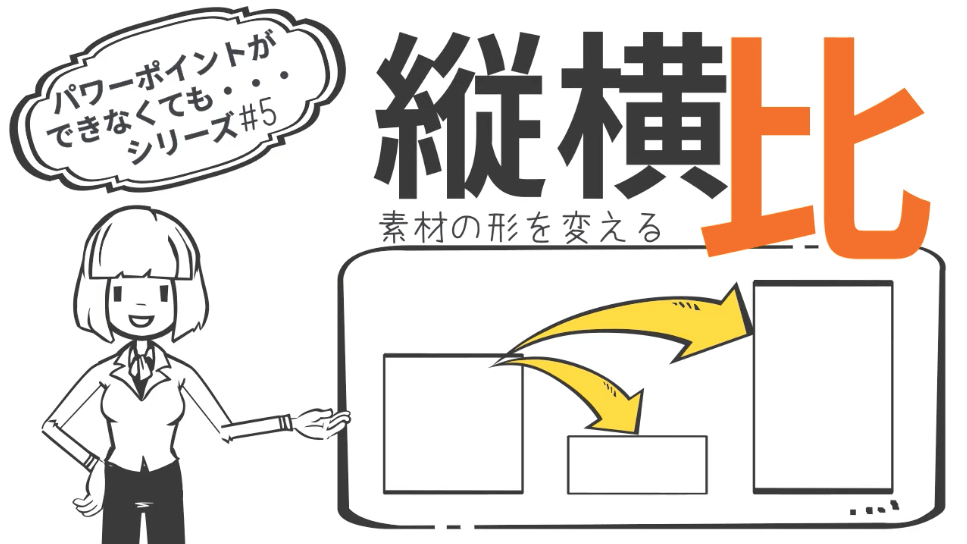








コメント