パワポができなくてもVYONDを扱う際、困ることのない様に基本的な操作方法をお伝えするシリーズ第7段です。
第0段はこちら↓
第1段はこちら↓
第2段はこちら↓
第3段はこちら↓
第4段はこちら↓
第5段はこちら↓
第6段はこちら↓
今回は、グループ化についてお伝えしていきます。
VYONDの使い方【グループ化】とは?パワーポイントを知らなくてもできる様になる!
この記事でお伝えする内容は、動画でご確認いただくと理解が早いです。
やれば作業効率もアップ!グループ化とは?
パワーポイントができなくてもシリーズ#7(VYOND解説)
↑およそ1分40秒の動画です。
動画内容の復習と補足確認に、下記記事をご覧いただければと思います。
前置き
解説はMacを利用したVYOND操作画面となっています。
日本語翻訳画面となっています。
(お手持ちのVYOND画面と完全一致ではない場合があります。あらかじめご了承いだだきますよう、お願い申し上げます。)
グループ化をやってみよう!
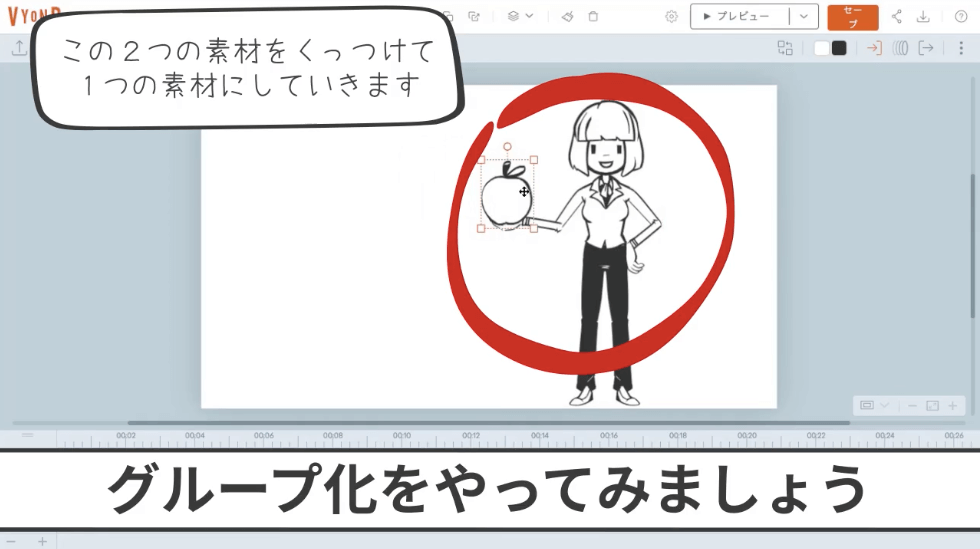 グループ化とは
グループ化とは
複数の素材を『一つの素材』として扱うことができる様にするための操作です。
一つの素材にしてしまえば
- 移動するにもくっついたまま
- コピーするにもくっついたまま
- サイズを変更しても比率を保ったまま
- エフェクト効果を付けるのも1回で済む
など
一つの素材として成り立ってくれていた方が、扱いが格段に楽になることや、作業の効率化、時短になることも多々あります。
やり方は
くっつけたい素材を【複数選択】します。
(もし複数選択のやり方がわからない場合は、こちらの詳細をご覧ください
※複数の素材を一気に選択する)
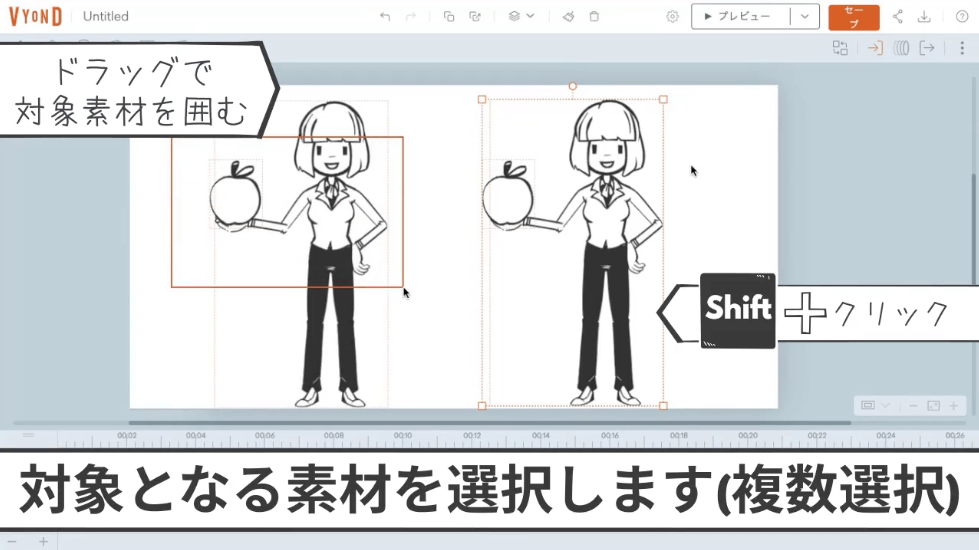
【右クリック】をして、現れた設定メニューの中から【グループ】をクリックします。
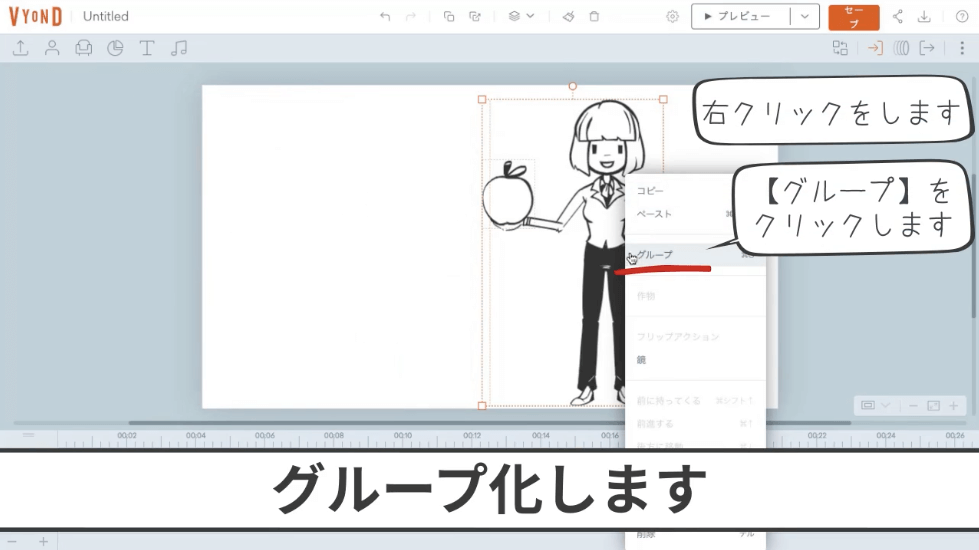
これだけで、くっついちゃいました!
グループ化を使っている場所を確認してみよう
やり方がわかった所で・・
グループ化を実際に使うイメージがわく様に、今回のグループ化の解説動画内では一体どこでグループ化が使われているのか、『例え』をいくつかお伝えしたいと思います。
まずオープニングのシーンにあるコレです。

[枠の素材]×[テキスト素材]
グループ化させれば、ぽよ~んと飛び出すエフェクト効果が一つ付ければ済む様になります。
つづいて
字幕バーや、吹き出しです。
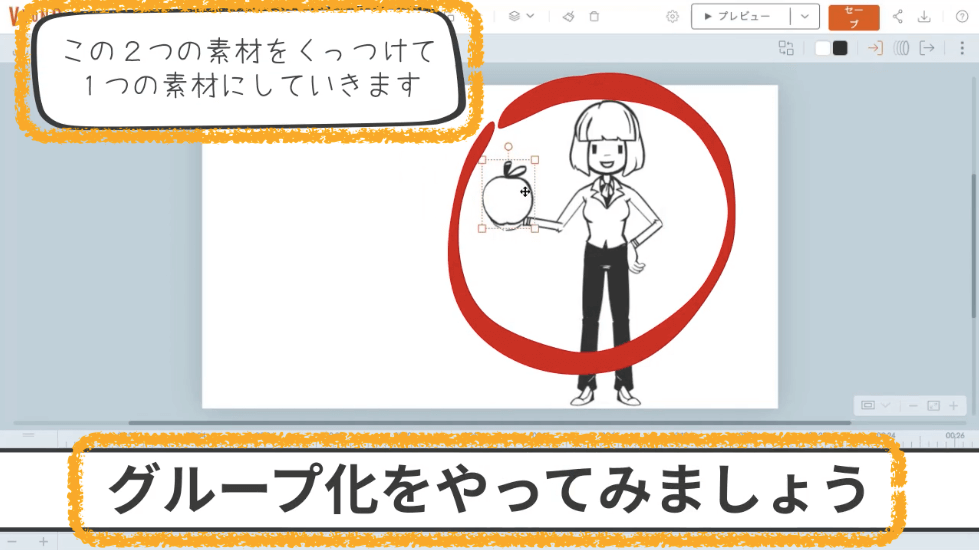
[四角い枠の素材]×[テキスト素材]
[吹き出し素材]×[テキスト素材]
先程同様ですが、グループ化しておくとタイムラインもスッキリして見やすくなります。
最後に
キャラクターや、ショートカットキーの案内です。
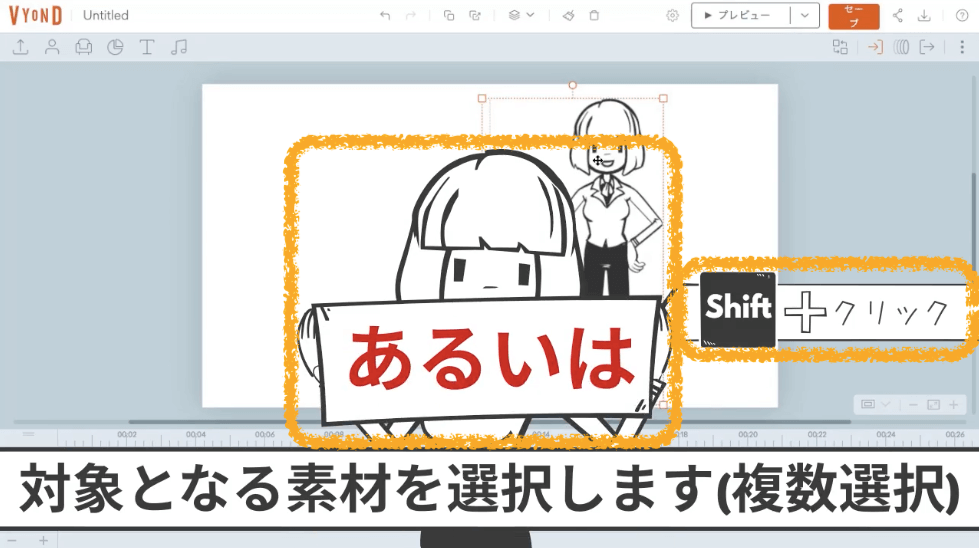
[キャラクター]×[テキスト]
看板を持っている女の子の上にテキストを重ねてグループ化しています。
ショートカットキーの案内に関しては
[細長い枠の素材]×[キーボタンっぽい□素材]×[shiftというテキスト]×[記号(+)素材]+[テキスト素材]
と・・実は5つの素材をグループ化したものです。
見ているだけだと、あまりにも自然なので気づかない(かもしれない)ですが、グループ化は動画作りで実は多用していますよ。
グループ化を解除しよう
素材をグループ化して一つにまとめたものを、元通りそれぞれ個体の素材に戻す操作もあります。
やり方は
グループ化されている素材を選択して【右クリック】します。
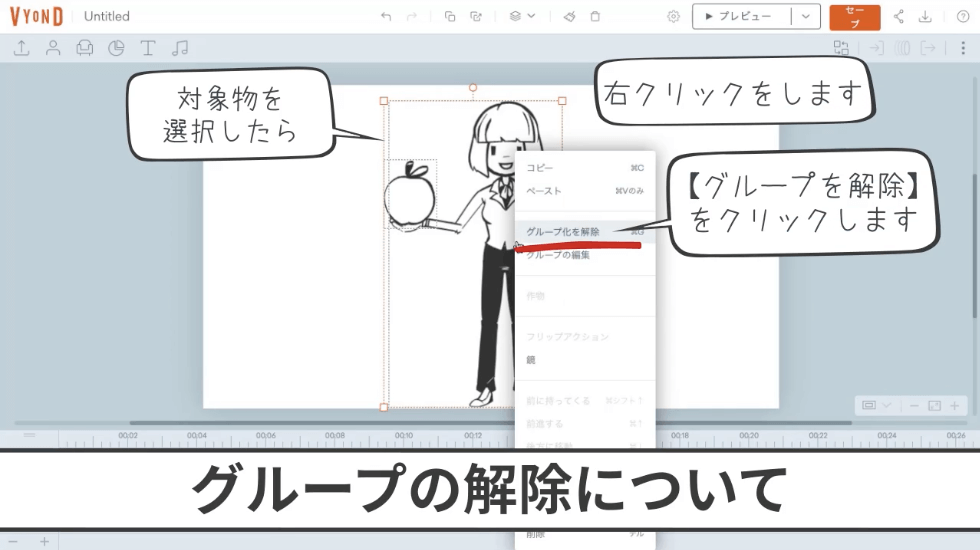
設定メニューの中から【グループ化を解除】をクリックしてください。
これでグループが解除され、独立した素材になります。
※グループ化された素材でないと【グループ化を解除】の項目は出てきません。
使い慣れると手放せない効率アップのグループ化ですが、グループの解除操作についても一緒に覚えておいてくださいね!
以上、パワーポイントができなくてもシリーズ#7グループ化についてお伝えしました。
パワーポイントができなくてもシリーズ#8は【素材の順序入れ替え】についてお伝えします。
記事をご覧いただいている時期によっては、VYONDのアップデートなどにより詳細、情報が変わっていることもありますためご注意ください。











コメント