VYONDは「パワーポイントを使ったことがある人なら感覚的に使える」と言われているソフトです。
え、じゃぁパワーポイントをよく知らない人はどうしたらいいのでしょう?
パワーポイントの使い方からググらなくちゃいけないのでしょうか。
ちなみに、私はパワーポイント使ったことありませんけど・・
パワーポイントが使えなくったって、VYONDを楽しむことはもちろんできます。
ただし、VYONDを思いのままにあやつるためには、やっぱりパワーポイント的な基本操作を覚えておく必要があります。
そもそも、「パワポ」なんて言葉を出してくるからパワポ使ったことがない人にとっては
「VYONDってパワポできないと操作難しいのかな( ̄^ ̄)」
とハードル上がるんですよね。
なのでここでは
「VYONDを利用する上で必要となる操作だよ(・∀・)」
という形で、基本的な操作方法を動画を使って解説することにしました。
(題してパワーポイントができなくてもシリーズです)
この記事はその第0段目:これがなければ始まらない全ての操作の第一歩目をお伝えします。
それでは本題に移ります!!
VYONDの使い方【選択状態】パワーポイントを知らなくてもできる様になる!
この記事でお伝えする内容は、動画でご確認いただくと理解が早いです。
【選択状態】ってなんぞ? パワーポイントができなくてもシリーズ#0(VYOND解説)
↑およそ1分の動画です。
動画内容の復習と補足確認に、下記記事をご確認いただければと思います。
前置き
解説はMacを利用したVYOND操作画面となっています。
日本語翻訳画面となっています。
(お手持ちのVYOND画面と完全一致ではない場合があります。あらかじめご了承いだだきますよう、お願い申し上げます。)
【選択状態】について知る
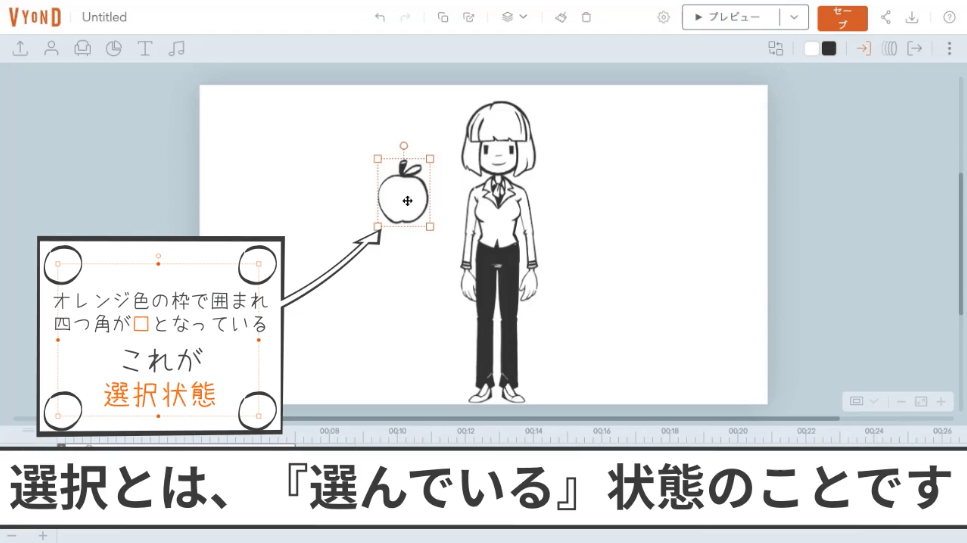
対象物(りんご)をクリックすると、対象物がオレンジ色の点線枠に四角く囲まれます(さらに角には小さな□が現れますね)
「今、この素材を選んでいます」
という合図が、このオレンジ色の枠となり、これから行っていく全ての操作のスタート地点となります。
- ドラックして移動する時
- 拡大縮小する時
- 形を変える時
- エフェクトを付ける時
- コピーする時
- 消去したい時
などなど
何かしらの変化を、その素材に対して与えたい時にクリックして【選択状態】にします。
〜補足です〜
対象物の上にマウスポインタをのせた場合、オレンジ色の点線に囲まれますが、これはまだ本格的な【選択状態】とはなっていません。
(これに何かする?とお伺い立ててくれる合図とでも言いましょうかw軽めの選択です。)
【クリック】をして四つの角に□が付いた時が【選択状態】となり、対象物に変化を与えられます。
タイムラインの選択状態とは
VYONDで選択状態を利用するのは、動画に登場させる素材群に対して行うほかにも
タイムライン上の
- シーン(コマ割り)
- BGM
- 効果音
- 音声(ナレーションなど)
に対しても行うことになります。
このタイムラインにある部分を【選択状態】にした場合は、オレンジ色の点線に角が小さな□で囲われた形ではなく
【太めのオレンジ色の枠で囲まれる】という見た目になります。
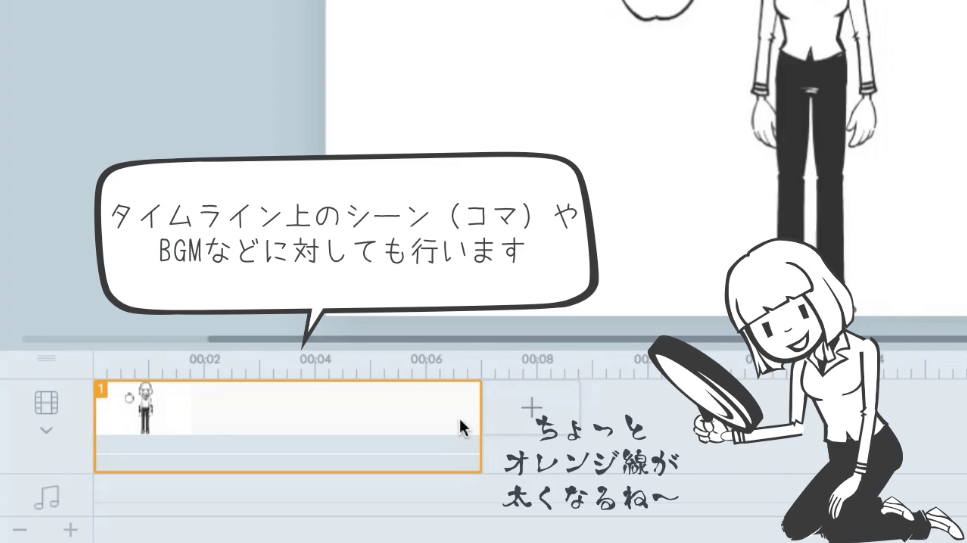
マウスポインタを当てると、細いオレンジの線で囲まれ
クリックして選択状態にすると、太いオレンジの線に変わります。
補足:複数の素材を一気に選択する
ここからは、動画上では紹介していなかった『素材を複数選択する方法』についてお伝えしていきます。
クリックして選択状態にできるのは、なにも一つだけではないんですね。
何個もの素材を一緒に選択状態にすることもできますし、動画の全てのコマ(シーン)を選択状態にするなんてこともできます。
シーンの全選択はこんな感じです↓
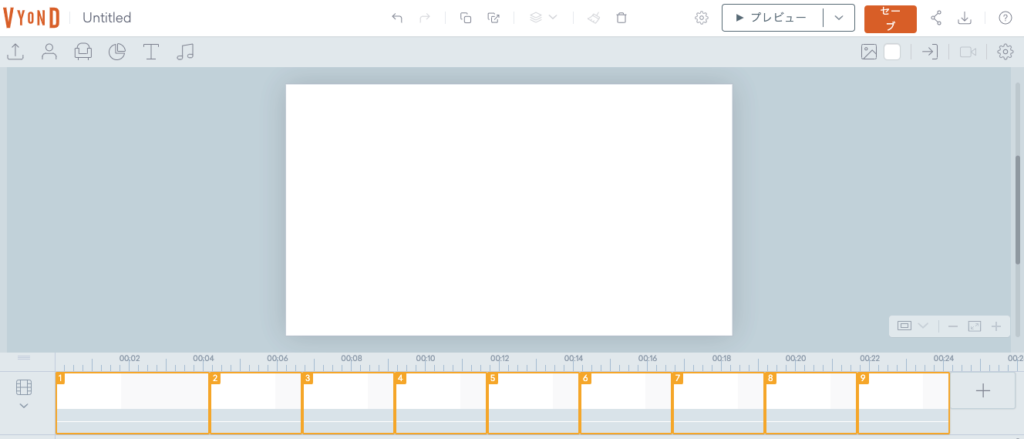
それでは複数の素材を選択するやり方を3種類紹介します。
【Shiftキー+クリック】
Shiftキーを押しながら選択したい素材をクリックしていきます。
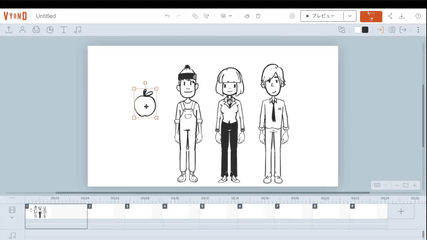
選んだ素材が【選択状態】となると、素材一つだけではなく、全体が覆われる様に大きなオレンジの枠で囲まれました。
ちょっとチマチマとした作業となりますが
ひとつひとつの素材をチョイスして、細かく選択状態にしたいときに使われることが多いです。
次に紹介するのは、もっと大まかな範囲を一気に選択状態にしたい時に使われる方法です。
【クリックからのドラッグ操作で範囲選択】
クリックした後、【選択状態】にしたい素材をドラックの範囲内に入れるだけです。
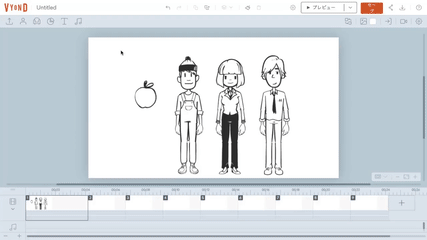
一定の範囲内にある全ての素材を一気に選択したいときは、こっちの方が早く沢山の素材を選択状態にすることができますね。
【画面に映っている全部の素材を一瞬で選択】
この一つのシーンに映っている全部の素材を一気に選択するという時に利用するショートカットキーがあります。
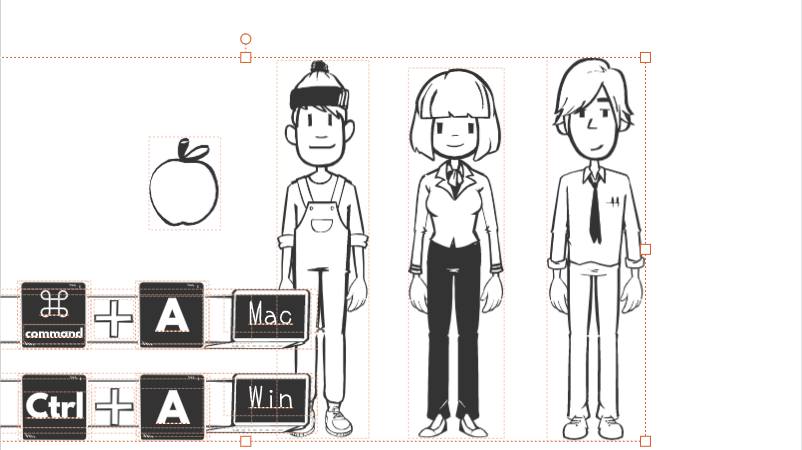
Macをお使いの場合⌘は
⌘commandキー+A
Windowsをお使いの場合は
Ctrlキー+A
です。
便利ですね~!!
実際にお手元のVYONDで、試してみてくださいね!
以上、パワーポイントができなくてもシリーズ#0【選択状態】についてお伝えしました。
パワーポイントができなくてもシリーズ#1は【テキスト設定】について解説します。
記事をご覧いただいている時期によっては、VYONDのアップデートなどにより詳細、情報が変わっていることもありますためご注意ください。




コメント